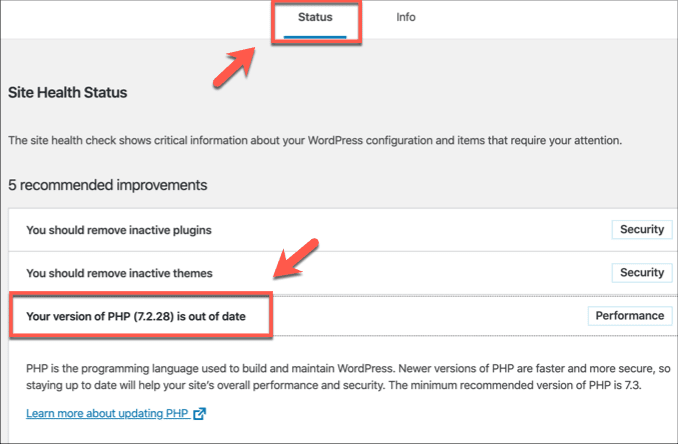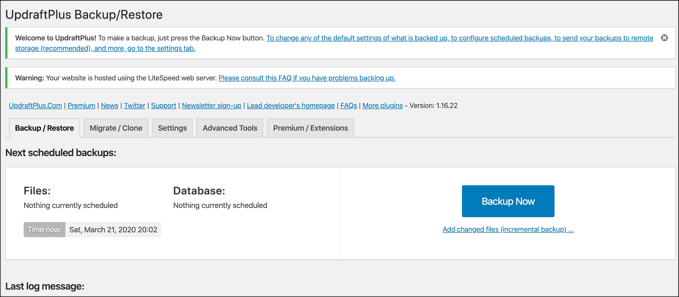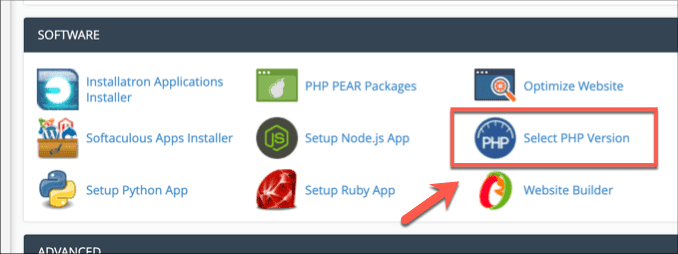WordPress는 PHP 스크립팅 언어를 기반으로 구축되었으므로 웹 서버에 최신 버전을 설치하는 것이 매우 중요합니다. WordPress를 최신 상태(keep WordPress up-to-date) 로 유지하는 것은 쉽지만 핵심 기술(예: PHP )이 설치된 WordPress 버전과 항상 동기화되는 것은 아닙니다.
이것은 특히 직접 설정한 DIY 웹 서버에 해당됩니다. (DIY)사이트를 호스팅하는 서버가 업데이트되지 않으면 PHP 도 업데이트되지 않아 사이트 가 익스플로잇이나 손상된 기능에 노출될 수 있습니다. 즉 , 계속 실행하려면 PHP 를 업데이트해야 합니다. (PHP)WordPress 에서 PHP 를 업데이트하는 방법은 다음과 같습니다 .

현재 PHP 버전 확인
때때로 WordPress 가 지원 하는 최소 PHP 버전이 변경됩니다. 워드프레스 웹사이트(WordPress website) 에서 현재 최소 버전을 확인할 수 있지만, 게시 시점에서 워드 프레스 는 현재 최소 (WordPress)PHP 7.3 이상을 지원합니다 .
그러나 모든 웹 서버에서 PHP 7.3 이상을 실행하는 것은 아닙니다. 이전 PHP 버전은 여전히 WordPress 에서 작동하지만 최신 테마, 플러그인 및 기능이 중단될 수 있습니다.
올바른 PHP 버전을 실행하고 있는지 확인하려면 WordPress 5.2 이상에서 사이트 상태 메뉴를 사용하여 현재 (Site Health)WordPress 설치를 확인할 수 있습니다 .
- 이렇게 하려면 WordPress 관리 페이지에 로그인합니다. 관리자(Administrator) 역할 이 적용된 사용자 계정이 있어야 합니다 . 로그인한 후 사이드 메뉴에서 Tools > Site Health

- WordPress PHP 버전이 오래된 경우 상태 탭에 권장 사항으로 나열 됩니다(Status) .
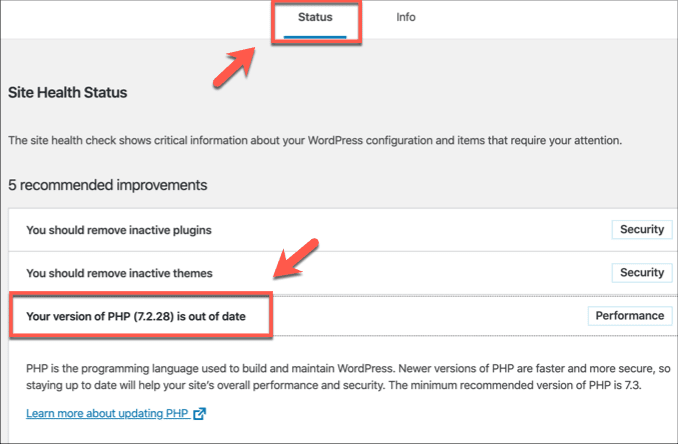
- 현재 PHP 버전 을 확인하려면 정보(Info ) > 서버 를 누르고 (Server)PHP 버전(PHP Version) 범주 에 나열된 버전을 확인하십시오 .

PHP 호환성 검사기(PHP Compatibility Checker) 와 같은 타사 플러그인을 사용 하여 PHP 버전을 확인할 수도 있습니다 . PHP 버전이 오래된 경우 가능한 한 빨리 업그레이드해야 합니다.
사이트 백업 및 업그레이드 준비(Backup Your Site & Prepare To Upgrade)
PHP 와 같은 핵심 구성 요소를 업데이트하면 사이트가 손상될 수 있습니다. WordPress 에서 (WordPress)PHP 를 업데이트하기 위해 서두르기 전에 가장 좋은 방법은 WordPress 사이트를 백업(backup your WordPress site) 하고 먼저 업그레이드할 준비를 하는 것입니다.
먼저 MySQL 데이터베이스의 복사본을 만들고 (copy of your MySQL database)WordPress 파일 의 물리적 복사본을 만들어야 합니다. 많은 WordPress 호스팅 제공업체에서 활용할 수 있는 내장형 백업 서비스를 제공하므로 이러한 경우 웹 호스트에 확인하십시오.
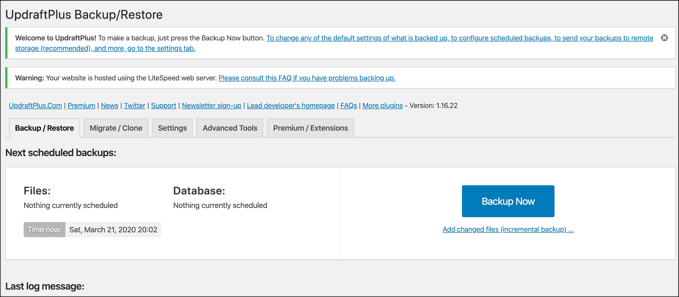
DIY 서버의 경우 직접 백업해야 합니다. 터미널을 누르는 것이 두려우면 UpdraftPlus 와 같은 플러그인을 사용하여 (UpdraftPlus)WordPress 설치를 자동으로 정기적으로 백업하십시오 . UpdraftPlus는 Google(Google) 또는 Microsoft Azure 와 같은 클라우드 스토리지 서비스를 활용하여 서버에 백업을 저장할 수 있습니다 .
WordPress 사이트가 백업 되면 WordPress 에서 PHP 업데이트를 시작할 준비가 된 것 입니다.
cPanel을 사용하여 WordPress에서 PHP 버전 전환(Switching PHP Versions In WordPress Using cPanel)
많은 웹 호스팅 서비스에서 cPanel 웹 호스팅 제어판 시스템을 사용하여 웹 호스팅을 제어하고 변경할 수 있습니다. 웹 공간을 다른 사용자와 공유하는 공유 호스팅의 경우 WordPress 에서 (WordPress)PHP 를 전혀 업데이트할 수 없지만 사용 가능한 경우 새 버전으로 전환할 수 있습니다.
그렇지 않은 경우 PHP 를 최신 버전으로 업데이트하는 방법에 대해 호스팅 제공업체에 직접 문의하십시오. 그렇다면 cPanel을 사용하면 PHP(PHP) 와 같은 중요한 서버 소프트웨어의 최신 버전으로 빠르고 쉽게 전환할 수 있습니다 .
cPanel은 모듈식이므로 이러한 설정은 cPanel 버전에 따라 다를 수 있습니다.
- cPanel에서 PHP(PHP) 를 최신 버전으로 전환하려면 웹 호스팅용 cPanel 사이트에 로그인하십시오. 로그인하면 PHP Selector(PHP Selector) 또는 Select PHP version 이라는 cPanel 옵션을 찾아 누릅니다.
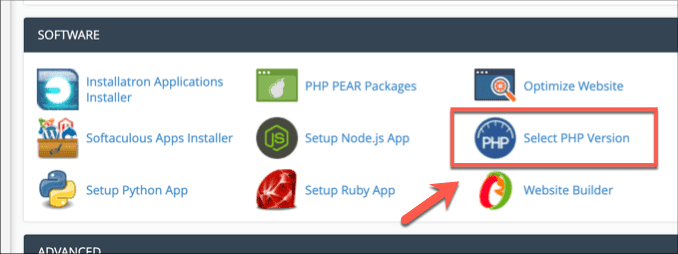
- PHP 선택 도구를 사용하면 서버에서 현재 사용 중인 (PHP Selector)PHP 버전 을 변경할 수 있습니다 . PHP 버전(PHP Version) 드롭다운 메뉴 에서 최소 WordPress 지원 버전(현재 PHP 7.3 ) 이상인 버전을 선택한 다음 최신 버전으로 설정(Set as current) 을 눌러 적용합니다.

서버에서 실행 중인 PHP(PHP) 버전 은 즉시 변경되어야 합니다. 다른 웹 호스트 제어판이 존재하고 유사한 기능을 지원할 수 있습니다. 없는 경우 웹 서버에 직접 액세스할 수 있는 경우 PHP 를 수동으로 업데이트할 수 있습니다.
터미널 또는 SSH 연결에서 수동으로 PHP 업데이트(Updating PHP Manually From a Terminal Or SSH Connection)
이 옵션은 사이트를 백업했고 Linux(Linux) 터미널 을 편안하게 사용할 수 있는 사용자만 사용할 수 있고 사용해야 합니다 . 대부분의 웹 서버는 Linux 를 실행하지만 Windows IIS 서버가 있는 경우 대신 (Windows IIS)웹 플랫폼 설치 프로그램(Web Platform Installer) 을 사용하여 WordPress 에서 (WordPress)PHP 를 업데이트할 수 있습니다 .
앞서 언급했듯이 시작하기 전에 WordPress 사이트를 백업하는 것이 중요합니다. (WordPress)또한 메인 서버를 업데이트하기 전에 플러그인, 테마 및 전체 WordPress 설정이 올바르게 작동하는지 확인하기 위해 별도의 서버와 설치의 (WordPress)WordPress 테스트 버전에서 최신 (WordPress)PHP 버전을 테스트할 가치가 있습니다.
- 업그레이드할 준비가 되었으면 로컬 웹 서버에서 터미널을 열거나 Windows(Windows) , Linux 또는 macOS 에서 SSH 클라이언트를 사용하여 원격 서버에 연결합니다 . 연결되면 php -v 를 입력하고 Enter를 눌러 PHP 버전을 확인하십시오.

- Ubuntu 및 Debian 기반 서버의 경우 sudo sudo apt-get install software-properties-common && sudo add-apt-repository ppa:ondrej/php && sudo apt update && sudo apt install phpx.x 를 입력하여 PHP를 설치하고 xx 를 사용 가능한 최신 버전의 PHP (예: php7.4 ).
이것은 최신 PHP 패키지를 설치하기 위해 타사 리포지토리를 사용하지만 PHP 웹사이트(PHP website) 에서 수동으로 다운로드하여 설치하는 것을 선호할 수도 있습니다 . 설치 후 php-v(php-v) 를 다시 실행 하여 성공적으로 설치되었는지 확인할 수 있습니다.

- 최신 버전의 PHP 가 설치되지만 웹 서버에서 사용하는 PHP 버전을 변경해야 합니다. Apache 를 사용하는 경우 sudo a2enmod phpx.x ( xx 를 올바른 버전으로 교체)를 입력하여 Apache 서버 설정을 변경한 다음 sudo systemctl restart apache2 또는 sudo service apache2 restart 를 입력하여 Apache 를 다시 시작 합니다.

Apache 이외의 설치의 경우 웹 서버 소프트웨어 설명서를 참조하여 서버 구성에 사용되는 PHP 버전을 업데이트하고 PHP 버전(PHP) 에 대한 추가 PHP 모듈(플러그인)을 설치하십시오 .
PHP 가 업데이트 되면 웹 서버 설정이 새 버전을 사용하도록 변경되고 웹 서버가 다시 시작되면 WordPress 사이트에서 이를 사용하기 시작합니다.
WordPress 사이트 보안 유지(Keeping Your WordPress Site Secure)
WordPress 는 전 세계 수백만 사이트의 핵심이며 다른 웹 관리자와 마찬가지로 WordPress 사이트를 안전하게 유지해야 합니다. 이제 WordPress 에서 (WordPress)PHP 를 업데이트하는 방법을 알았 으므로 전체 보안 감사를 실행해야 합니다. 사이트에 허점이 있는 경우 제거해야 하는 WordPress 멀웨어 가 있을 수 있습니다.(WordPress malware)
WordPress 를 처음 사용하는 경우 사이트를 빠르게 시작하고 실행할 수 있는 몇 가지 필수 WordPress 플러그인 이 있습니다. 댓글 섹션에서 WordPress 보안 팁을 알려주십시오 .
How to Update PHP in WordPress
WordPreѕs is built around the PHP scripting language, so it’s pretty essential to have an up-to-date version of it installed on your web server. It’s easy to keep WordPress up-to-date itself, but the core technologies (like PHP) aren’t always in sync with your installed WordPress version.
This is especially true for DIY web servers that you’ve set up yourself. If the server hosting your site isn’t updated, PHP isn’t likely to be either, which could leave your site exposed to exploits or broken features. That means you’ll need to update PHP to keep things running—here’s how to update PHP in WordPress.

Check Your Current PHP Version
From time to time, the minimum supported version of PHP that WordPress supports changes. You can check the current minimum version at the WordPress website, but as of publication, WordPress currently supports a minimum of PHP 7.3 or greater.
Not all web servers will be running PHP 7.3 or greater, however. Older PHP versions will still work with WordPress, but it may cause newer themes, plugins, and features to break.
To make sure you’re running the correct PHP version, you can check your current WordPress installation using the Site Health menu in WordPress 5.2 and later.
- To do this, log in to your WordPress admin page. You’ll need to have a user account that has the Administrator role applied. Once you’re signed in, press Tools > Site Health from the side menu.

- If your WordPress PHP version is out of date, this will be listed as a recommendation in the Status tab.
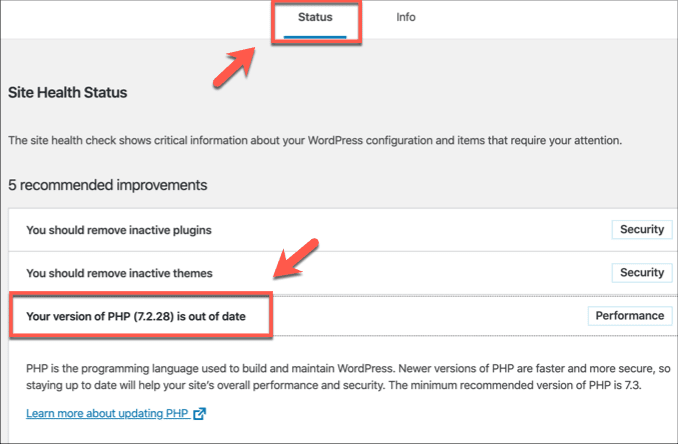
- To check the current PHP version, press Info > Server and check the version listed under the PHP Version category.

You can also check your PHP version using third-party plugins such as PHP Compatibility Checker. If your PHP version is out-of-date, you’ll need to move to upgrade it as soon as possible.
Backup Your Site & Prepare To Upgrade
Updating a core component like PHP can break your site. Before you rush to update PHP in WordPress, the best thing to do is backup your WordPress site and prepare to upgrade it first.
You should start by making a copy of your MySQL database and make physical copies of your WordPress files. Many WordPress hosting providers will offer built-in backup services that you can take advantage of, so be sure to check with your web host if this is the case.
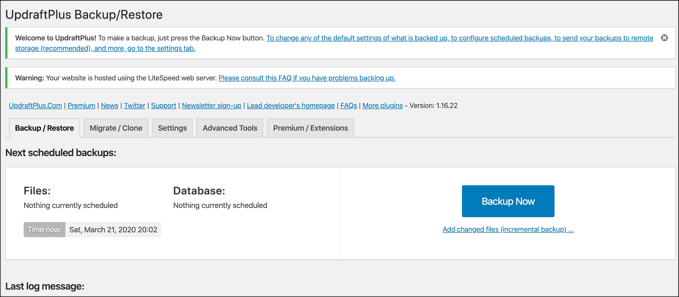
For DIY servers, it’s on you—you’ll need to back it up manually. If you’re afraid of hitting the terminal, use a plugin like UpdraftPlus to make regular backups of your WordPress installation automatically. UpdraftPlus can store your backups off your server, taking advantage of cloud storage services like Google or Microsoft Azure.
If your WordPress site is backed up, then you’re prepared to take the plunge and begin updating PHP in WordPress.
Switching PHP Versions In WordPress Using cPanel
Many web hosting services use the cPanel web hosting control panel system to allow you to control and make changes to your web hosting. For shared hosting, where you share your webspace with other users, you may not be able to update PHP in WordPress at all, but you may be able to switch to a newer version if it’s available.
If it isn’t, speak with your hosting provider directly about updating PHP to the latest version. If it is, cPanel allows for a quick-and-easy way to switch to newer versions of critical server software like PHP.
Because cPanel is modular, these settings may vary, depending on your own cPanel version.
- To switch PHP to a newer version in cPanel, sign in to the cPanel site for your web hosting. Once signed in, look for cPanel options named PHP Selector or Select PHP version and press it.
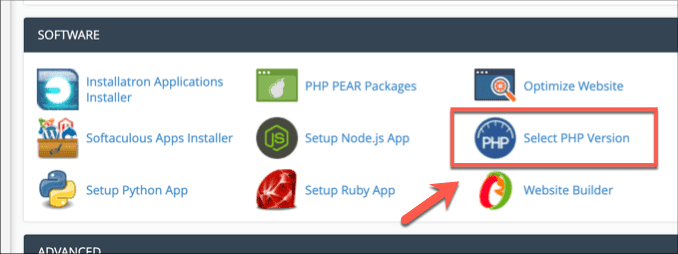
- The PHP Selector tool allows you to change the PHP version currently in use on your server. Choose a version equal or above the minimum WordPress supported version (currently PHP 7.3) from the PHP Version drop-down menu, then press Set as current to apply it.

The PHP version running on your server should change immediately. Other web host control panels do exist and may support similar functionality—if they don’t, and you have access to your web server directly, you can update PHP manually.
Updating PHP Manually From a Terminal Or SSH Connection
This option can and should only be used by users who have backed up their site and who feel comfortable using a Linux terminal. Most web servers run Linux, but if you have a Windows IIS server, you can update PHP in WordPress using the Web Platform Installer instead.
As we’ve mentioned, it’s essential that you have a backup of your WordPress site before you begin. It’s also worth testing the latest PHP version on a test version of WordPress on a separate server and installation to make sure that your plugins, themes, and overall WordPress setup works with it correctly before you update your main server.
- If you’re ready to upgrade, open a terminal on a local web server or connect to a remote server using an SSH client on Windows, Linux, or macOS. Once connected, check your PHP version by typing php -v and pressing enter.

- For Ubuntu and Debian-based servers, type sudo apt-get install software-properties-common && sudo add-apt-repository ppa:ondrej/php && sudo apt update && sudo apt install phpx.x to install PHP, replacing x.x with the latest available version of PHP (for instance, php7.4).
This will use a third-party repository to install the latest PHP package, but you may prefer to download and install this yourself manually from the PHP website. You can run php-v again after installing to check if the installation was successful.

- The latest version of PHP will be installed, but you’ll need to change which version of PHP is used by your web server. If you’re using Apache, type sudo a2enmod phpx.x (replacing x.x with the correct version) to change your Apache server settings, then restart Apache by typing sudo systemctl restart apache2 or sudo service apache2 restart.

For non-Apache installations, consult your web server software’s documentation to update the PHP version used for your server configuration, as well as to install additional PHP modules (plugins) for your version of PHP.
Once PHP has been updated, your web server settings have been changed to use the new version, and your web server has been restarted, your WordPress site will begin using it.
Keeping Your WordPress Site Secure
WordPress is the core of millions of sites worldwide, and like other web administrators, you need to keep your WordPress site secure. Now you know how to update PHP in WordPress, you should run a full security audit—if your site has holes, you may have WordPress malware that you’ll need to remove.
If you’re new to WordPress, here are some essential WordPress plugins to get your site up and running quickly. Let us know your WordPress security tips in the comments section.