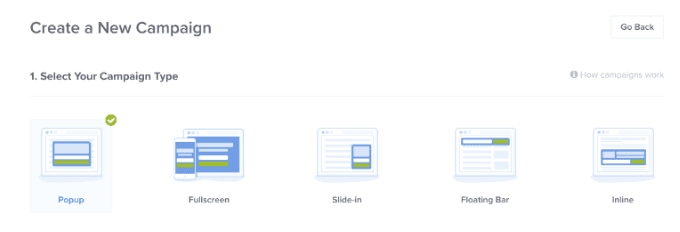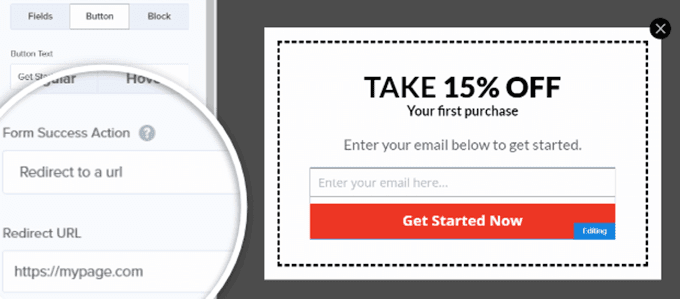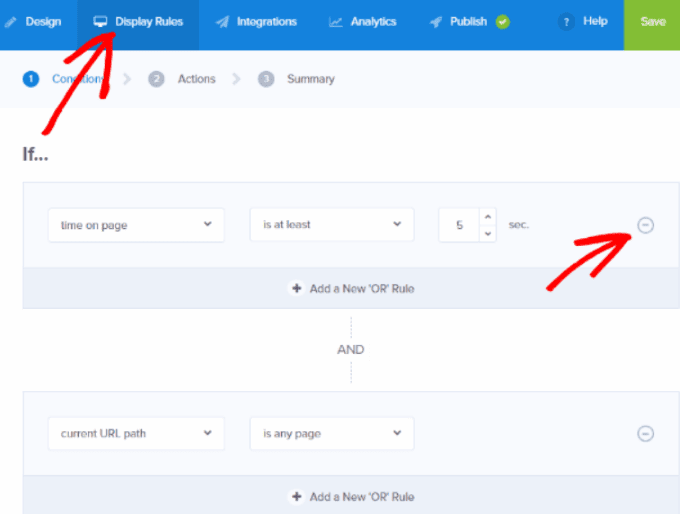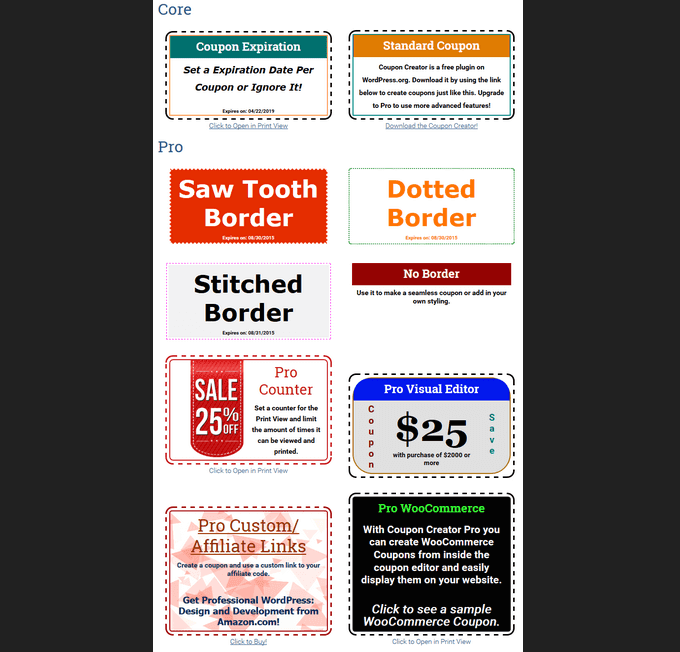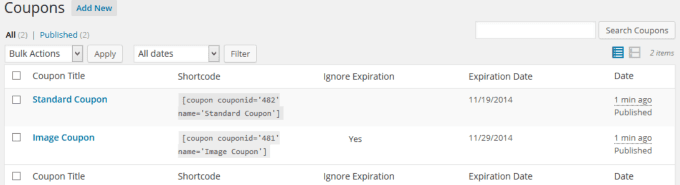온라인(Online) 쇼핑은 소비자들이 가장 좋은 가격을 쉽게 찾을 수 있게 해준다. 쿠폰은 웹 개발자가 웹 디자인에 통합해야 하는 구매 결정 및 기타 형태의 행동에 상당한 영향을 미칩니다.
소비자의 90%가 쿠폰을 사용하며, 디지털 쿠폰 사용은 2022년까지 910억 달러에 이를 것으로 예상되며 2,500만 명이 넘는 미국인(Americans) 이 매월 쿠폰을 사용하여 비용을 절약합니다.

방문자에게 쿠폰 팝업을 제공하는 이유는 무엇입니까?(Why Offer Visitors a Coupon Popup?)
정통한(Savvy) 사이트 소유자는 쿠폰을 통해 고객에게 할인을 제공하는 것이 구매를 유도하는 강력한 방법이라는 것을 알고 있습니다.
모두는 많은 것을 사랑합니다. 쿠폰을 제공하면 브랜드가 웹사이트 활동을 늘리고, 사이트 전환을 늘리고, 버려진 장바구니를 복구 및 전환하는 데 도움이 됩니다.
WordPress (WP)는 가장 인기 있는 콘텐츠 관리 시스템 이므로 이 기사에서는 WP 쿠폰 팝업을 만드는 방법에 대한 단계별 가이드를 제공합니다.
OptinMonster 사용(Use OptinMonster)
먼저 OptinMonster(OptinMonster) 계정 을 만들고 WP 사이트 에서 WordPress용 OptinMonster 플러그인을 설치한 다음 활성화하세요.(plugin for WordPress)

WP 관리 대시보드에서 플러그인을 찾아 클릭한 다음 OptinMonster 에 연결합니다 .

OptinMonster로 쿠폰 팝업 만들기(Create a Coupon Popup with OptinMonster)
- (Log)OptinMonster 대시보드 에 로그인 하고 새 캠페인 만들기(Create New Campaign) 를 클릭 합니다.
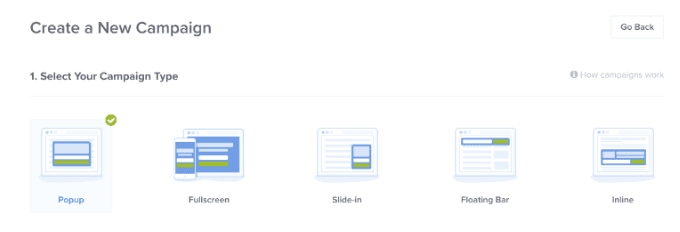
- 캠페인 유형에서 팝업(Popup) 을 선택 합니다. 다음 화면에는 다양한 색상과 레이아웃으로 전문적으로 디자인된 여러 템플릿이 표시됩니다.

- 쿠폰(Coupon ) 템플릿을 선택하여 팝업을 생성하고 클릭합니다. 그런 다음 템플릿 사용(Use Template) 을 선택하고 캠페인에 이름을 지정한 다음 사용할 웹사이트를 선택합니다.
- 웹사이트(위)를 이미 연결했으므로 드롭다운 메뉴에 사이트 URL 이 나열됩니다.(URL)

- 그것을 선택하고 건물 시작(Start Building) 을 클릭하십시오 .
디자인 쿠폰 팝업(Design Coupon Popup)
드래그 앤 드롭 빌더를 사용하여 쿠폰의 디자인, 텍스트 및 색상을 변경하십시오.

디자인의 요소를 변경하려면 해당 요소를 클릭합니다. 왼쪽에서 편집하면 오른쪽의 미리보기 팝업에 표시됩니다.
홈(Home) 버튼 또는 X 를 클릭하여 요소를 닫습니다 .
배경 오버레이(Background Overlay)
쿠폰 팝업을 둘러싼 색상을 배경 오버레이(Background Overlay) 라고 합니다 . 편집하려면 Optin 설정(Optin Settings) > Optin 보기 스타일(Optin View Styles) 로 이동하십시오 .
배경 스타일(Background Style) 을 단색 또는 그라데이션 채우기로 변경할 수 있습니다 . 이미지를 추가하고 테두리를 변경할 수도 있습니다.
쿠폰 모양이 마음에 들면 저장(Save) 을 클릭 합니다.
고객은 귀하의 쿠폰을 어떻게 받게 됩니까?(How Will Customers Receive Your Coupon?)
쿠폰 팝업 디자인을 완료한 후 고객에게 쿠폰을 제공하는 방법을 결정해야 합니다.
OptinMonster 는 이메일뿐만 아니라 성공(Success) 보기를 사용하여 즉시 전달할 것을 권장합니다 . 이메일을 사용하려면 이메일 서비스 제공업체 통합을 활성화해야 합니다.

성공(Success ) 보기에서 다음을 수행할 수도 있습니다 .
- 위의 스크린샷과 같이 쿠폰 코드를 포함합니다.
- 방문자를 다른 페이지로 리디렉션하여 쿠폰을 사용하세요.
성공(Success) 보기 는 기본 단추 작업입니다. 다른 옵션을 사용하려면 아래 단계에 따라 버튼 동작을 변경하십시오.
- 버튼 텍스트를 편집합니다.
- 작업 을 클릭합니다 .(Action.)

- Form Success Action 아래 에서 드롭다운을 클릭하여 사용 가능한 옵션을 확인합니다. URL 로 리디렉션 하려면 필드에 입력합니다.
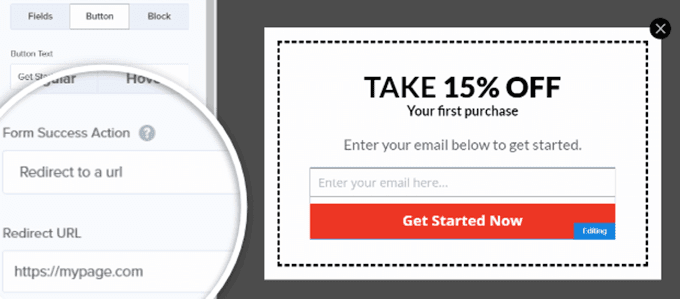
표시 규칙 선택(Choose Display Rules)
방문자가 쿠폰을 볼 위치와 시간을 선택하려면 표시 규칙(Display Rules) 탭으로 이동하십시오.
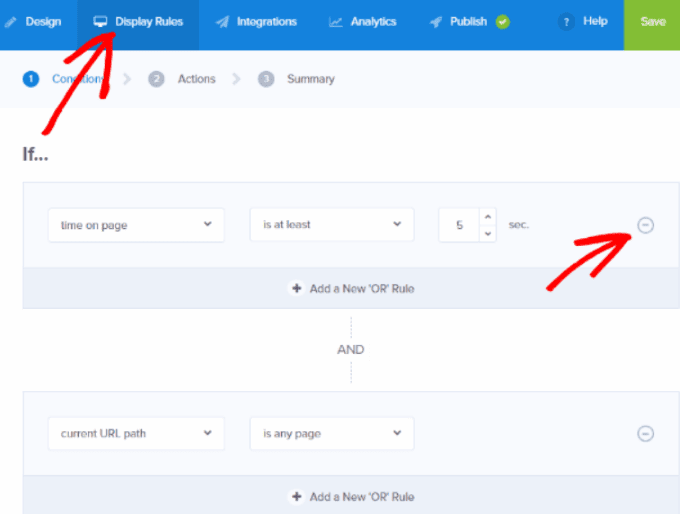
각 페이지에서 다양한 유형의 콘텐츠, 캠페인 및 독점 제안을 사용할 수 있습니다.
표시 규칙(Display Rules) 을 사용하는 방법에 대해 자세히 알아보려면 표시 규칙 을 사용하여 캠페인이 표시되는 시기를 맞춤설정하는 방법을(How to Use Display Rules to Customize When a Campaign Will Appear) 읽어 보세요.
쿠폰 팝업 마케팅 캠페인 구축을 위한 기타 WordPress 플러그인(Other WordPress Plugins For Building Coupon Popup Marketing Campaigns)
WP는 자신의 쿠폰 팝업을 만드는 데 도움이 되는 다른 플러그인을 제공합니다. 아래(Below) 는 그 중 몇 가지입니다.
WP 플러그인 Icegram(Icegram) 을 다운로드하고 설치하여 아래 단계에 따라 시각적으로 매력적인 사용자 지정 옵트인 및 클릭 유도문안을 만드십시오.

- WP 대시보드에 로그인합니다.
- 왼쪽 사이드바 의 Icegram 옵션에서 (Icegram)새 캠페인 추가(Add New Campaign) 를 클릭 합니다.
- (Select one)미리 만들어진 템플릿 중 하나를 선택 하고 미리보기(Preview) 를 클릭합니다 .

- 미리보기 모드의 모양이 마음에 들면 사용(Use This) 을 클릭 하여 템플릿 사용자 지정을 시작합니다.
- 캠페인이 열리면 메시지를 클릭하고 메시지(Messages) 내용을 추가하거나 편집하십시오.

- (Configure)표시 규칙(Display Rules) 을 클릭하여 쿠폰 팝업이 표시되는 방법과 시기를 구성 합니다 .

팝업 표시 옵션은 다음과 같습니다.
Where: 쿠폰 팝업을 표시할 위치를 선택합니다.
- 사이트 전체
- 홈페이지
- 선택한 페이지
- 사이트의 특정 URL
언제(When) : 팝업이 항상 표시되도록 하시겠습니까, 아니면 예약된 대로만 표시하시겠습니까?
장치(Device) : 팝업을 표시할 장치를 선택합니다.
팝업을 보고 싶은 사람은 누구(Who) 인가요?
- 모든 사용자들
- 로그인한 사용자만
- 로그인한 사용자가 아님
리타겟팅(Retargeting) : 쿠폰 팝업이 세션당 한 번만 표시되도록 하시겠습니까?
방문자가 CTA 를 클릭한 후 팝업을 다시 표시하시겠습니까?
- 양식과 설정을 미리 보고 괜찮아 보이면 게시 를 클릭합니다.(Publish)
Coupon Creator WP 플러그인 으로 나만의 쿠폰 팝업을 만드세요 .
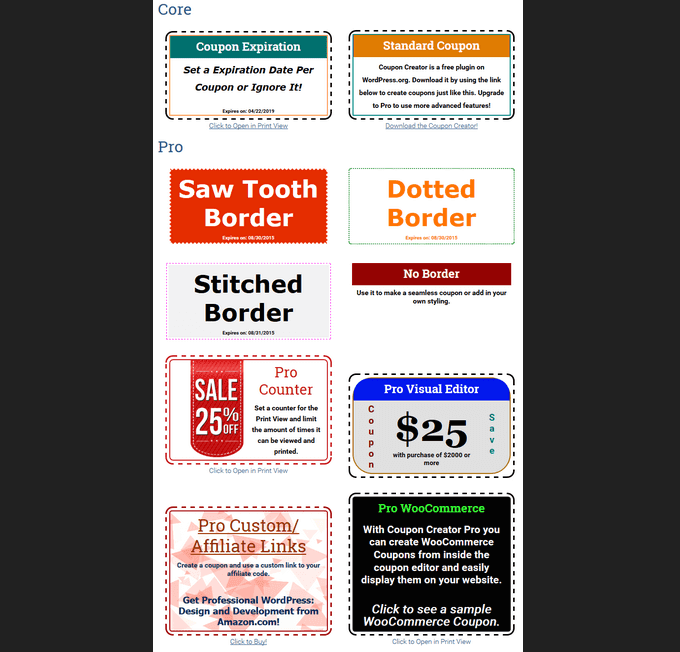
Coupon Creator 는 사용자 정의 게시물 유형을 사용하며 몇 가지 설정만 구성하면 됩니다. 무료 버전을 사용하면 사용자가 고객을 위한 쿠폰을 표시하고 인쇄할 수 있습니다.
무료 템플릿 중 하나는 쿠폰의 안쪽 테두리에 이미지를 보여줍니다. 기본 무료 템플릿의 쿠폰에는 거래, 조건 및 제안 만료 날짜에 대한 공간이 있습니다.
더 많은 기능을 찾고 있다면 프로 버전도 있습니다.
- 쿠폰을 생성하려면 플러그인을 다운로드하여 설치하십시오. 표준 쿠폰(Standard Coupon) 을 수정 하거나 새 쿠폰을 추가하세요.
- WP 편집기 단축 코드 삽입기에서 쿠폰 단축 코드를 생성합니다.
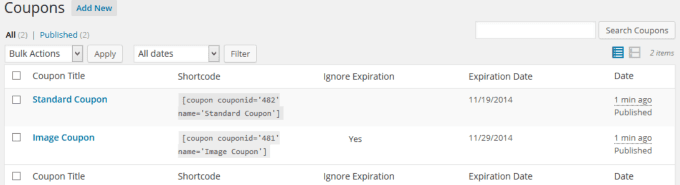

- 거래(Deal. ) 아래에 제안을 삽입합니다 . 조건 아래에 쿠폰 거래 조건을 입력 합니다 (Enter).(Terms.)
- 쿠폰을 사용하려면 표시하려는 페이지나 게시물에 숏코드를 삽입하세요. 만료일을 지정하면 설정한 만료일 이후에는 더 이상 쿠폰이 보이지 않습니다.
WP 쿠폰 팝업 플러그인의 전체 목록을 보려면 WordPress.org를 방문하십시오(visit WordPress.org) . 이메일 목록을 늘리고 소셜 미디어 팔로어를 늘리고 WP 사이트에서 자신만의 쿠폰 팝업을 만들어 판매를 늘리십시오.
How To Create Your Own Coupon Popup in WordPress
Online shopping has made it convenient for consumers to search for the best prices. Coupons haνе a significant іmpact on purchаsing dеcisions and other forms of action that web developers are asked to іncorporate into web design.
90% of consumers use coupons, digital coupon redemption is expected to reach $91 billion by 2022, and over 25 million Americans use coupons monthly to save money.

Why Offer Visitors a Coupon Popup?
Savvy site owners know that offering customers a discount via a coupon is a powerful way to entice them to make a purchase.
Everyone loves a great deal. Offering coupons helps brands increase website activity, increase site conversions, and recover and convert abandoned carts.
As WordPress (WP) is the most popular content management system, this article will provide a step-by-step guide on how to create a WP coupon popup.
Use OptinMonster
Start by creating an OptinMonster account, installing, and then activating the OptinMonster plugin for WordPress on your WP site.

Find the plugin in your WP admin dashboard, click on it, and then connect it with OptinMonster.

Create a Coupon Popup with OptinMonster
- Log into the OptinMonster dashboard and click Create New Campaign.
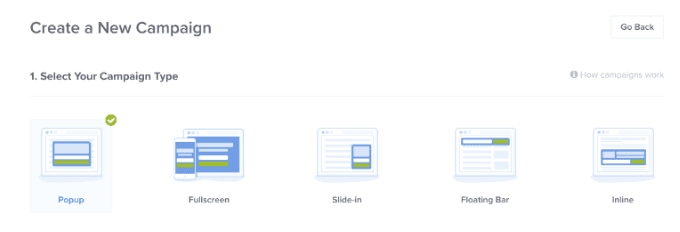
- From the Campaign Type, select Popup. The next screen will show you several professionally designed templates in various colors and layouts.

- Choose the Coupon template to create a pop up and click on it. Then select Use Template, give your campaign a name and choose the website where you want to use it.
- Since you already connected your website (above), you will see your site URL listed in the drop-down menu.

- Select it and click on Start Building.
Design Coupon Popup
Use the drag and drop builder to change the design, text, and colors of your coupon.

To change an element in the design, click on it. Make your edits on the left-hand side, and they will show on the preview popup on the right.
Close an element by clicking the Home button or the X.
Background Overlay
The color surrounding your coupon popup is called the Background Overlay. To edit it, go to Optin Settings > Optin View Styles.
You can change the Background Style to a solid color or gradient fill. You can also add an image and change the border.
Once you are happy with how your coupon looks, click Save.
How Will Customers Receive Your Coupon?
After you have finished designing your coupon popup, you must decide how to get the coupon to your customers.
OptinMonster recommends delivering it immediately using their Success view as well as by email. To use email, you must enable your email service provider integration.

In the Success view, you can also:
- Include the coupon code as in the screenshot above.
- Redirect visitors to a different page to redeem the coupon.
Note that the Success view is the default button action. If you want to use a different option, change the button action by following the steps below:
- Edit the button text.
- Click on Action.

- Under Form Success Action, click the dropdown to see available options. If you want to redirect to a URL, type it into the field.
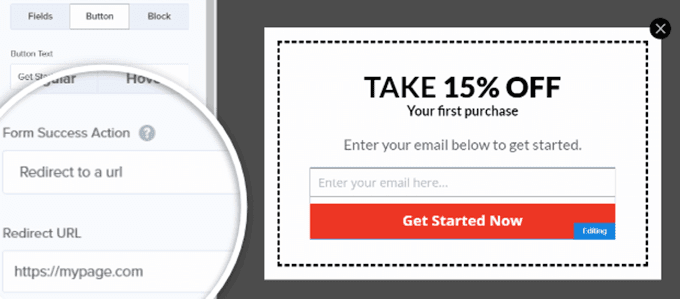
Choose Display Rules
To select where and when your visitors will see your coupon, go to the Display Rules tab.
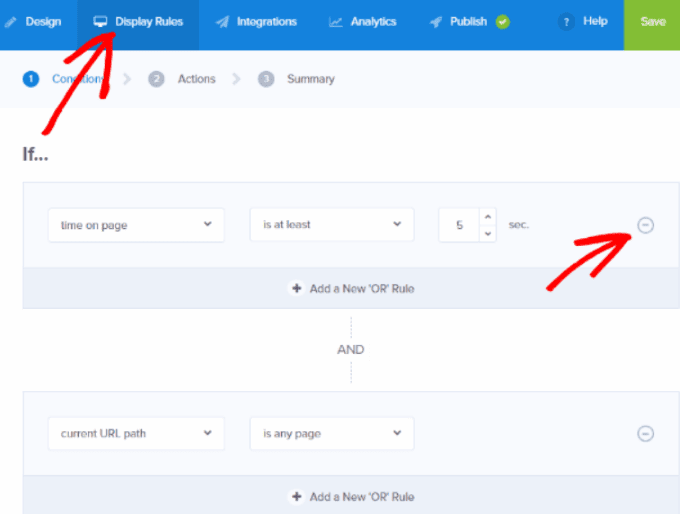
You can use different types of content, campaigns and exclusive offers on each page.
To learn more about how to use Display Rules, read: How to Use Display Rules to Customize When a Campaign Will Appear.
Other WordPress Plugins For Building Coupon Popup Marketing Campaigns
WP offers may other plugins to help you create your own coupon popup. Below are a few of them.
Download and install the WP plugin Icegram to create visually appealing custom opt-ins and calls to action using the steps below:

- Log into your WP dashboard.
- Click on Add New Campaign from the Icegram option in the left-hand sidebar.
- Select one of the pre-made templates and click on Preview.

- If you like what it looks like in preview mode, click Use This to start customizing the template.
- When the campaign opens, click on Messages and add or edit your message content.

- Configure how and when your coupon popup will appear by clicking on Display Rules.

The popup display options are:
Where: Choose where you want the coupon popup to show.
- Sitewide
- Homepage
- Selected pages
- Specific URLs on your site
When: Do you want the pop up to show all the time or only as scheduled?
Device: Choose which devices will show the popup.
Who do you want to see the popup?
- All users
- Only logged in users
- Not users who are logged in
Retargeting: Do you want your coupon popup to show only once for each session?
After a visitor clicks on a CTA, do you want to show them your popup again or not?
- Preview your form and settings and click Publish when it looks good.
Create your own coupon popup with the Coupon Creator WP plugin.
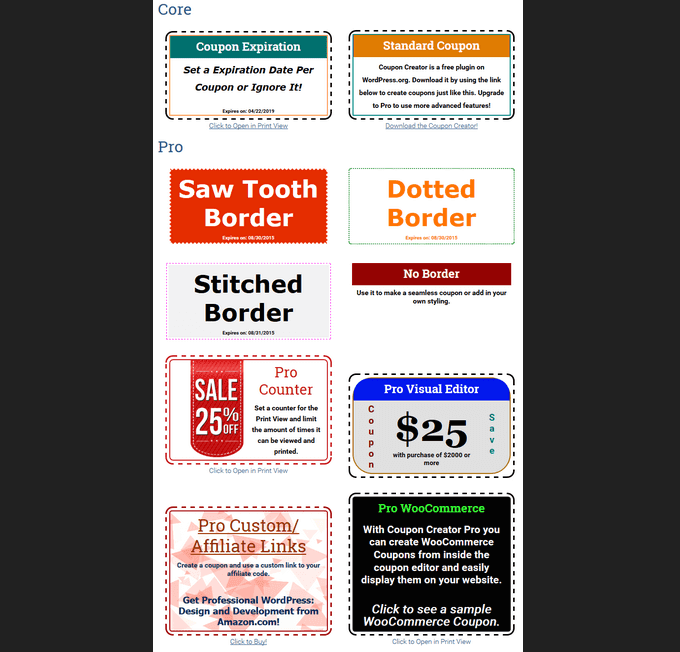
Coupon Creator uses a custom post type and only requires configuring a few settings. The free version enables users to display and print coupons for customers.
One of the free templates shows an image on the inside border of the coupon. The default free template has a space on the coupon for the deal, terms, and expiration date of the offer.
If you are looking for more features, there is also a pro version.
- To create a coupon, download and install the plugin. Edit the Standard Coupon or add a new one.
- Generate a coupon shortcode from the WP editor shortcode inserter.
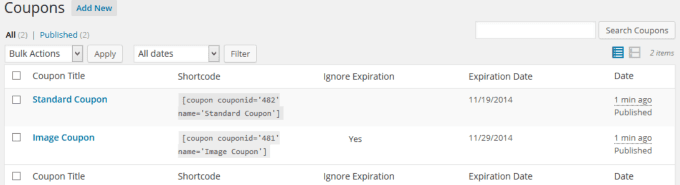

- Insert your offer under Deal. Enter your terms for the coupon deal under Terms.
- To use the coupon, insert the shortcode on any page or post where you want it to show. If you assign an expiration date, the coupon will no longer be visible beyond the expiration date you set.
For a full list of WP coupon popup plugins visit WordPress.org. Grow your email list, increase your social media followers, and increase sales by creating your own coupon popup on your WP site.