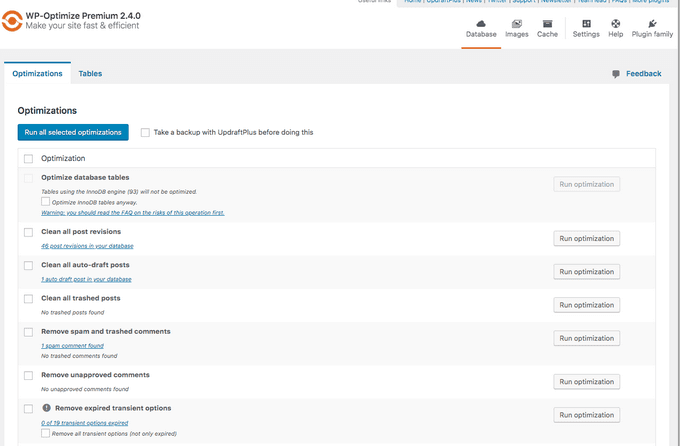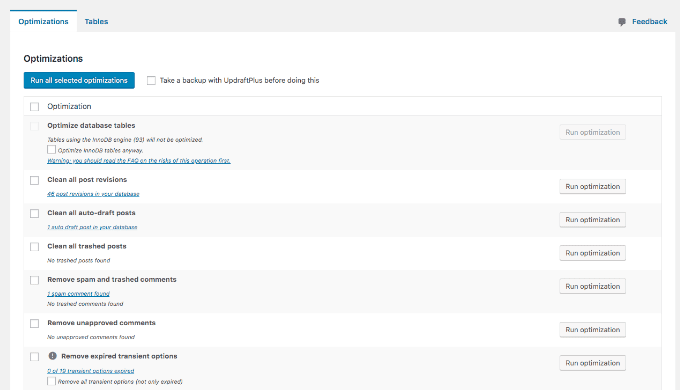저장소에 50,000개 이상의 플러그인이 있으므로 WordPress 플러그인 은 모든 WordPress 사이트의 필수 요소입니다. 문제를 해결하거나 작업을 수행하기 위해 많은 것을 테스트하고 시도했을 가능성이 큽니다. 더 이상 사용하지 않기로 결정했거나 예상대로 작동하지 않으면 비활성화한 다음 WP 대시보드에서 삭제합니다.
그러나 이것은 WP 플러그인의 모든 추적을 제거하지 않으며 WP 데이터베이스에 행과 테이블을 남깁니다.

데이터를 저장할 가능성이 가장 높은 플러그인에는 양식, 캐싱, 보안 및 SEO 플러그인(SEO plugins) 이 있습니다 . 계속하기 전에 문제가 발생할 경우에 대비하여 웹사이트를 백업하십시오.
시간이 지남에 따라 이러한 플러그인 추적은 디스크 공간을 차지하고 사이트 성능에 영향을 미칩니다. 이 문서에서는 모든 관련 파일과 함께 WP 플러그인을 제거하는 방법을 보여줍니다.
대시보드에서 WordPress 플러그인 제거(Remove the WordPress Plugin From The Dashboard)
- (Log)WP 대시보드에 로그인 하고 설치된 플러그인(Installed Plugins) 으로 이동합니다 .
- 플러그인 아래 에서 비활성화(Deactivate ) 를 클릭합니다 .

- 그런 다음 삭제 를(Delete) 클릭 합니다.

FTP를 통해 플러그인 삭제(Delete Plugin Via FTP)
- 플러그인은 FTP(FTP) 를 통해 제거할 수도 있습니다 . FileZilla , WinSCP 또는 Free FTP 와 같은 FTP 클라이언트에 (FTP)연결(Connect) 합니다 . /wp-content/ folder이동(Navigate) 합니다 .

- 제거하려는 플러그인을 찾아 해당 폴더를 제거하여 서버에서 삭제합니다.
FTP를 사용하여 남은 파일 제거(Use FTP to Remove Leftover Files)
WP는 관련 플러그인 파일을 고유한 폴더에 보관합니다. FileZilla 와 같은 FTP 클라이언트 를 사용하여 이러한 파일을 제거할 수 있습니다 .
- (Login)FTP 를 통해 로그인 하고 public_html > wp-contents > plugins 경로로 플러그인 폴더로 이동하여 각 플러그인의 폴더를 확인합니다.

- 디렉토리에서 플러그인 이름을 모르는 경우 WP 대시보드 플러그인 탭으로 돌아가서 올바른 플러그인을 삭제하고 있는지 확인하십시오.
- (Right-click)플러그인 이름을 마우스 오른쪽 버튼으로 클릭 하고 삭제(Delete) 를 클릭 합니다.

데이터베이스에서 분리된 테이블 제거(Remove Orphaned Tables from Your Database)
많은 WP 플러그인이 자체 테이블을 만들고 이 정보를 데이터베이스에 추가합니다. 플러그인을 제거할 때 이러한 테이블 중 일부 또는 전체가 종종 뒤에 남게 되며 이를 분리된 테이블이라고 합니다.
이러한 테이블을 제거하는 두 가지 방법이 있습니다. 가장 쉬운 방법은 플러그인을 사용하는 것입니다.
WP-최적화 사용(Use WP-Optimize)
WP-Optimize 는 데이터베이스에서 사용하지 않는 데이터를 정리하고 제거합니다.
- 플러그인을 설치하고 활성화하여 시작하십시오.
- WP(Locate) 대시보드에서 WP-Optimize 탭을 찾아 엽니다.
- 데이터베이스 테이블 최적화(Optimize database tables) 설정 을 클릭 합니다.
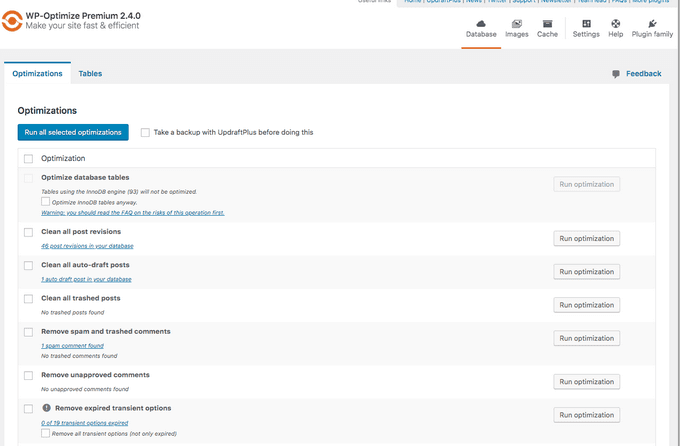
- 모든 최적화를 한 번에 실행하려면 최적화(Optimization ) 왼쪽에 있는 상자를 선택하여 모두 선택한 다음 파란색 버튼 Run all selected optimizes(Run all selected optimizations) 를 클릭합니다 .
- 또는 각각을 별도로 실행하도록 선택할 수 있습니다. 한 번에 모두 실행하면 시간이 덜 걸립니다. 프로세스가 완료 되면 최적화 완료(Optimization complete) 메시지가 표시 됩니다 .
분리된 테이블을 수동으로 삭제(Delete Orphaned Tables Manually)
데이터베이스 편집에 경험이 있고 편안한 경우가 아니면 이 방법을 시도하지 마십시오. 제거하려는 플러그인과 관련이 없는 테이블은 삭제하고 싶지 않습니다.

- 플러그인 이름이 포함된 항목 이름을 검색합니다. 예를 들어, Yoast SEO 를 제거하려는 경우 플러그인 설명서(plugin’s documentation) 는 플러그인과 관련된 모든 항목을 찾기 위해 검색 탭에 wpseo 를 입력하라고 알려줍니다 .
- (Choose)검색에 나타나는 모든 테이블을 선택 하고 이동(Go) 을 클릭합니다 .
WP 플러그인을 사용하여 플러그인 관련 파일 제거(Use WP Plugins to Remove Plugin Associated Files)
일부 무료 및 프리미엄 WP 플러그인은 최소한의 노력으로 데이터베이스를 정리합니다. 아래(Below) 는 그 중 몇 가지입니다.
플러그인 가비지 컬렉터(Plugins Garbage Collector)
플러그인 Garbage Collector(Plugins Garbage Collector) 는 WP 대시보드에서 볼 수 없는 테이블을 표시하기 위해 WP 데이터베이스를 스캔하고 확인합니다.

- 플러그인을 설치하고 활성화합니다.
- 도구(Tools) 탭에서 설정을 확인 하십시오.
- WP가 아닌 테이블 검색(Search non-WP tables) 옵션을 선택하고 스캔 을 클릭 합니다(Scan) .
- 위 스크린샷에서 빨간색으로 표시된 항목은 비활성화되거나 삭제된 플러그인에 속합니다. 이 테이블을 확인하고 삭제하십시오.
WP-최적화(WP-Optimize)
WP-Optimize 는 600,000개 이상의 활성 설치가 있으며 가장 인기 있는 WP 데이터베이스 최적화 플러그인 중 하나입니다.
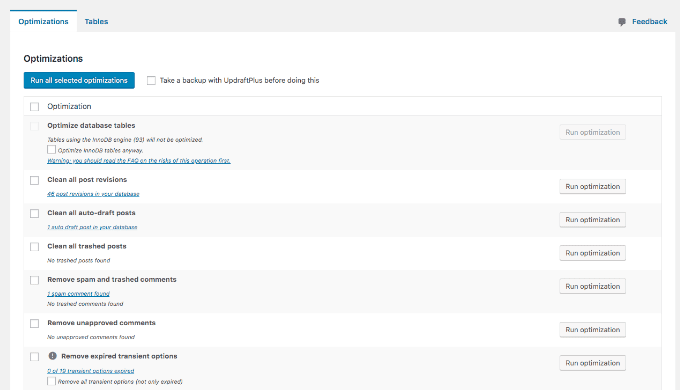
최적화 실행을 클릭(Click Run) 하여 원하는 옵션을 정리합니다. 테이블(Table) 정보 탭 에서 테이블과 크기를 확인 하세요. 설정(Settings) 탭 에서 최적화를 예약할 수도 있습니다 .
WP-스윕(WP-Sweep)
WP-Sweep 은 고아 플러그인 데이터 및 테이블을 포함하여 데이터베이스의 불필요한 데이터를 정리하는 또 다른 WP 플러그인입니다.

플러그인을 설치하고 활성화한 후 도구(Tools) > 스윕(Sweep) 으로 이동하여 설정에 액세스합니다 . 플러그인 인터페이스는 데이터베이스에 불필요한 데이터를 표시합니다.
댓글, 사용자, 용어, 게시물, 옵션 및 최적화 테이블에 대한 섹션이 있습니다. 데이터베이스를 최적화하려면 항목 옆에 있는 스윕 을 클릭하십시오.(Sweep )
WP-Sweep은 WP 삭제 기능을 사용하여 데이터베이스를 정리합니다. 이렇게 하면 분리된 데이터가 남지 않게 됩니다.
사용하지 않는 단축 코드 제거(Remove Unused Shortcodes)
WP에는 페이지 및 게시물에 삽입하는 단축 코드를 사용하는 많은 플러그인이 있습니다. 플러그인을 비활성화하면 쇼트코드가 그대로 남아 시청자에게 괄호 안에 텍스트로 표시됩니다.
한 가지 옵션은 사이트의 모든 인스턴스에서 바로 가기를 수동으로 제거하는 것입니다. 그러나 시간이 오래 걸릴 수 있습니다. 시간 효율적이고 실용적인 다른 옵션이 아래에 요약되어 있습니다.
단축 코드 숨기기(Hide the Shortcode)
삭제된 플러그인에서 남은 단축 코드를 숨기려면 functions.php 파일에 다음을 추가하세요.
// Remove shortcode
add_shortcode( 'name_of_shortcode', '__return_false' );
WP 플러그인 사용 고아 단축 코드 제거(Use WP Plugin Remove Orphan Shortcodes)
WP 파일을 편집하는 것이 불편하다면 Remove Orphan Shortcodes(Remove Orphan Shortcodes) 플러그인을 사용하세요.

이 플러그인은 이전에 플러그인 및 테마와 함께 사용되었던 콘텐츠에서 고아(비활성) 단축 코드를 자동으로 숨깁니다.
WP 대시보드에서 플러그인을 제거하는 것은 간단하고 쉽습니다. 그러나 이제 알다시피 플러그인을 비활성화하고 삭제해도 플러그인과 연결된 모든 파일과 WordPress 데이터베이스(WordPress databases) 가 항상 제거 되는 것은 아닙니다.
다음에 WP 플러그인을 삭제하려면 위의 단계에 따라 데이터베이스에서 원하지 않는 파일을 제거하고 빠르고 깨끗한 WP 사이트를 유지하세요.
How to Remove all Traces of a WordPress Plugin
Wіth over 50,000 pluginѕ in its repository, it’s clear that WordPresѕ plugins are an essentіal element to any WordPrеss site. You havе most likely tested and tried to use many of them to solve problems or accomplish tasks. If you decide you don’t want to use it anymorе or it doesn’t work as you expected, you deactivate and then delete it from your WP dаshboard.
However, this does not remove all traces of a WP plugin and leaves behind rows and tables in your WP database.

The plugins that are most likely to store data include form, caching, security, and SEO plugins. Before proceeding, be sure to backup your website in case something goes wrong.
Over time, these plugins traces will take up disk space and affect your site’s performance. This article will show you how to remove a WP plugin along with all associated files.
Remove the WordPress Plugin From The Dashboard
- Log into your WP dashboard and navigate to Installed Plugins.
- Click on Deactivate under the plugin.


Delete Plugin Via FTP
- Plugins can also be uninstalled via FTP. Connect to an FTP client such as FileZilla, WinSCP, or Free FTP. Navigate to the /wp-content/ folder.

- Find the plugin you want to remove and delete it from your server by removing its folder.
Use FTP to Remove Leftover Files
WP keeps related plugin files in unique folders. You can remove these files with an FTP client such as FileZilla.
- Login via FTP and navigate to the plugins folder by the following path: public_html > wp-contents > plugins to see the folders for each plugin.

- If you don’t recognize the name of the plugin in the directory, go back to your WP dashboard plugins tab to verify you are deleting the correct plugin.
- Right-click on the name of the plugin and click Delete.

Remove Orphaned Tables from Your Database
Many WP plugins create their own tables and add this information to your database. Some or all these tables are often left behind when you uninstall a plugin and are referred to as orphaned.
There are two methods to remove these tables. The easiest is to use a plugin.
Use WP-Optimize
WP-Optimize will clean up and remove unused data from your database.
- Start by installing and activating the plugin.
- Locate and open the WP-Optimize tab in your WP dashboard.
- Click on the Optimize database tables setting.
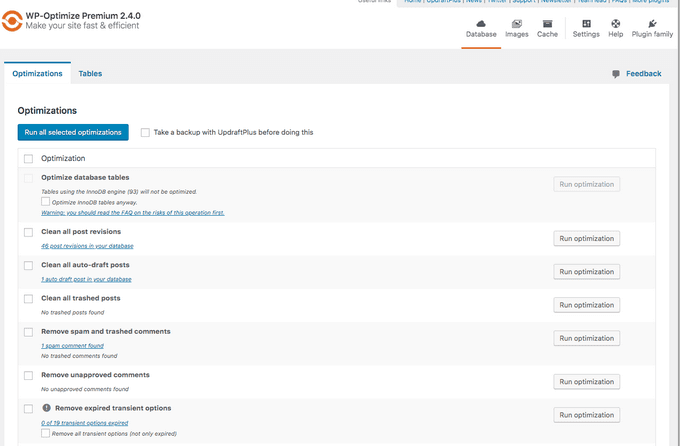
- To run all optimizations at once, tick off the box to the left of Optimization to select all and then click the blue button Run all selected optimizations.
- Or, you can choose to run each one separately. Running all at once will take less time. When the process is done, you will see the message Optimization complete.
Delete Orphaned Tables Manually
Don’t attempt this method unless you are experienced and comfortable editing databases. You don’t want to delete tables that are not related to the plugin you are uninstalling.
- To delete orphaned tables manually, use a tool such as phpMyAdmin. Most hosting control panels will give you access to this tool.
- From phpMyAdmin, use the search function at the top to find the database you want to clean up.

- Search for names of entries that include the plugin’s name. For example, if you want to uninstall Yoast SEO, the plugin’s documentation tells you input wpseo into the search tab to find all entries related to the plugin.
- Choose all the tables that come up in the search and click Go.
Use WP Plugins to Remove Plugin Associated Files
Some free and premium WP plugins will clean up your database with minimal effort. Below are a few of them.
Plugins Garbage Collector
Plugins Garbage Collector will scan and check your WP database to show the tables you can’t see in your WP dashboard.

- Install and activate the plugin.
- Look under the Tools tab for its settings.
- Choose the Search non-WP tables option and click Scan.
- The entries in red in the screenshot above belong to plugins that have deactivated or deleted. Check off these tables and delete them.
WP-Optimize
WP-Optimize has over 600,000 active installations and is one of the most popular of the WP database optimization plugins.
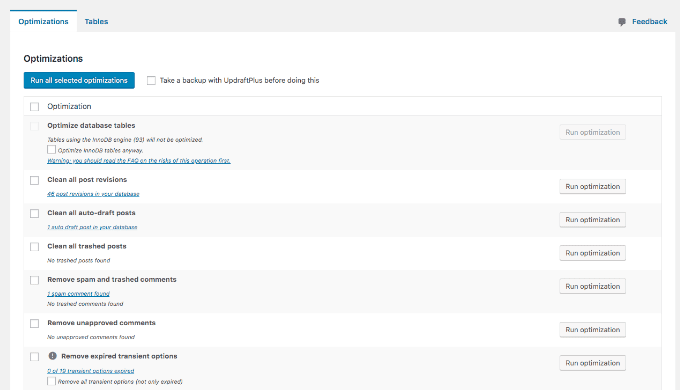
Click Run optimization to clean up the options you want. See the tables and their size in the Table information tab. You can also schedule the optimizations under the Settings tab.
WP-Sweep
WP-Sweep is another WP plugin that will clean up unnecessary data in your database, including orphaned plugin data and tables.

After you install and activate the plugin, access the settings by going to Tools > Sweep. The plugin interface shows unnecessary data in your database.
There are sections for comments, users, terms, posts, options, and optimizing tables. To optimize your database, click Sweep next to the entry.
WP-Sweep uses WP delete functions to clean up your database. This ensures that orphaned data isn’t left behind.
Remove Unused Shortcodes
WP has many plugins that use shortcodes that you insert on pages and posts. When you deactivate the plugin, the shortcode remains and shows as text in brackets to viewers.
One option is to remove the shortcut from every instance on your site manually. However, this can take a long time. Other more time-effective and practical options are outlined below.
Hide the Shortcode
To hide a shortcode leftover from a deleted plugin, add the following to your functions.php file:
// Remove shortcode
add_shortcode( ‘name_of_shortcode’, ‘__return_false’ );
Use WP Plugin Remove Orphan Shortcodes
If you aren’t comfortable editing WP files, use the Remove Orphan Shortcodes plugin.

This plugin automatically hides orphan (inactive) shortcodes from your content that were previously used with plugins and themes.
Uninstalling plugins from your WP dashboard is simple and easy. However, as you now know, deactivating and deleting plugins doesn’t always remove all files and WordPress databases associated with them.
Next time you want to delete a WP plugin, follow the steps above to rid your database of the unwanted files and maintain a fast and clean WP site.