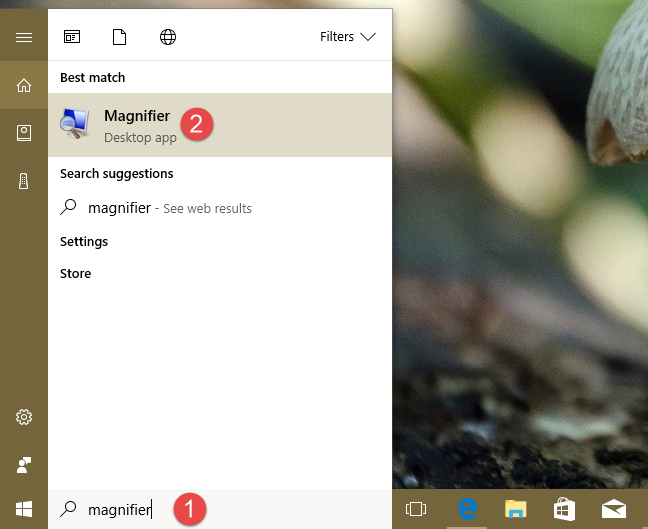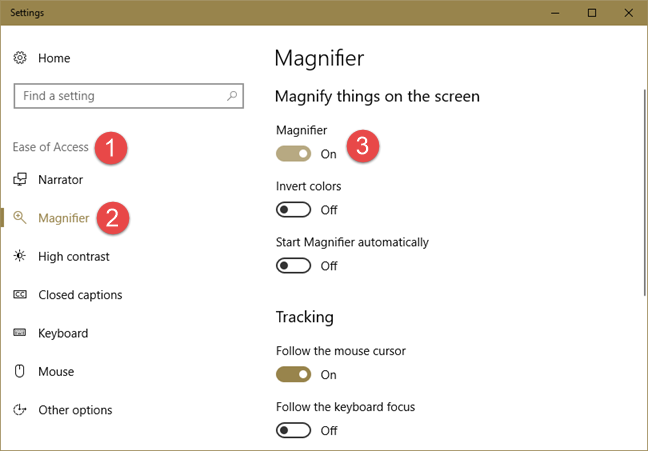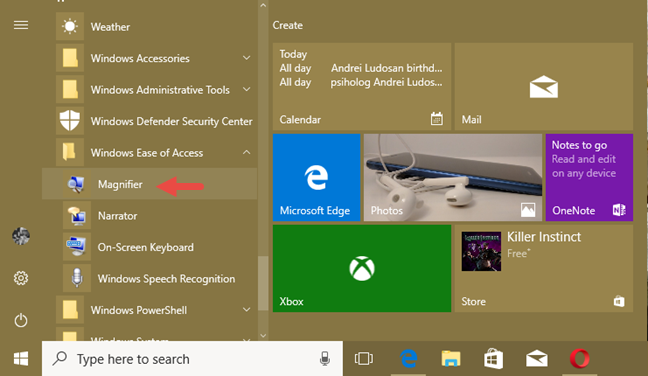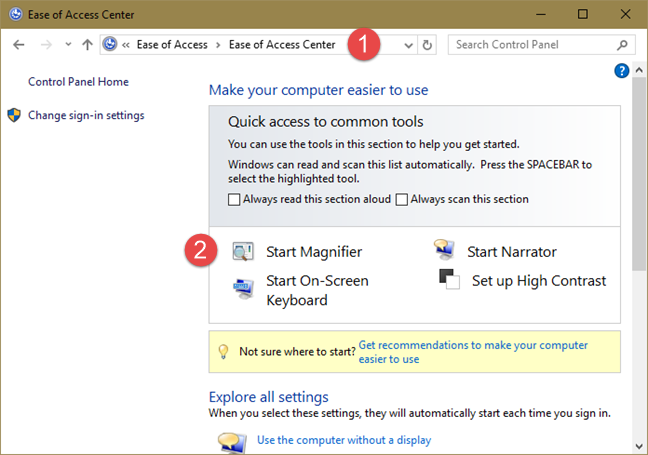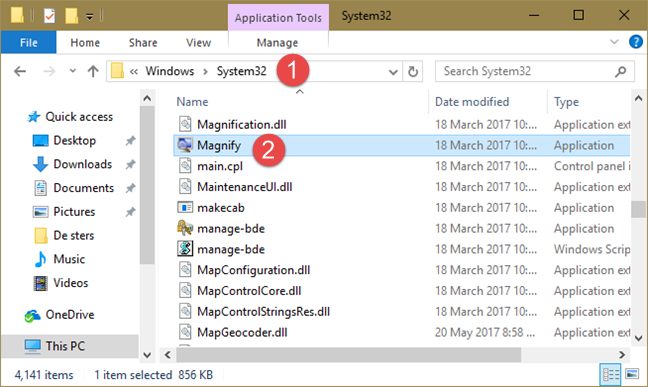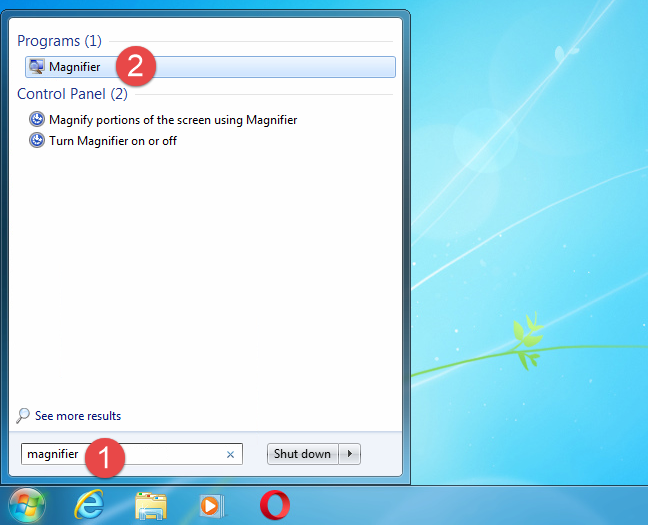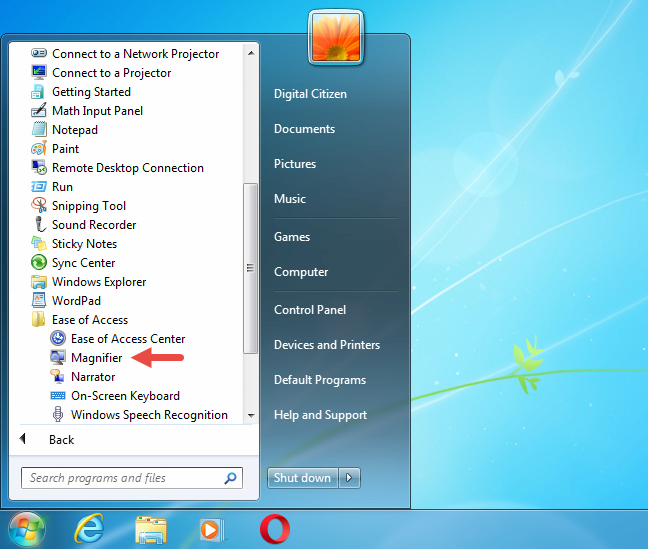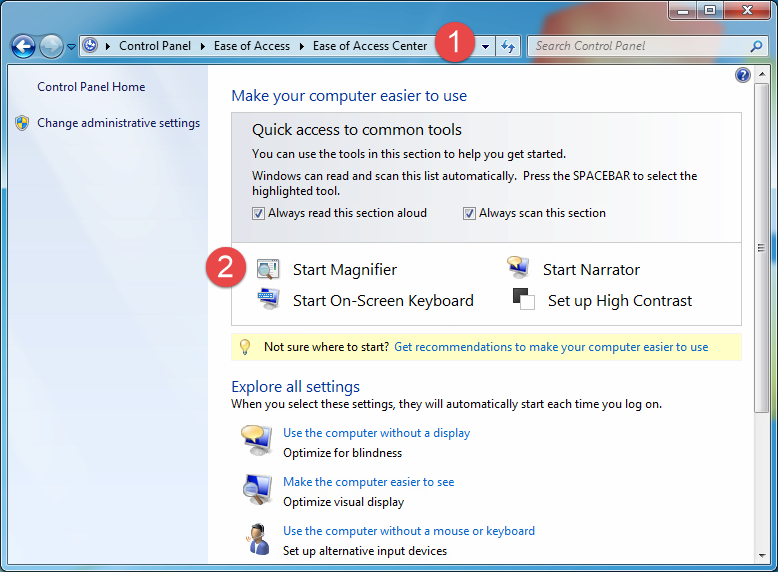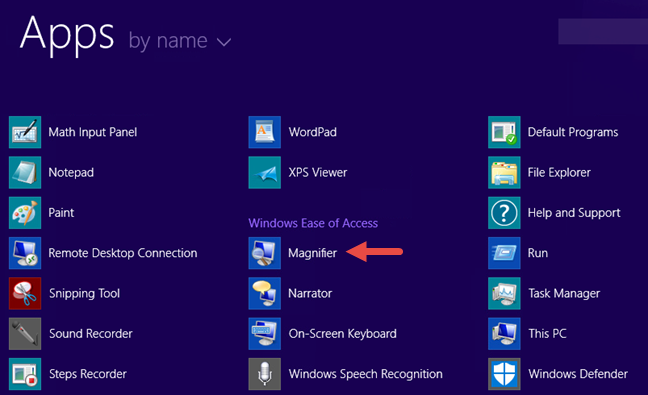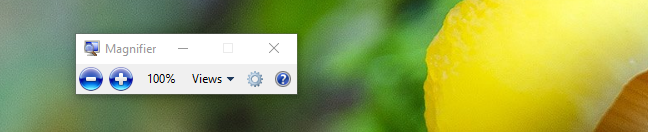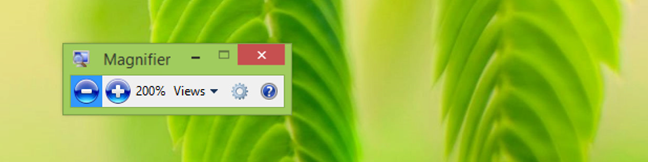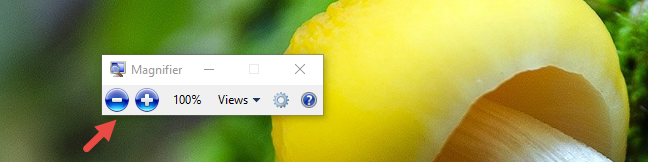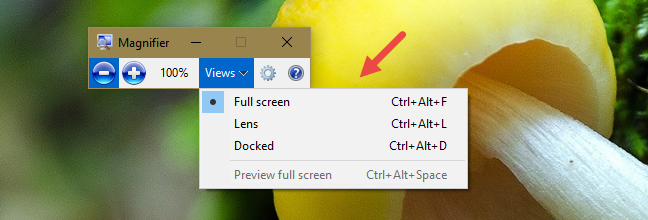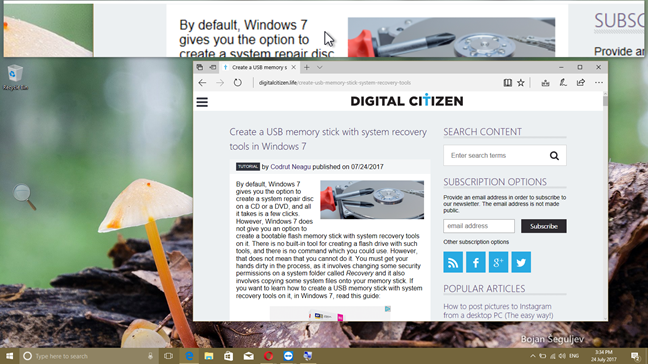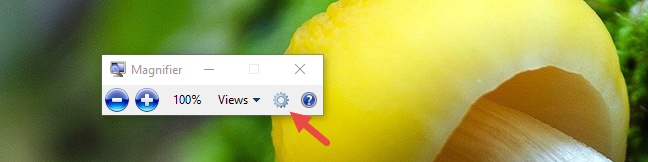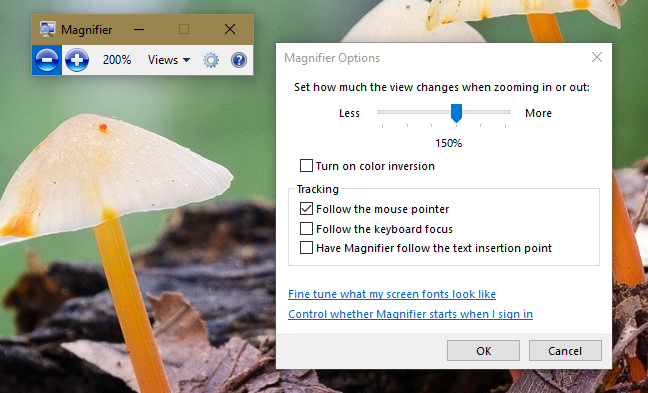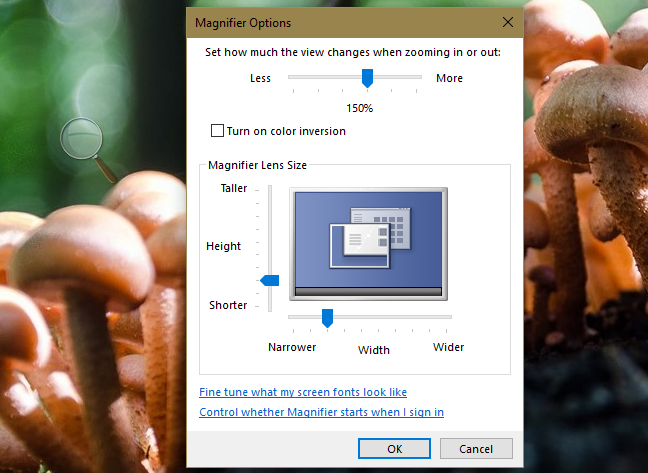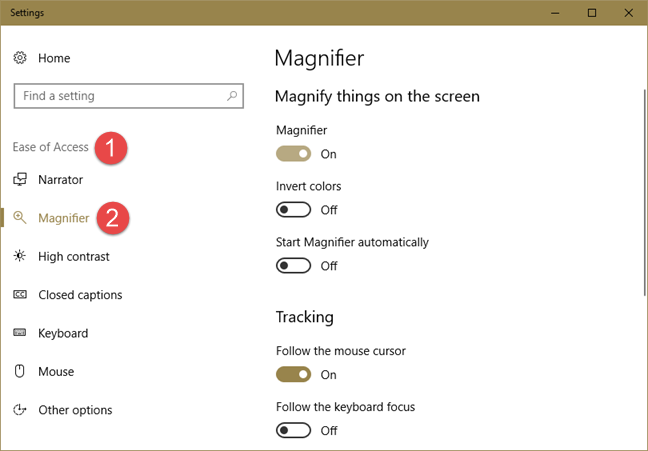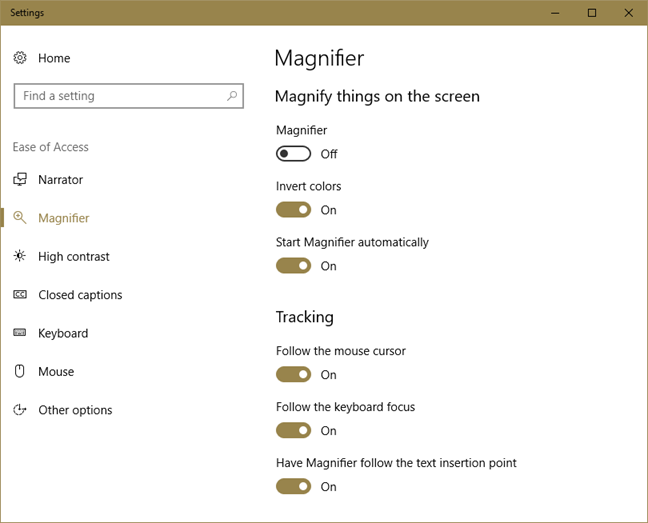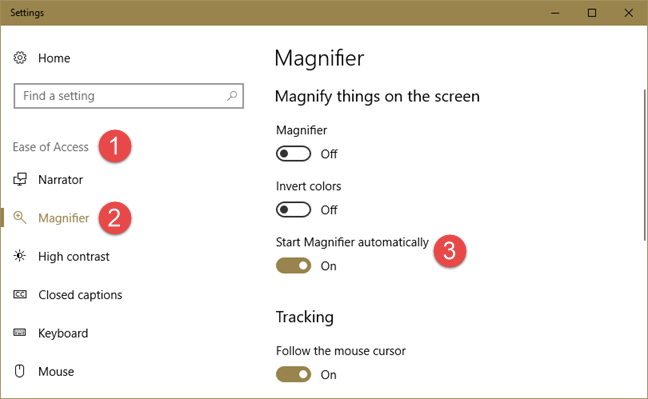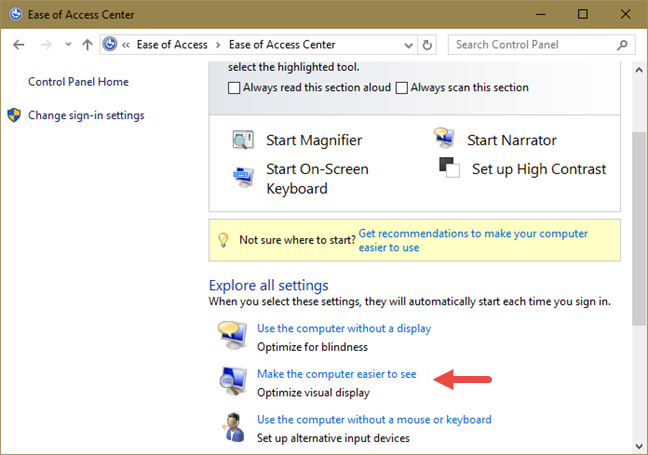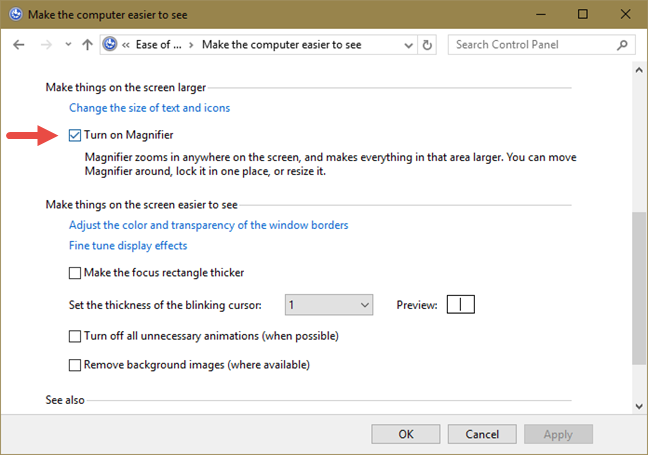Windows 는 화면의 다른 부분을 확대할 수 있는 돋보기(Magnifier) 라는 편리한 도구를 제공합니다 . 이를 통해 다양한 확대 수준과 사용 가능한 보기 유형을 사용하여 전체 화면 또는 원하는 부분만 볼 수 있습니다. 이 기사에서는 돋보기(Magnifier) 도구를 여는 방법, 사용 방법 및 필요에 맞게 구성하는 방법, 마지막으로 컴퓨터 시작 시(computer startup) 실행되도록 설정하는 방법을 보여줍니다 . 우리는 모든 최신 Windows 운영 체제( Windows 10, Windows 8.1 및 Windows 7 )를 다룹니다 .
참고: (NOTE:) 돋보기 는 (Magnifier)Windows 7 Starter 를 제외한 모든 버전의 Windows 7 에서 사용할 수 있습니다 . Windows 10 및 Windows 8.1 에서는 모든 버전에서 사용할 수 있습니다.
Windows 10 에서 (Windows 10)돋보기(Magnifier) 를 여는 방법
돋보기 를 여는 가장 빠른 방법 은 작업 표시줄 의 Cortana 검색 필드 를 사용하여 (search field)돋보기(Magnifier ) 를 검색하는 것 입니다. 돋보기(magnifier) 단어를 입력한 다음 돋보기(Magnifier) 바로 가기 를 클릭하거나 탭합니다 .
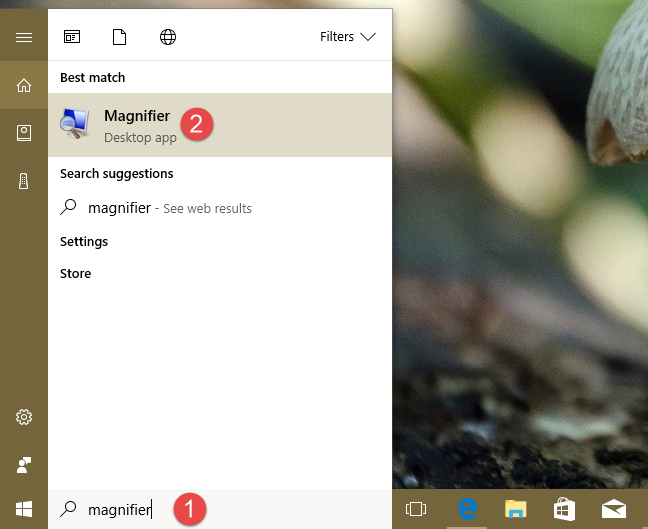
Windows 10 에서 돋보기(Magnifier) 를 여는 더 빠른 또 다른 방법 은 Cortana 에 요청 하는 것입니다. "안녕 Cortana"("Hey Cortana") 라고 말하여 그녀를 부르 거나 작업 표시줄에서 그녀의 검색 필드 에 있는 (search field)마이크 아이콘(microphone icon) 을 클릭/탭합니다 . 그런 다음 그녀에게 "돋보기를 실행 해 줘"라고 요청하세요.("launch Magnifier.")

Windows 10 에서는 설정 앱을 사용하여 (Settings)돋보기(Magnifier) 를 켤 수도 있습니다 . 설정을 열고 접근성으로(Ease of Access) 이동 합니다. 창 왼쪽에 있는 돋보기를 선택한 다음 창 오른쪽에 있는 돋보기(Magnifier) 스위치 를(Magnifier) 켭니다.
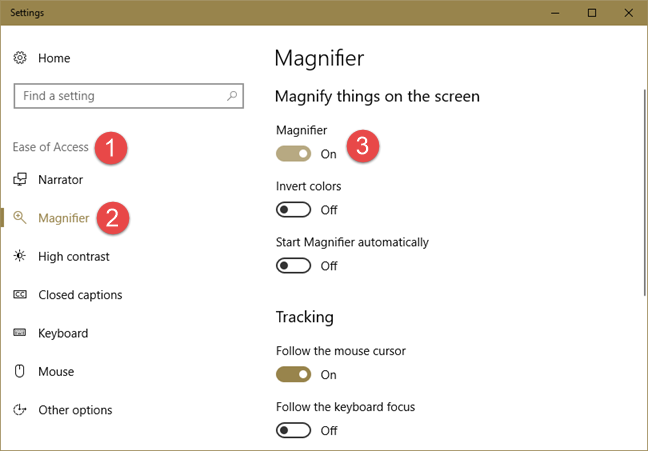
기존 방식을 선호하는 경우 시작 메뉴 를 사용하여 (Start Menu)Windows 10 에서 (Windows 10)돋보기(Magnifier) 도구 를 열 수도 있습니다 . "Start Menu -> Windows Ease of Access에서(") 바로 가기를 찾을 수 있습니다 .
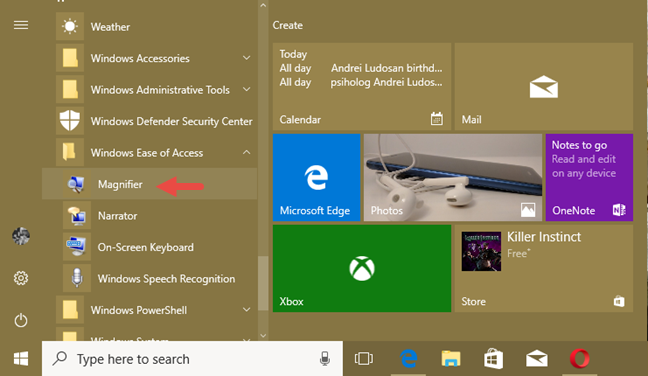
제어판(Control Panel) 을 사용하는 것은 더 번거롭지만 Windows 10 에서 (Windows 10)돋보기(Magnifier) 를 실행하는 여전히 실행 가능한 방법입니다 . 제어판(Control Panel) 을 열고 "Ease of Access -> Ease of Access Center" 로 이동하십시오 . 거기에서 돋보기 시작(Start Magnifier) 을 클릭하거나 누릅니다 .
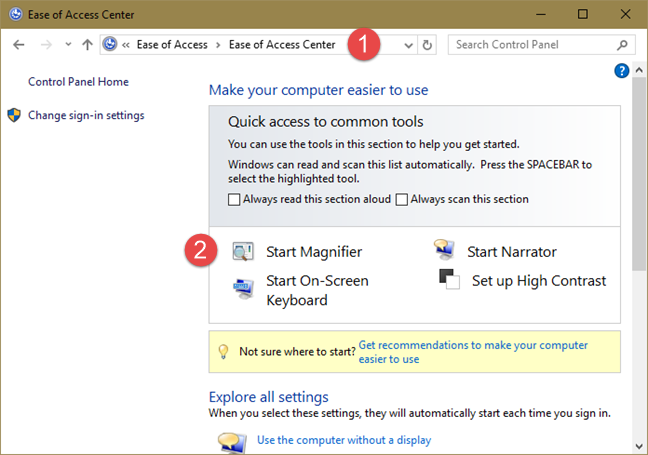
마지막으로 돋보기(Magnifier) 도구 의 정확한 위치를 알고 싶다면 "C:WindowsSystem32" 에서 찾을 수 있는 Magnify.exe 라는 실행 파일이라는 것을 알아야 합니다 .
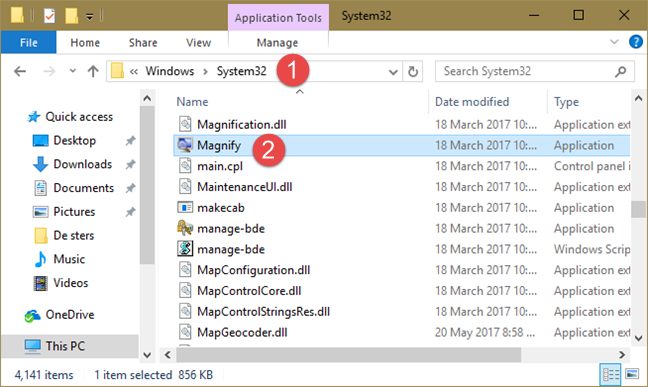
Windows logo key + Plus sign (+) 키를 동시에 눌러 돋보기(Magnifier) 를 실행할 수도 있습니다 .
Windows 7 에서 (Windows 7)돋보기(Magnifier) 를 여는 방법
Windows 7 에서 돋보기 를 실행하는 빠른 방법은 돋보기(Magnifier) 를 검색하는 것입니다. 시작 메뉴(Start Menu) 의 검색 필드에 돋보기(magnifier) 단어를 입력한 다음 돋보기(Magnifier) 검색 결과 를 클릭합니다 .
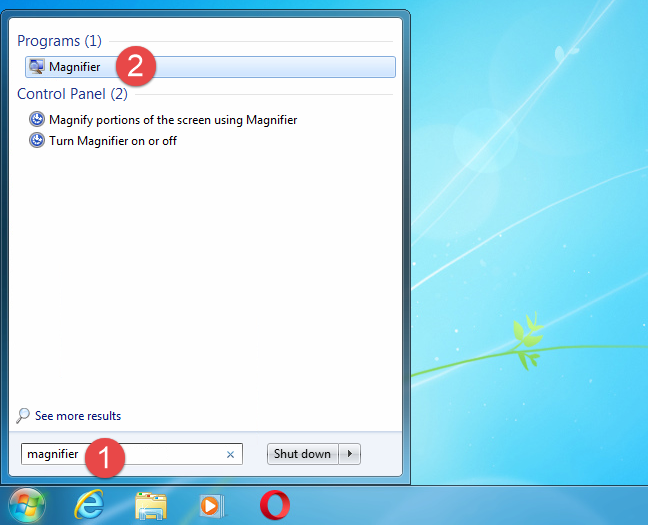
"All programs -> Accessories -> Ease of Access에 있는 (")시작 메뉴(Start Menu) 에서 바로 가기를 클릭하여 돋보기( Magnifier) 를 열 수도 있습니다 .
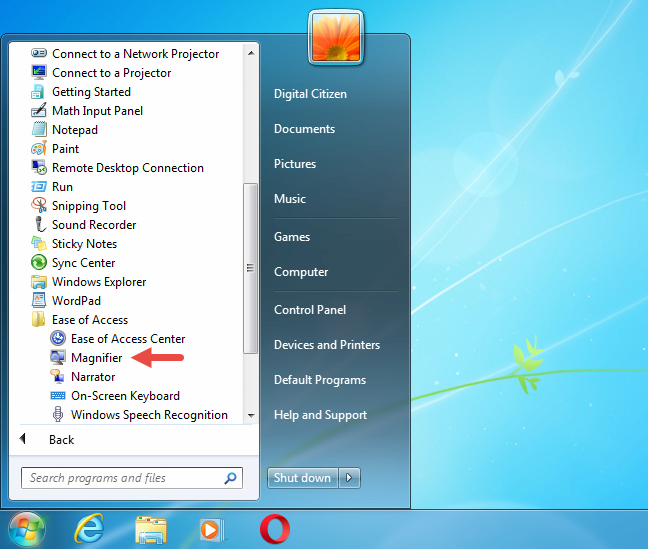
원하는 경우 제어판 에서 (Control Panel)돋보기(Magnifier) 를 열 수도 있습니다 . " "Ease of Access -> Ease of Access Center 에서 찾을 수 있습니다 .
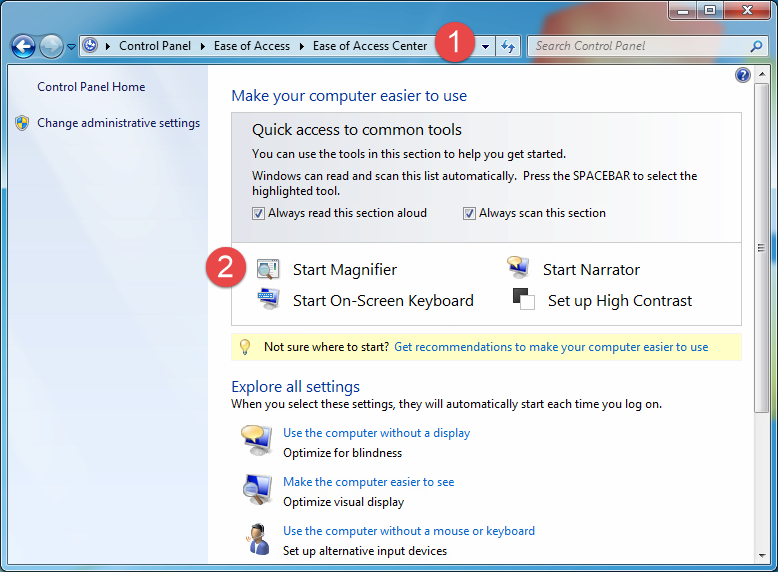
돋보기(Magnifier) 도구 는 "C:WindowsSystem32" 에 있는 실행 파일 이므로 이 파일을 두 번 클릭하여 열 수도 있습니다. Windows logo key + Plus sign (+) 키를 동시에 눌러 돋보기(Magnifier) 를 실행할 수도 있습니다 .
Windows 8.1 에서 (Windows 8.1)돋보기(Magnifier) 를 여는 방법
Windows 8.1에서 시작(Start ) 화면으로 이동하여 단어 돋보기(magnifier) 를 입력합니다 . 그런 다음 돋보기(Magnifier) 를 클릭하거나 탭합니다 .

원하는 경우 앱(Apps) 목록을 열고 Windows 접근성(Windows Ease of Access) 그룹으로 이동합니다. 그런 다음 돋보기(Magnifier) 바로 가기 를 클릭하거나 누릅니다 .
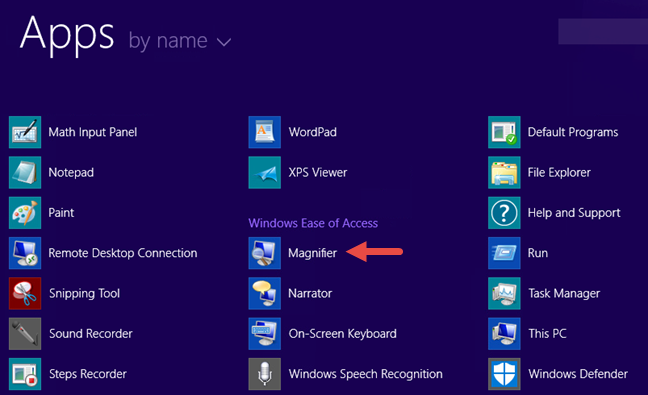
제어판(Control Panel) 을 사용하여 "Ease of Access -> Ease of Access Center로(") 이동할 수도 있습니다 . 여기에서 돋보기 시작(Start Magnifier) 을 클릭하거나 탭합니다 .

실행 파일의 위치를 찾으 려면 "C:WindowsSystem32" 폴더 에서 Magnify.exe 파일을 찾으십시오. Windows logo key + Plus sign (+) 키를 동시에 눌러 돋보기(Magnifier) 를 실행할 수도 있습니다 .
돋보기 사용법
애플리케이션이 열리면 화면이 자동으로 200% 확대됩니다. Windows 10 에서 돋보기(Magnifier) 는 다음과 같습니다.
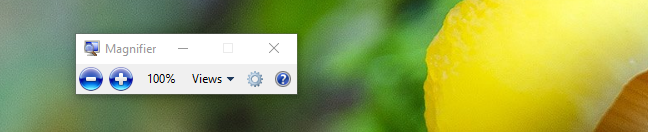
Windows 7 의 돋보기(Magnifier ) 는 아래 스크린샷과 유사하게 보입니다.

Windows 8.1 에서 돋보기(Magnifier) 는 다음과 같습니다.
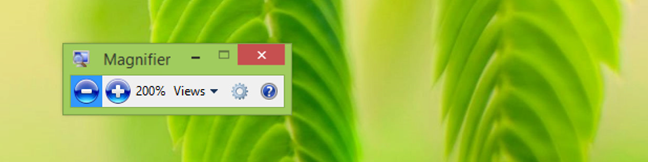
표시되는 모든 버튼과 옵션은 Windows 10 , Windows 7 및 Windows 8.1 에서 동일 합니다. 따라서 여기서는 간단하게 하기 위해 Windows 10 에서만 찍은 스크린샷을 사용 합니다.
돋보기(Magnifier) 를 연 후 5초 동안 사용하지 않으면 아래 이미지와 같이 인터페이스가 돋보기로 변경됩니다. 중앙을 클릭(Click) 하거나 탭하여 이전 양식으로 돌아갑니다.

확대 수준을 조정하는 데 사용할 수 있는 두 개의 버튼이 있습니다. "+"는 확대이고 "-"는 축소입니다. 필요에 맞게 확대/축소를 조정합니다. 확대 수준은 더하기 및 빼기 버튼(plus and minus buttons) 바로 옆에 백분율로 표시됩니다 .
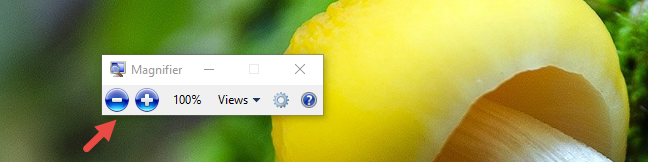
그런 다음 사용하려는 보기 유형을 선택할 수 있습니다. 보기 를 (Views)클릭(Click) 하거나 탭 하고 전체 화면, 렌즈(Full screen, Lens,) 및 도킹(Docked) 의 세 가지 유형 중 하나를 선택합니다 .
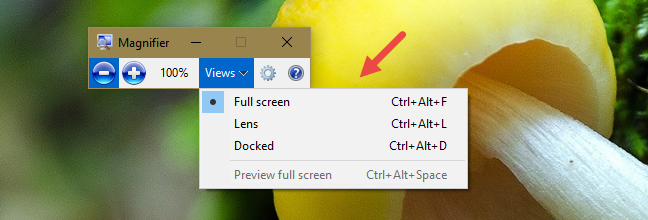
전체 화면(Full screen) 보기에서는 전체 화면이 설정한 확대 / 축소 수준 으로 확대됩니다. (zoom level)이것은 기본 보기 유형(default view type) 입니다.
렌즈(Lens) 보기 에서 마우스 포인터(mouse pointer) 주변 영역 이 확대됩니다. 마우스 포인터(mouse pointer) 를 이동하면 확대된 화면 영역도 함께 이동합니다. 더 나은 이해를 위해 아래 그림을 참조하십시오.

도킹(Docked) 보기를 사용하면 화면 의 일부만 확대하고 나머지는 정상 상태로 둘 수 있습니다. 마우스 또는 손가락(터치 장치의 경우)으로 확대되는 화면 영역을 제어할 수 있습니다.
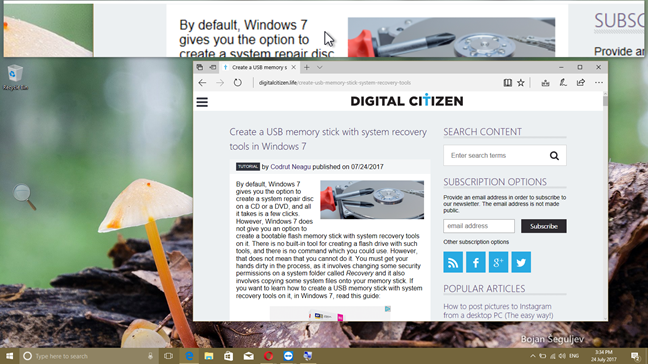
Windows 7 에서는 Aero 가 활성화되어 있고 Windows 7 이 (Windows 7)Aero 를 지원하는 테마를 사용하도록 구성된 경우에만 전체 화면(Full screen) 및 렌즈(Lens) 보기를 사용할 수 있습니다 . 그렇지 않으면 (Otherwise)고정(Docked) 보기 만 작동합니다. 이 제한은 Windows 10(Windows 10) 또는 Windows 8.1 에는 적용되지 않습니다 .
돋보기를 사용자 정의하는 방법
돋보기(Magnifier) 를 사용자 지정하려면 옵션(Options) 버튼 을 클릭하거나 탭 합니다.
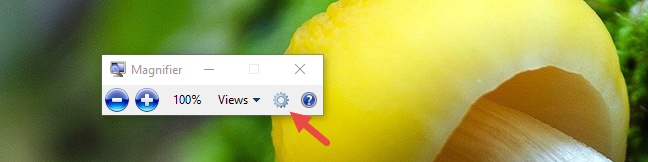
그런 다음 수정할 항목을 선택합니다.
- "색상 반전 켜기"("Turn on color inversion") - 화면의 항목 간의 대비를 높여 화면을 더 쉽게 볼 수 있습니다. 이 설정은 기본적으로 비활성화되어 있습니다.
- "마우스 포인터 따르기" - ("Follow the mouse pointer")돋보기(Magnifier) 창 에서 마우스 포인터(mouse pointer) 주변 영역을 표시합니다 .
- "키보드 포커스 따르기"("Follow the keyboard focus") - 탭 또는 화살표 키를 누를 때 포인터 주변 영역을 표시합니다.
- "돋보기가 텍스트 삽입점을 따르도록 하십시오"("Have Magnifier follow the text insertion point") - 입력 중인 텍스트 주변 영역을 표시합니다.
슬라이더를 사용하여 확대 또는 축소하는 동안 보기가 변경되는 정도를 설정할 수 있습니다. 최소값은 25%이고 최대값은 400%입니다.
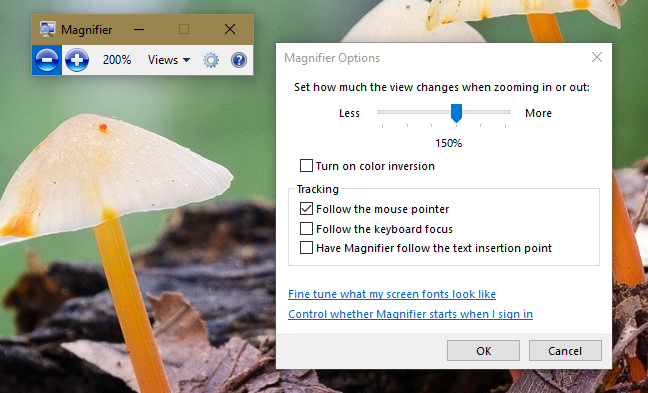
렌즈(Lens) 보기 를 사용할 때 옵션(Options) 창에서 슬라이더를 이동하여 아래와 같이 돋보기 렌즈(Magnifier Lens) 의 크기를 조정할 수 있습니다.
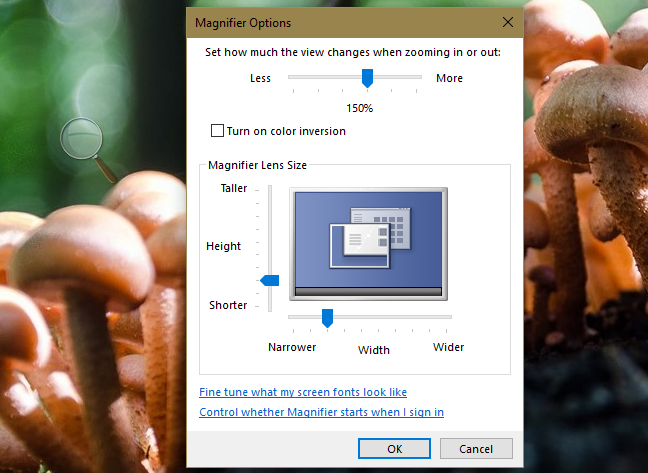
원하는 모든 설정을 구성한 후 확인(OK) 을 클릭하거나 탭 하여 적용합니다.
돋보기(Magnifier) 앱 에서 직접 구성할 수 있는 모든 설정 외에도 Windows 10 에서는 (Windows 10)설정(Settings) 앱에서도 동일한 변경을 수행할 수 있습니다. Windows 10을 사용하는 경우 설정 을 열고 (Settings)" 접근성 (Ease of Access)" 범주 를 입력합니다 . 창(window select) 왼쪽 에서 돋보기(Magnifier) 를 선택 합니다.
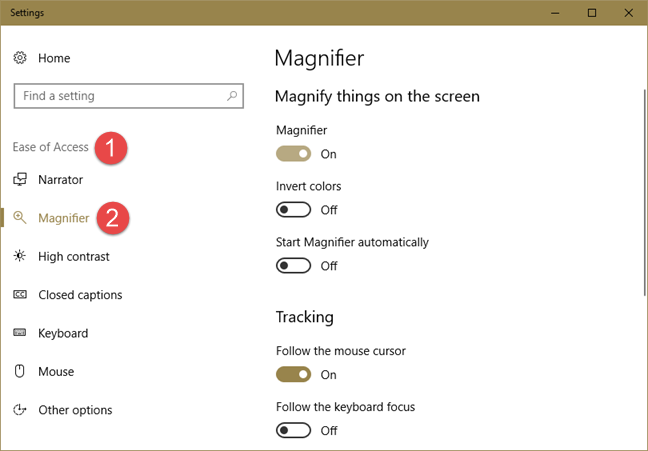
앱 오른쪽에서 돋보기(Magnifier) 도구를 열고 이와 관련된 몇 가지 설정을 구성할 수도 있습니다.
- " 색상 반전 (Invert colors)" - 색상 반전 켜기(Turn on color inversion) 와 동일합니다. 이 기능 은 화면 항목 간의 대비를 높여 화면을 더 쉽게 볼 수 있도록 합니다.
- " 자동으로 돋보기 시작 (Start Magnifier automatically)" - Windows 시작 시 (Windows startup)돋보기(Magnifier) 를 자동으로 실행하도록 설정 합니다. 이는 시각 장애인에게 유용한 기능입니다.
- " 마우스 커서 따라가기 (Follow the mouse cursor)" - 돋보기(Magnifier) 앱 에서 사용할 수 있는 동일한 이름의 설정이 중복 됩니다. 돋보기(Magnifier) 창 에서 마우스 포인터(mouse pointer) 주변 영역을 표시합니다 .
- " 키보드 커서 따르기 (Follow the keyboard cursor)" - 돋보기(Magnifier) 앱 에서 사용할 수 있는 동일한 이름의 설정이 중복 됩니다. 탭 또는 화살표 키를 누르면 포인터 주변 영역이 표시됩니다.
- " 돋보기가 텍스트 삽입 지점을 따르도록 하십시오 (Have Magnifier follow the text insertion point)" - 돋보기(Magnifier) 앱 에서 사용할 수 있는 동일한 이름의 설정이 중복 됩니다. 입력하는 텍스트 주변의 영역을 표시합니다.
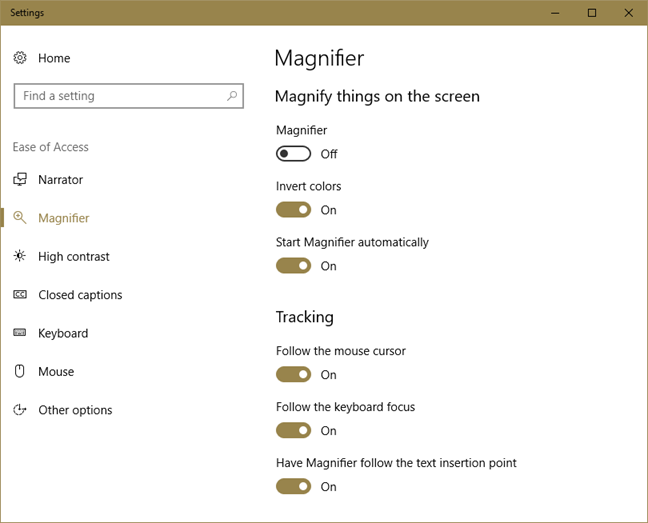
Windows 시작 시 (Windows startup)돋보기(Magnifier) 를 실행 하도록 설정하는 방법
돋보기(Magnifier) 를 정기적으로 사용해야 하는 경우 Windows 로그온(Windows log) 할 때마다 돋보기를 실행하도록 설정하는 것이 가장 좋습니다 . Windows 10을 사용하는 경우 구성하는 가장 쉬운 방법은 설정(Settings) 앱을 사용하는 것입니다. 설정을 연 다음 " 접근성 (Ease of Access)" 을 엽니다 . 왼쪽에서 돋보기(Magnifier) 를 선택합니다 . 그런 다음 앱의 오른쪽에서 "자동으로 돋보기 시작"("Start Magnifier automatically") 설정을 활성화해야 합니다.
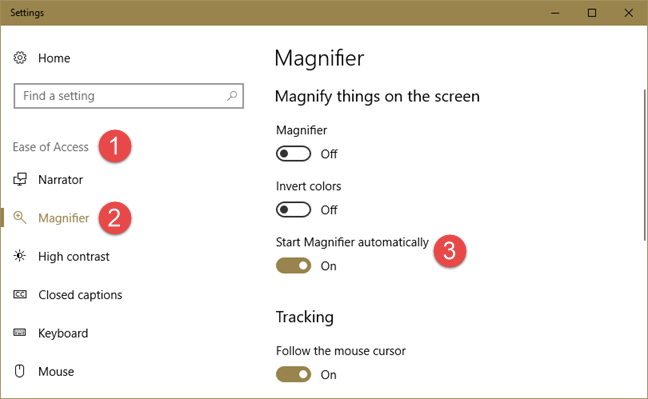
Windows 10 시작 시 (Windows 10)돋보기(Magnifier) 를 비활성화 하려면 동일한 단계를 수행하고 "자동으로 돋보기 시작"("Start Magnifier automatically") 스위치를 비활성화합니다.
Windows 7 또는 Windows 8.1 이 있거나 (Windows 8.1)Windows 10 의 (Windows 10)설정(Settings) 앱이 마음에 들지 않는 경우 제어판(Control Panel) 에서 Windows 시작 시 시작 하도록 (Windows startup)돋보기(Magnifier) 를 구성할 수 있습니다 .
이를 수행하려면 제어판(Control Panel) 을 열고 " Ease of Access -> Ease of Access Center" 로 이동 (")하십시오.(.)
" =--모든 설정"( all settings" ) 섹션 에서 "컴퓨터를 보기 쉽게 설정"("Make the computer easier to see") 링크를 클릭하거나 탭합니다 .
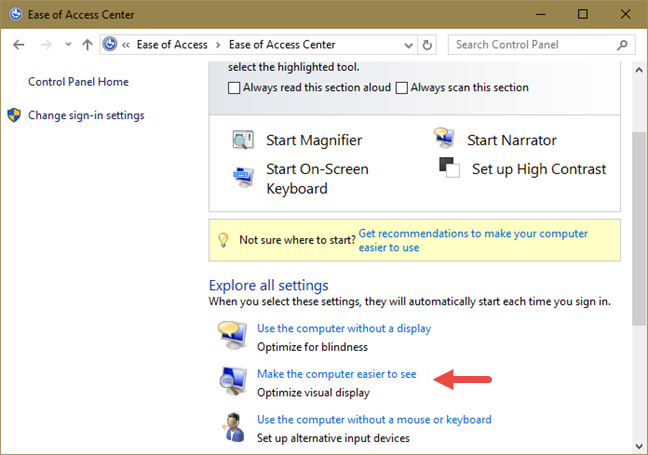
다음 창에서 "화면의 항목을 더 크게 만들기"("Make things on the screen larger.") 라는 섹션을 찾을 때까지 아래로 스크롤합니다 . 여기에서 "돋보기 켜기"("Turn on Magnifier") 옆의 확인란을 선택하고 확인 을 클릭하거나 탭 합니다(OK) .
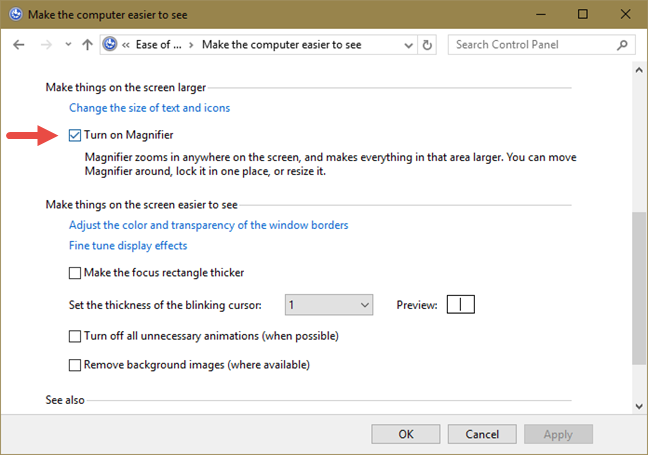
컴퓨터를 다시 시작하면 돋보기(Magnifier) 가 자동으로 시작됩니다. 자동 시작을 비활성화하려면 동일한 절차를 따르고 "돋보기 켜기" 확인란의 선택을 취소합니다.("Turn on Magnifier.")
유용한 키보드 단축키
키보드 단축키 팬이라면 다음은 돋보기(Magnifier) 에 대한 유용한 단축키 목록입니다 .
- Windows logo key + Plus sign (+) - 돋보기(Magnifier) 를 엽니다 (아직 열리지 않은 경우).
- Windows logo key + Plus Sign (+) or Minus Sign (-) - 확대 또는 축소
- Ctrl + Alt + Spacebar - 마우스 포인터를 표시합니다.
- Ctrl + Alt + F - 전체 화면 보기로 전환합니다.
- Ctrl + Alt + L - 렌즈 보기로 전환합니다.
- Ctrl + Alt + D - 도킹 보기로 전환합니다.
- Ctrl + Alt + I - 색상 반전
- Ctrl + Alt + arrow keys - 화살표 키 방향으로 이동합니다.
- Ctrl + Alt + R - 렌즈 크기 조정
- Windows logo key + Esc - 돋보기(Magnifier) 를 종료합니다 .
결론
이 기사에서 볼 수 있듯이 돋보기(Magnifier) 는 친숙하고 사용하기 쉬운 응용 프로그램입니다. 시력이 좋지 않은 PC 및 태블릿 사용자(PC and tablet users) 나 고령자 에게 편리합니다 . 이 Windows 응용 프로그램(Windows application) 사용에 대해 공유할 다른 팁이 있는 경우 주저하지 말고 아래의 설명 섹션을 사용하십시오.
How to use the Magnifier to zoom in, on a PC with Windows
Windows provides a handy tool called Magnifier which allows you to enlarge different parts of the screen. With it, you can see the whole screen or just the parts of it that you want, by using the different magnification levels and types of views available. In this article, we show you how to open the Magnifier tool, how to use it and configure it to fit your needs and, finally, how to set it to launch at your computer startup. We cover all the modern Windows operating systems: Windows 10, Windows 8.1 and Windows 7.
NOTE: Magnifier is available in all editions of Windows 7 except Windows 7 Starter. In Windows 10 and Windows 8.1, it is available in all editions.
How to open the Magnifier in Windows 10
Probably the fastest way to open the Magnifier is to search for it using Cortana's search field on your taskbar. Enter the word magnifier and then click or tap the Magnifier shortcut.
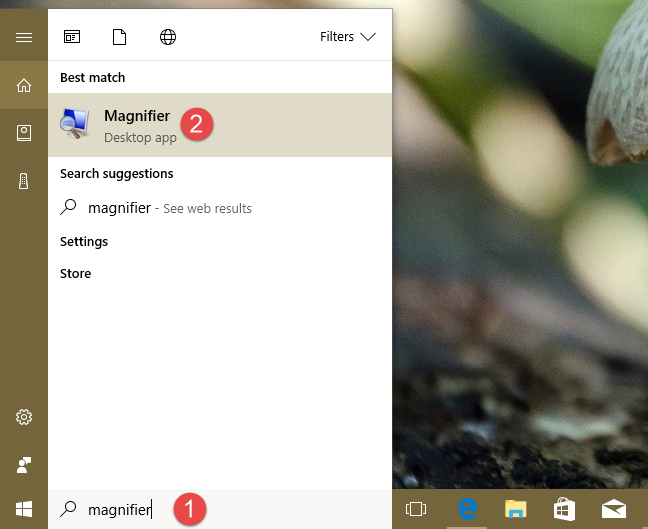
Another, even quicker way to open Magnifier in Windows 10, is to ask Cortana to do it. Call for her by saying "Hey Cortana" or click/tap on the microphone icon found on her search field from your taskbar. Then, ask her to "launch Magnifier."

In Windows 10, you can also use the Settings app to turn on the Magnifier. Open the Settings and head to Ease of Access. Select Magnifier in on the left side of the window and then turn the Magnifier switch On, on the right side of the window.
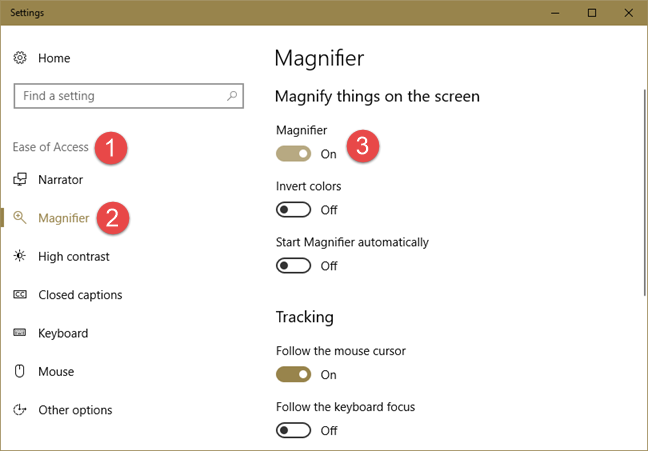
If you prefer the old ways of doing things, you can also use the Start Menu to open the Magnifier tool in Windows 10. You can find a shortcut for it in "Start Menu -> Windows Ease of Access."
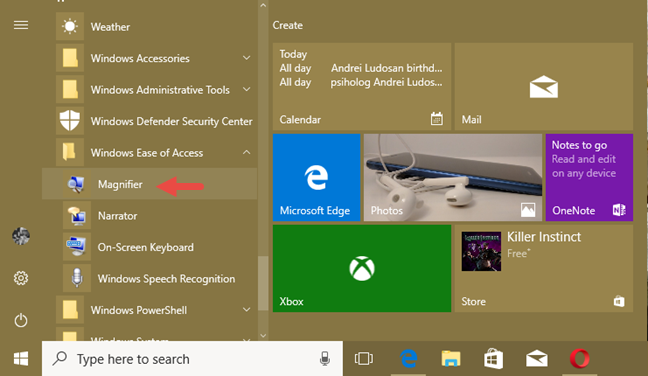
Using the Control Panel is a more cumbersome but still viable way of launching the Magnifier in Windows 10. Open Control Panel and go to "Ease of Access -> Ease of Access Center." There, click or tap on Start Magnifier.
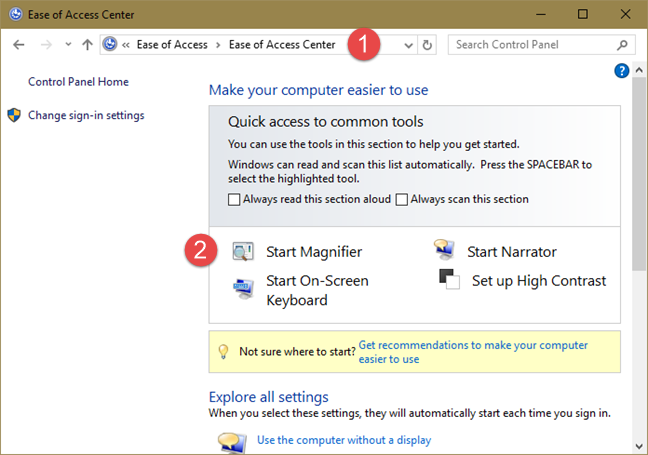
Finally, if you want to know the exact location of the Magnifier tool, you should be aware that it is an executable file named Magnify.exe, which you can find it in "C:WindowsSystem32".
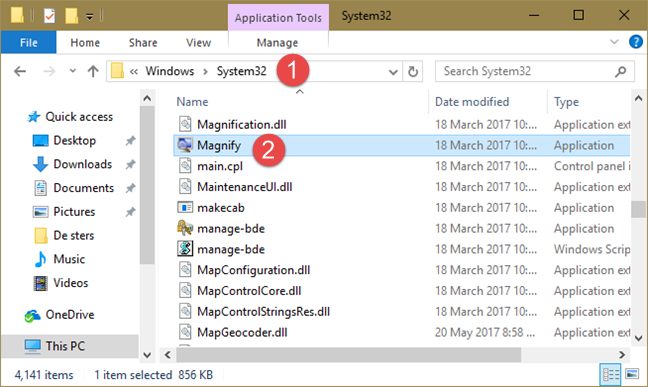
If you prefer to use your keyboard, you can also launch the Magnifier by pressing the Windows logo key + Plus sign (+) keys simultaneously.
How to open the Magnifier in Windows 7
In Windows 7, a quick way to launch the Magnifier is to search for it. Enter the word magnifier in the search field from the Start Menu and then click on the Magnifier search result.
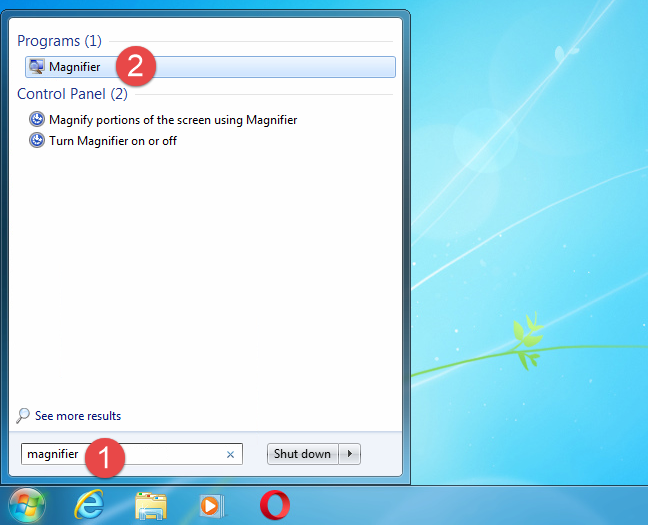
You can also open the Magnifier by clicking on its shortcut from the Start Menu found in "All programs -> Accessories -> Ease of Access."
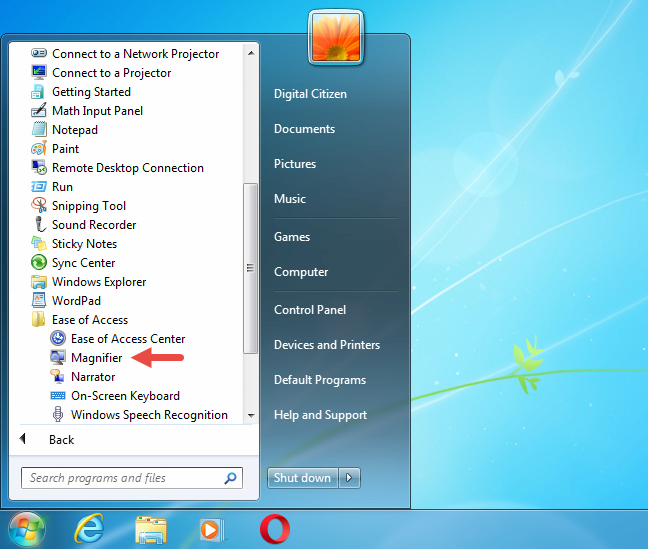
If you prefer, you can also open the Magnifier from the Control Panel: you can find it in "Ease of Access -> Ease of Access Center."
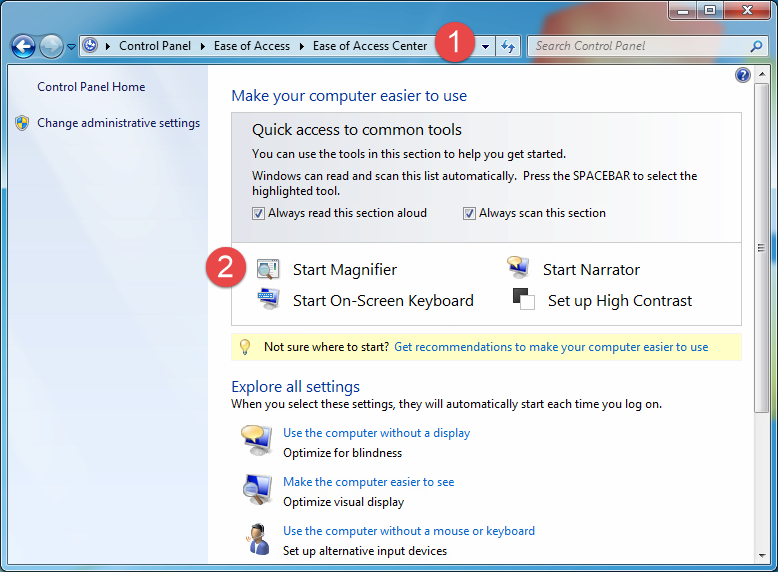
The Magnifier tool is an executable file located in "C:WindowsSystem32", so you can also open it by double-clicking on this file. If you prefer to use your keyboard, you can also launch the Magnifier by pressing the Windows logo key + Plus sign (+) keys simultaneously.
How to open the Magnifier in Windows 8.1
In Windows 8.1, go to the Start screen and type the word magnifier. Then, click or tap on Magnifier.

If you prefer, open the Apps list and go to the Windows Ease of Access group. Then click or tap on the Magnifier shortcut.
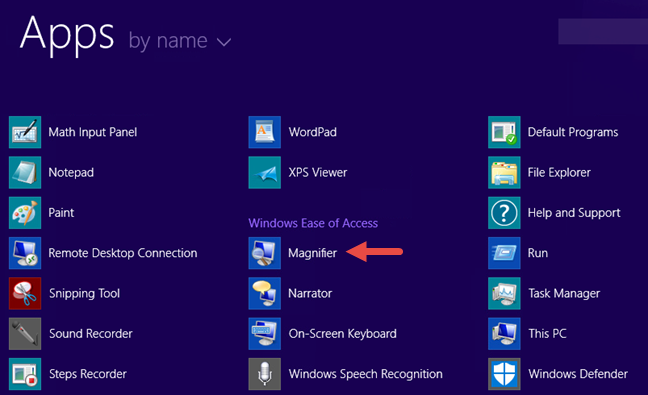
You can also use the Control Panel and go to "Ease of Access -> Ease of Access Center." There, click or tap on Start Magnifier.

If you are interested in finding the location of its executable, look for the Magnify.exe file in the "C:WindowsSystem32" folder. If you prefer to use your keyboard, you can also launch the Magnifier by pressing the Windows logo key + Plus sign (+) keys simultaneously.
How to use the Magnifier
When the application opens, your screen is automatically zoomed in by 200%. In Windows 10, the Magnifier looks like this:
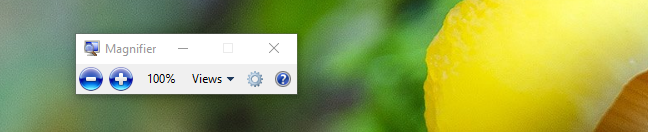
The Magnifier in Windows 7 looks similar to the screenshot below:

And this is what the Magnifier looks like in Windows 8.1:
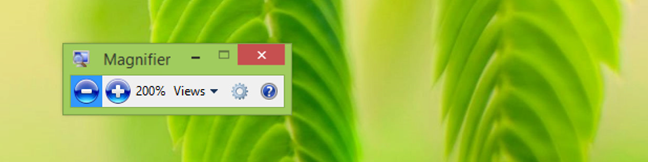
All the buttons and options displayed are identical in Windows 10, Windows 7 and Windows 8.1. As such, to keep things simple, from here on we will use screenshots taken only in Windows 10.
After you open the Magnifier, if you do not use it for 5 seconds, its interface changes to a magnifier, as you can see in the image below. Click or tap on its center to go back to the previous form.

There are two buttons available to adjust the level of magnification: "+" for zooming in and "-" for zooming out. Adjust the zoom to fit your needs. The level of magnification is shown in percents, right next to the plus and minus buttons.
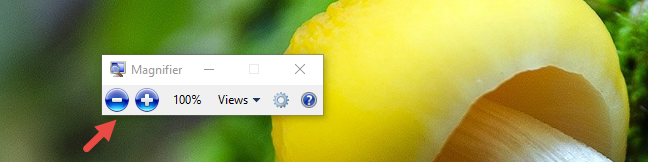
Then, you can choose the type of view you want to use. Click or tap Views and select one of the three types: Full screen, Lens, and Docked.
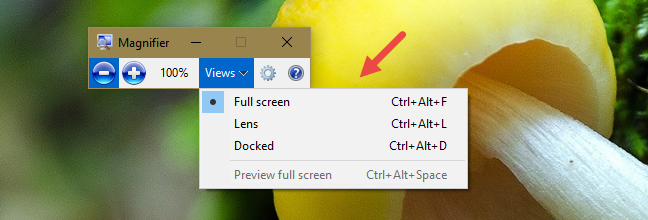
In the Full screen view, your entire screen is magnified to the zoom level you have set. This is the default view type.
In the Lens view, the region around the mouse pointer is magnified. When you move the mouse pointer, the region of the screen that is magnified moves along with it. See the picture below to get a better understanding.

The Docked view enables you to magnify only a portion of the screen, leaving the rest in a normal state. You can control the region of the screen that is magnified with the mouse or with your finger (on touch devices).
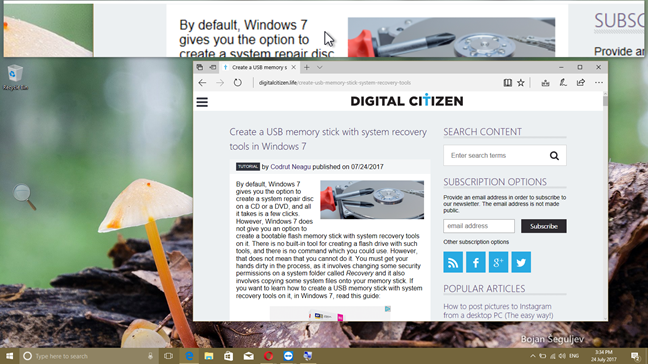
Note that in Windows 7, you can use the Full screen and Lens views only if Aero is enabled and Windows 7 is configured to use a theme that supports Aero. Otherwise only the Docked view works. This limitation does not apply to Windows 10 or Windows 8.1.
How to customize the Magnifier
To customize the Magnifier, click or tap the Options button.
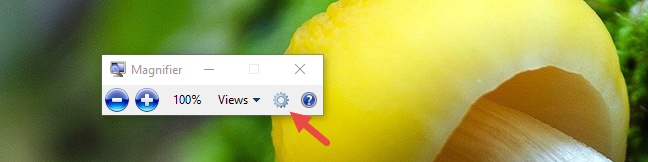
Then, choose what you want to modify:
- "Turn on color inversion" - increases the contrast between the items on the screen, which can help make your screen easier to see. This setting is disabled by default.
- "Follow the mouse pointer" - displays the region around the mouse pointer in the Magnifier window.
- "Follow the keyboard focus" - displays the area around the pointer when you press the tab or arrow keys.
- "Have Magnifier follow the text insertion point" - displays the area around the text that you are typing.
The slider allows you to set how much the view changes while zooming in or out. The minimum is 25%, and the maximum is 400%.
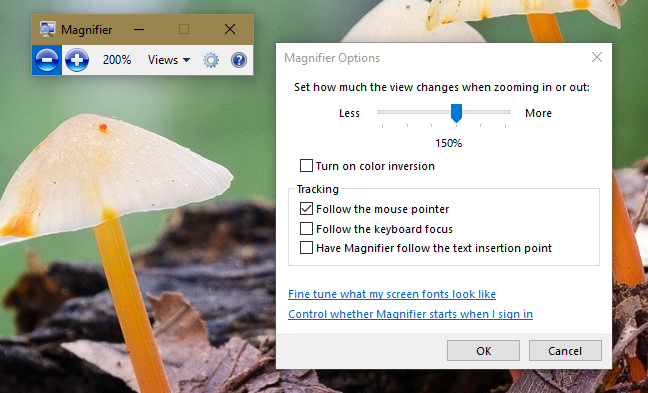
When you use the Lens view, the Options window allows you to move the slider to adjust the size of the Magnifier Lens, as shown below.
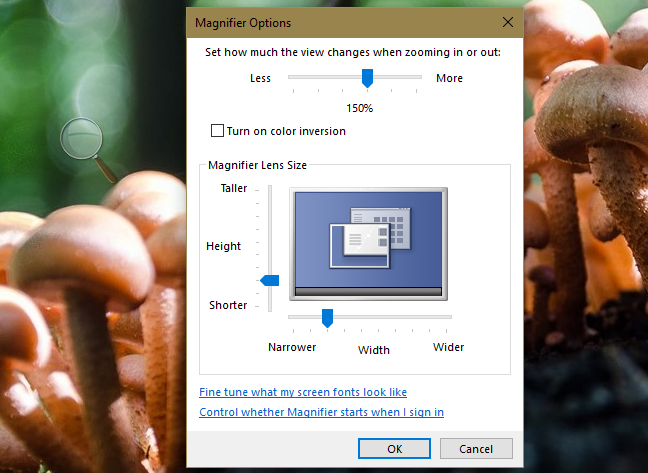
After you have configured all the settings you want, click or tap OK, so that they get applied.
In addition to every setting that can be configured directly from the Magnifier app, in Windows 10 you can do the same changes from the Settings app too. If you have Windows 10, open Settings and enter the "Ease of Access" category. On the left of the window select Magnifier.
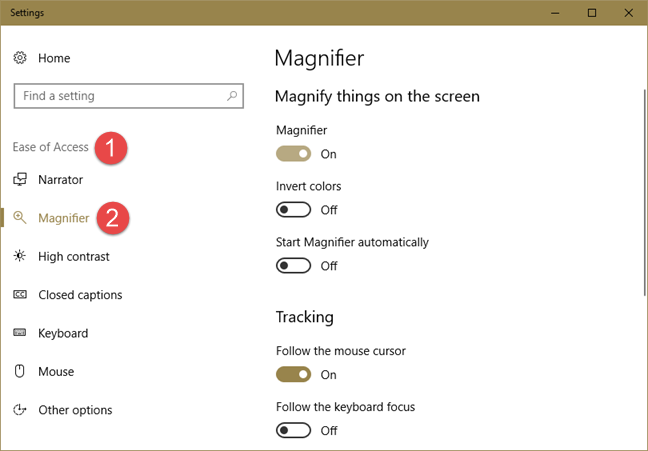
On the right side of the app, you can open the Magnifier tool, and you can also configure a few settings related to it:
- "Invert colors" - Is the same as the Turn on color inversion, which is to increase the contrast between the items on the screen, which can help make your screen easier to see.
- "Start Magnifier automatically" - Sets Magnifier to launch automatically at Windows startup, which is something useful if you are visually impaired.
- "Follow the mouse cursor" - Is a duplicate of the setting with the same name available in the Magnifier app. It displays the region around the mouse pointer in the Magnifier window.
- "Follow the keyboard cursor" - Is a duplicate of the setting with the same name available in the Magnifier app. It displays the area around the pointer when you press the tab or arrow keys.
- "Have Magnifier follow the text insertion point" - Is a duplicate of the setting with the same name available in the Magnifier app. It displays the area around the text that you are typing.
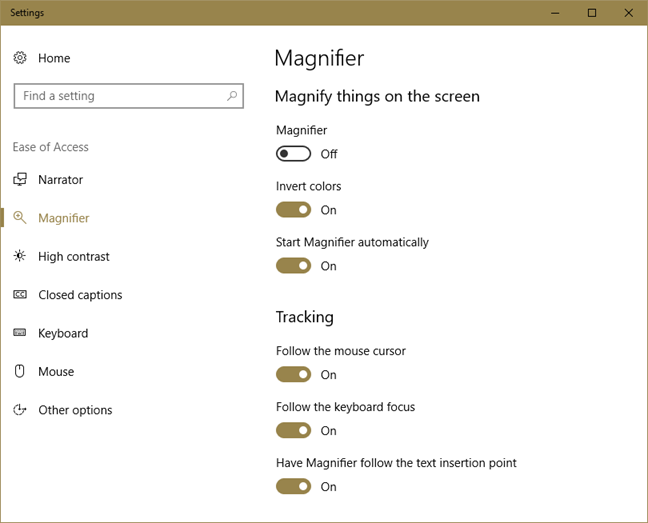
How to set the Magnifier to launch at Windows startup
If you need to use the Magnifier on a regular basis, it is best to set it to run on each Windows log on. If you use Windows 10, the easiest way to configure that is to use the Settings app. Open Settings and then "Ease of Access". On the left, choose Magnifier. Then, on the right side of the app, make sure you enable the "Start Magnifier automatically" setting.
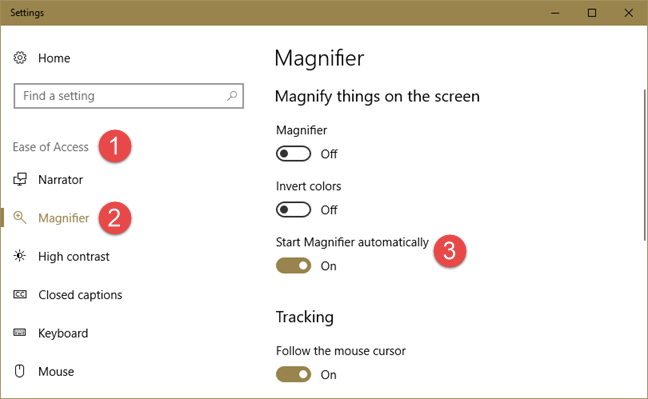
If you want to disable the Magnifier from launching on Windows 10 startup, follow the same steps and disable the "Start Magnifier automatically" switch.
If you have Windows 7 or Windows 8.1, or if you just don't like the Settings app in Windows 10, you can configure the Magnifier to launch at Windows startup in the Control Panel.
To do it, open the Control Panel and go to "Ease of Access -> Ease of Access Center".
In the "=-- all settings" section, click or tap on the "Make the computer easier to see" link.
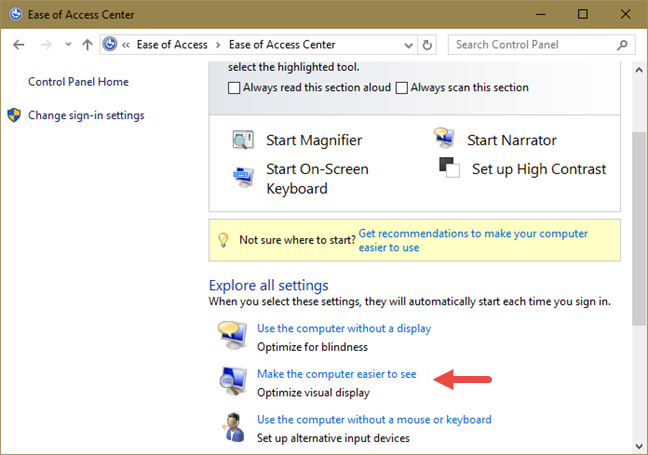
In the next window, scroll down until you find a section that says "Make things on the screen larger." There, check the box next to "Turn on Magnifier" and click or tap OK.
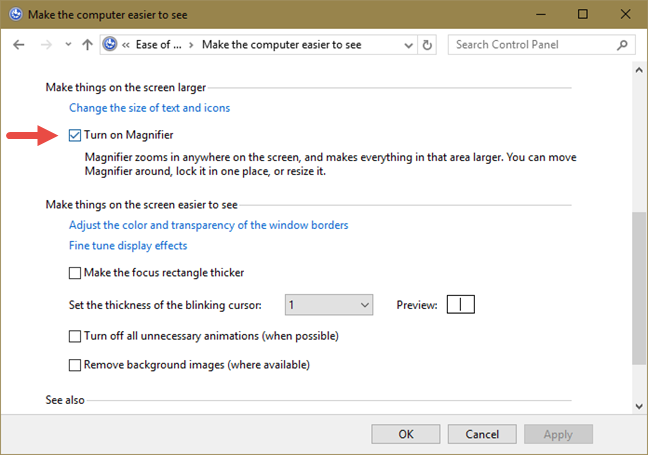
When you restart the computer, the Magnifier starts automatically. To disable it from starting up automatically, follow the same procedure and uncheck the box for "Turn on Magnifier."
Useful keyboard shortcuts
If you are a fan of keyboard shortcuts, here is a list of useful shortcuts for the Magnifier:
- Windows logo key + Plus sign (+) - opens the Magnifier (if it is not already opened);
- Windows logo key + Plus Sign (+) or Minus Sign (-) - zooms in or out;
- Ctrl + Alt + Spacebar - shows the mouse pointer;
- Ctrl + Alt + F - switches to full-screen view;
- Ctrl + Alt + L - switches to lens view;
- Ctrl + Alt + D - switches to docked view;
- Ctrl + Alt + I - inverts colors;
- Ctrl + Alt + arrow keys- pans in the direction of the arrow keys;
- Ctrl + Alt + R - resizes the lens;
- Windows logo key + Esc - exits the Magnifier.
Conclusion
As you can see from this article, the Magnifier is a friendly and easy to use application. It is handy for PC and tablet users with sight deficiencies or the elderly. If you have other tips to share about using this Windows application, do not hesitate to use the comments section below.