Windows에서 장치 관리자가 비어 있거나 비어 있습니까?
나는 최근에 내 장치 관리자(Device Manager) 를 열었고 그것이 비어 있다는 것을 발견한 문제가 있었습니다! 거기 아무것도! 그냥 그냥(Just) 비어! 그것은 매우 이상했고 문제가 무엇인지 파악하는 데 시간이 걸렸습니다!
장치 관리자가 완전히 비어 있거나 비어 있으면(Device Manager is completely blank or empty) 문제 가 발생하는 두 가지 가능성이 있습니다. 중요한 Windows 서비스가 비활성화되었거나 (Windows)장치 관리자(Device Manager) 키 에 대한 레지스트리의 권한 이 손상되었습니다.
적절한 Windows(Windows) 서비스를 활성화하거나 레지스트리에서 권한을 변경하여 이 문제를 해결하는 방법은 다음과 같습니다 .
방법 1(Method 1) – 플러그 앤 플레이 Windows 서비스 (Play Windows Service)활성화(– Enable Plug)
분명히 Windows 장치 관리자(Windows Device Manager) 가 올바르게 작동하려면 플러그 앤(Plug) 플레이 서비스 가 활성화되어 있어야 합니다. (Play)시작(Start) , 제어판 으로 이동하여 (Control Panel)관리 도구(Administrative Tools) 를 연 다음 서비스를 클릭하여 서비스(Services) 를 활성화할 수 있습니다 .

아래로 스크롤하여 플러그 앤 플레이(Plug and Play) 서비스를 찾습니다. 두 번 클릭(Double-click) 하고 시작 유형 이 (Startup type)자동(Automatic) 으로 설정되어 있는지 확인 하고 서비스가 실행되고 있지 않으면 시작(Start) 을 클릭 하십시오.
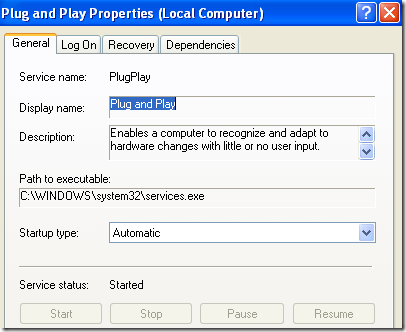
장치 관리자(Device Manager) 가 여전히 비어 있는지 확인하십시오 . 그렇다면 시작(Start) , 실행 으로 이동하고 (Run)MSCONFIG 를 입력하여 더 많은 Windows 서비스를 활성화할 수도 있습니다 . 서비스(Services) 탭을 클릭하고 모두 활성화(Enable All) 를 선택합니다 .

계속해서 컴퓨터를 다시 시작하면 이제 장치 관리자(Device Manager) 에서 모든 하드웨어 장치를 볼 수 있을 것 입니다. 그렇지 않은 경우 방법 2(Method 2) 를 시도 하십시오!
(Method 2) 방법 2 – (– Edit)레지스트리(Registry) 권한 편집
장치 관리자(Device Manager) 가 비어 있는 다른 이유 는 레지스트리의 키에 보안 문제가 있기 때문입니다. 이 문제를 해결하려면 시작(Start) , 실행 을 차례로 클릭하고 (Run)REGEDT32 를 입력 합니다. HKEY_LOCAL_MACHINE 창 을 클릭 하거나 해당 하이브를 확장하고 다음 키로 이동합니다.
HKEY_LOCAL_MACHINE\SYSTEM\CurrentControlSet\Enum
이제 Enum(Enum) 을 마우스 오른쪽 버튼으로 클릭 하고 권한(Permissions) 을 선택합니다 . 그룹(Group) 또는 사용자 이름 목록 상자가 비어 있으면 이것이 문제라는 것을 알 수 있습니다! 여기에는 System(System) 과 Everyone 이라는 두 개의 이름이 있어야 합니다 .
추가(Add) 버튼을 클릭하고 모두(Everyone) 를 입력 하고 확인을 클릭합니다. 모두 (Everyone)읽기(Read) 옆에 있는 허용 확인란 을 선택 합니다(Allow) . 이제 추가(Add) 를 다시 클릭하고 System 을 입력합니다 . 시스템(System) 에 대한 읽기(Read) 및 모든 권한(Full Control) 옆에 있는 허용(Allow) 확인란을 선택합니다 . 다음과 같이 표시되어야 합니다.

시스템(System) 을 강조 표시할 때 허용(Allow) 아래의 두 확인란 을 모두 선택해야 합니다 . 또한 두 사용자를 모두 추가하고 여기에 표시된 항목이 하위 개체에 적용되는 모든 하위 개체에 대한 권한 항목 재설정(Reset permission entries on all child objects with entries shown here that apply to child objects) 을 선택한 후 고급(Advanced) 버튼을 클릭해야 합니다 .

확인을 클릭(Click OK) 하고 경고 메시지가 나타나면 확인을 클릭합니다. 레지스트리 편집기를 닫고(OK. Close) 컴퓨터를 다시 시작하십시오. 이제 장치 관리자(Device Manager) 에서 모든 것을 볼 수 있습니다 .
빈 장치 관리자(Device Manager) 에 여전히 문제가 있는 경우 여기에 의견을 게시하십시오! 즐기다!
Related posts
가장 일반적인 비디오 형식 및 코덱 설명
"이 작업을 수행하려면 권한이 필요합니다" 오류 수정
Windows XP 컴퓨터를 Windows 7/8/10 홈 그룹에 가입
Windows XP에서 VHD 파일 첨부
XP에서 IIS를 설치하고 웹 서버를 구성하는 방법
Best Free Reference Manager software Windows 10
Windows 10에서 장치 드라이버를 자동으로 업데이트하는 방법
빈 Folder Cleaner : Windows 10에서 Delete Empty Folders and Files
Windows 10의 Device Census (deviceCensus.exe) 파일은 무엇입니까?
Windows에서 장치 관리자로 할 수 있는 7가지
Windows 10에서 Device Manager를 열는 방법
Device Manager 란 무엇입니까? [설명]
8 Windows 10 작업 관리자 팁
Windows에서 USB 장치가 인식되지 않는 문제를 해결하는 방법
Fix Network Adapter Error Code 31 Device Manager에서
Best 무료 Clipboard Manager software Windows 10에 대한
Windows XP에서 시작 프로그램에 프로그램을 추가하는 방법
외부 USB 장치에 대한 Windows의 드라이브 문자 변경
장치 관리자에서 누락된 이미징 장치 수정
Windows 10 Laptop에서 Processor Brand and Model을 찾는 방법
