Windows에서 광 디스크(CD, DVD 또는 Blu-Ray)를 복사하는 방법
(Are)CD, DVD 또는 Blu-Ray(DVD or Blu-Ray) 의 디스크 간 복사본을 만드는 방법을 찾고 계십니까 ? 그러면 당신은 운이 좋습니다. 이 가이드에서는 모든 버전의 Windows 에서 디스크 복사본을 만드는 것과 관련된 단계와 원칙에 대해 설명합니다 . 그런 다음 작업에 가장 적합한 몇 가지 도구를 다룰 것입니다. 관심이 있으시면 주저하지 말고 이 튜토리얼을 읽으십시오.
디스크 복사와 관련된 원칙 및 단계
디스크 복사 방법에 대해 자세히 설명하기 전에 몇 가지 중요한 원칙을 설명하는 것이 가장 좋습니다.
- 디스크를 복사하려면 먼저 디스크 이미지를 만들어야 합니다. 디스크 이미지는 단일 파일에 저장된 디스크 의 완전한 섹터별 복사본 입니다. (sector-by-sector copy)따라서 파일의 크기는 디스크에 저장된 데이터의 크기와 같습니다. 가장 널리 사용되는 디스크 이미지 파일 형식(disc image file format) 은 ".iso"입니다. 디스크 이미지에 대한 자세한 내용은 여기에서 확인할 수 있습니다. 디스크 이미지 파일(image file) ( ISO , NRG , BIN )이란 무엇입니까?
- 컴퓨터에 두 개의 유사한 디스크 쓰기 드라이브가 있는 경우 복사하려는 디스크의 디스크 이미지를 만드는 단계를 건너뛸 수 있습니다. 드라이브에서 드라이브로 즉석에서 복사본을 만들 수 있습니다. 한 드라이브에는 복사할 디스크를 넣고 다른 드라이브에는 같은 크기와 유형(size and type) 의 공 디스크를 넣습니다 .
- 음악 앨범, 영화 및 게임과 같은 저작권이 있는 미디어 콘텐츠가 있는 상점에서 구입하는 대부분의 디스크는 복사 방지되어 있습니다. 기존 의 디스크 굽기 및 복사 응용 프로그램(disc burning and copying applications) 은 이러한 디스크의 복사본을 만들 수 없습니다. 해당 디스크의 디스크 이미지를 만든 다음 다른 디스크에 복사하려면 복사 방지를 우회할 수 있는 특수 도구가 필요합니다. 이렇게 하는 경우 백업 및 개인 용도로만 해당 디스크의 복사본을 만들고 있는지 확인하십시오. 보호된 디스크( DVD 또는 Blu-Ray )의 (DVD or Blu-Ray)백업 복사본(backup copy) 을 만드는 방법에서 이 주제에 대해 자세히 알아볼 수 있습니다 .
요약하자면, 다음은 디스크를 복사할 때 관련된 단계이며 컴퓨터에 하나의 굽기 장치만 있습니다.

다음은 컴퓨터에 두 개의 굽기 장치가 있고 디스크(computer and discs) 를 즉석에서 복사할 수 있는 경우의 단계입니다.

보호된 디스크를 복사할 때 관련된 단계는 다음과 같습니다.

보호되지 않은 디스크 복사를 위한 Windows 소프트웨어
기본적으로 내장된 Windows 유틸리티(utilities) 를 사용하여 디스크를 복사할 수 없습니다 . 적어도 Windows 10 , Windows 8.1 및 Windows 7 에서는 그렇지 않습니다 . ".iso" 파일로 저장된 디스크 이미지(disk image) 가 있는 경우에만 Windows 에서 직접 구울 수 있습니다 . 방법에 대한 지침은 Windows 에서 디스크 이미지( (Windows)ISO 및 IMG(ISO & IMG) ) 를 굽는 방법 에서 찾을 수 있습니다 .
최상의 솔루션은 모든 종류의 디스크 굽기와 보호되지 않은 CD, DVD 또는 Blu-Ray 디스크(DVD or Blu-Ray discs) 의 복사본을 만드는 데 특화된 타사 소프트웨어를 설치하는 것입니다 . 디스크 굽기를 위한 최고의 무료 응용 프로그램은 다음과 같습니다.
-
CDBurnerXP 는 우리가 가장 좋아하는 광 디스크 굽기 도구입니다. 동일한 응용 프로그램이나 선호하는 다른 도구를 사용하여 디스크에 구울 수 있는 ".iso" 디스크 이미지를 만드는 데 사용할 수 있습니다. 설치할 때 함께 제공되는 원치 않는 소프트웨어를 설치하지 않도록 주의하십시오.
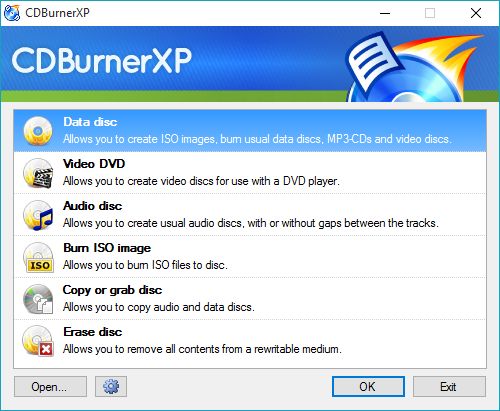
-
ImgBurn 은 모든 종류의 디스크 복사에 특화된 도구입니다. 복사만 하는 다른 유형의 디스크 굽기 작업에는 관심이 없다면 이 도구가 최선의 선택입니다.

-
BurnAware Free 는 디스크 굽기를 위한 일반적인 도구입니다. 디스크 이미지를 만들고 디스크에 구울 수 있습니다. 무료이고 가볍지만 즉석 복사를 지원하지 않습니다. 이 기능을 사용하려면 BurnAware Premium을 구입해야 합니다.

-
InfraRecorder 는 Windows용 무료 CD/DVD 굽기 솔루션입니다. 물리적 디스크에 데이터를 구울 수 있을 뿐만 아니라 디스크 이미지를 생성할 수 있으며, 즉석에서 디스크 복사본을 생성할 수도 있습니다.

-
Cdrtfe 는 광 디스크 굽기를 위한 매우 간단하고 가벼운 Windows 앱입니다. 데이터 디스크, 오디오 CD, DVD-비디오 디스크 등을 구울 수 있습니다. ISO 디스크 이미지를 만들고 쓸 수도 있습니다.

(Software)보호된 디스크 복사용 소프트웨어
구입한 복사 방지 디스크를 백업해야 하는 경우 실제로 작동하는 솔루션은 거의 없습니다. 또한 대부분의 비용을 지불해야 합니다. 무료로 제공되는 것을 찾으면 오랫동안 업데이트되지 않았으며 Blu-Ray 와 같은 최신 디스크를 복사하는 데 많은 도움이 되지 않을 수 있습니다 . 우리가 보기에 최고의 솔루션은 AnyDVD HD 입니다.

이 응용 프로그램은 복사 방지(copy protection) 및 기타 모든 종류의 제한 을 제거하는 데만 특화되어 있습니다. 대부분의 복사 방지 메커니즘에 대한 모든 최신 형식 및 암호 해독을 지원합니다. 이 때문에 동종 소프트웨어 중 가장 비싼 소프트웨어이기도 합니다.
그러나 디스크 복사에는 사용할 수 없습니다. 이를 위해서는 위 섹션에서 언급한 도구를 사용해야 합니다. 먼저 AnyDVD HD 를 사용하여 복사 방지(copy protection) 를 우회 한 다음 좋아하는 디스크 굽기 응용 프로그램으로 복사합니다. 보호된 디스크( DVD 또는 Blu-Ray )의 (DVD or Blu-Ray)백업 복사본(backup copy) 을 만드는 방법 이 가이드에서 수행해야 하는 모든 단계를 다뤘습니다 .
일부 독자가 가치 있는 대안으로 강조한 또 다른 무료 솔루션은 DVD43 입니다. 단점은 AnyDVD HD(AnyDVD HD) 와 달리 제한된 수의 디스크 굽기 응용 프로그램에서 작동한다는 것입니다 .
결론
이 가이드가 유용했기를 바랍니다. 디스크 사본을 만드는 방법에 대해 질문이 있는 경우 주저하지 말고 아래 의견 양식을 사용하여 질문하십시오. 또한 디스크 복사에 사용할 수 있는 다른 유용한 도구에 대한 제안 사항이 있으면 주저하지 말고 저희와 공유하십시오.
Related posts
보호된 디스크(DVD 또는 Blu-Ray)의 백업 복사본을 만드는 방법
Windows 10에서 ISO 파일을 디스크(DVD, Blu-Ray 등)에 굽는 방법
Windows DVD Maker에 대한 5가지 최고의 무료 대안
Windows USB/DVD Download Tool를 사용하는 방법
Windows 10에서 앱을 최소화하고 최대화하는 7 가지 방법
Chrome, Firefox, Microsoft Edge 및 Opera에 탭을 음소거하는 방법
Windows 10 지금 Meet 무엇, 그것을 사용하는 방법
Chrome을 멈추는 방법 암호 저장을 묻는 것입니다
DVD, ISO 또는 USB에서 Windows 10을 설치하는 방법
Windows에서 여러 파일을 선택하는 방법
가상 컴퓨터에 Windows 11을 설치하는 방법
Windows 10의 File Explorer에서 폴더의 view template를 변경하는 방법
Windows 10에서 여러 데스크톱을 사용하는 방법 : 알아야 할 모든 것
Windows 10으로 업그레이드하는 방법 (무료)
Windows 10의 페인트를 사용하여 여러 페이지에 이미지를 인쇄하는 방법
Windows 10 Media Creation Tool : setup USB stick or ISO를 만듭니다
Windows 10에서 File Explorer에서 명령을 실행하는 방법
Windows 10 Weather app로 할 수있는 6 가지 사항
Microsoft Edge에서 Dark Mode를 켜고 끄는 방법
Windows Terminal에서 CMD and PowerShell 사이를 전환하는 방법
