Windows에서 볼륨 바로 가기가 필요합니까? 두 가지 단축키가 있습니다!
Windows 컴퓨터 또는 장치(Windows computer or device) 에서 사운드 볼륨(sound volume) 을 제어하기 위한 바탕 화면 바로 가기(desktop shortcut) 를 원하십니까 ? Windows 에서 (Windows)사운드 볼륨(sound volume) 을 변경하는 다양한 방법을 제공 하지만 일부 사용자는 평범한 오래된 단축키를 선호합니다. 이것이 원하는 경우 이 가이드를 읽고 원하는 바로 가기를 다운로드하거나 단 몇 초 만에 직접 바로 가기를 만드는 방법을 배우십시오.
볼륨 바로 가기 및 다운로드 링크
두 가지 바로 가기를 만들었습니다. 첫 번째 이름은 Volume 이며 (Volume)여기에서 다운로드(downloaded from here) 할 수 있습니다 . 더블 클릭 하면 전체 시스템 및 모든 앱에 대한 전체 사운드 볼륨(sound volume) 을 제어하는 화면 오른쪽에 볼륨 슬라이드 가 표시됩니다. (volume slide)이제 볼륨 슬라이더(volume slider) 를 원하는 수준으로 설정하기만 하면 됩니다.
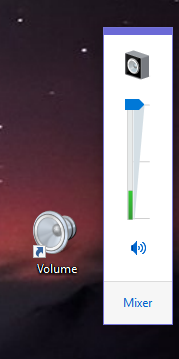
두 번째 바로 가기의 이름은 Volume Mixer 입니다. 이것은 열려 있는 앱의 볼륨뿐만 아니라 전체 사운드 볼륨 을 제어할 수 있는 유용한 도구입니다. (sound volume)예를 들어, 웹 브라우저의 볼륨을 낮추고 스피커의 볼륨은 동일하게 유지하여 사운드를 재생할 때 다른 앱이 더 크게 들리도록 할 수 있습니다. 여기에서 볼륨 믹서 (Volume Mixer) 바로 가기를(shortcut from here) 다운로드 하십시오 .
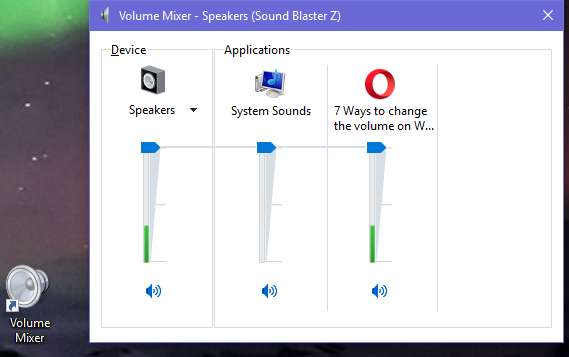
다운로드가 완료되면 아카이브를 추출하고 바로 가기를 두 번 클릭하면 볼륨 믹서(Volume Mixer) 가 표시됩니다.
동일한 볼륨 바로 가기를 직접 만드는 방법
당사 웹사이트에서 항목을 다운로드하고 싶지 않다면 단 몇 초 만에 동일한 바로 가기를 직접 만들 수 있습니다. 바탕 화면의 아무 곳 이나 마우스 오른쪽 버튼으로 클릭(Right-click) (또는 길게 누름)하고 " (press and hold)New -> Shortcut" 를 선택한 다음 마법사를 따라 바로 가기를 만듭니다. 이 마법사를 사용하는 방법에 대한 완전한 지침이 있습니다 . Windows 에서 앱, 파일, 폴더 및 웹 페이지에 대한 바로 가기를 만드는 방법 .

첫 번째 볼륨(Volume) 바로 가기를 만들려는 경우 바로 가기를 만들 항목을 묻는 메시지가 표시되면 %windir%\System32\SndVol.exe -f 49825268 명령 을 복사하여 붙여넣(copy and paste) 습니다 .

두 번째 볼륨 믹서(Volume Mixer) 바로 가기를 만들려는 경우 바로 가기를 만들 항목을 묻는 메시지가 표시되면 %windir%\System32\SndVol.exe 명령 을 복사하여 붙여넣(copy and paste) 습니다.

바로 가기가 무엇을 하는지 알 수 있도록 의미 있는 이름을 지정하는 것을 잊지 마십시오. 바로 가기가 생성되어 앞에서 설명한 대로 사용할 수 있습니다.
이것이 당신이 찾고 있던 볼륨 바로 가기입니까?
놀랍도록 많은 사람들이 볼륨 바로 가기(volume shortcut) 를 검색하여 당사 웹사이트를 방문했기 때문에 이 튜토리얼을 만들었습니다 . 우리 기사가 도움이 되었기를 바랍니다. 그렇지 않은 경우 아래에 의견을 보내주시면 도와드리겠습니다.
Related posts
Windows Memory Diagnostic tool로 RAM을 테스트하는 방법
Windows 10에서 외부 하드 drive or USB을 꺼내는 5 가지 방법
Windows에서 5 단계로 드라이버를 제거하는 방법
시스템 요구 사항 : 내 컴퓨터가 Windows 11을 실행할 수 있습니까?
Windows 11 (7 가지 방법)에서 UEFI/BIOS을 입력하는 방법
BIOS에서 Windows 10 입력하는 방법
Check Disk (CHKDSK)을 사용하여 Windows 10에서 하드 드라이브 오류를 테스트하고 수정하는 방법
USB 드라이브에 Windows 11 및 Windows 10을 설치하는 방법(Windows To Go)
Windows 8.1 소개: 스캔 앱을 사용하여 문서를 스캔하는 방법
Windows에서 전원 관리 옵션을 조정하여 전력을 절약하는 13가지 방법
Windows Memory Diagnostic troubleshooting 응용 프로그램을 시작하는 12 가지 방법
Windows 10에서 드라이브 이름을 바꾸는 5가지 방법
Windows 8.1 태블릿에서 입력하는 동안 자동 고침 및 키보드 소리 중지
간단한 질문: USB(범용 직렬 버스)란 무엇입니까?
Windows 10에서 Bluetooth를 켜는 방법: 5가지 방법
Windows 7 및 Windows 8.1에서 화면 해상도 변경 및 텍스트 및 아이콘 더 크게 만들기
Mac OS X에서 Windows 7 또는 8 네트워크 공유 프린터를 설치하는 방법
Windows에서 하드웨어 안전하게 제거 아이콘 사용을 중지하는 방법
Windows 11에서 터치 패드 설정을 변경하는 방법
간단한 질문: F1, F2, F3 ~ F12 키보드 키는 무엇에 사용됩니까?
