Windows 피드백 앱을 사용하여 지금 Microsoft에 피드백을 제공하세요.
Windows 8 에서 실패한 후 Microsoft 는 사용자와 테스터의 의견을 더 많이 듣기 시작했습니다. 이제 그들은 우리가 좋아하지 않는 Windows 기능에서 개선을 원하는 앱에 이르기까지 거의 모든 것에 대한 피드백을 요청합니다 . Windows 10에는 누구나 이 (Windows)운영 체제(operating system) 와 관련된 모든 것에 대해 Microsoft 에 피드백을 제공하는 데 사용할 수 있는 Windows Feedback 이라는 깔끔한 작은 앱이 함께 제공됩니다 . 이 문서에서는 Windows 피드백(Windows Feedback) 이 작동하는 방식과 이를 사용하여 Windows 10 을 개선하는 방법을 보여줍니다.
Windows 10 에서 Windows 피드백(Windows Feedback) 을 여는 방법
Microsoft 에 피드백을 보내려면 먼저 Windows 피드백(Windows Feedback) 앱 을 열어야 합니다 . 이를 수행하는 한 가지 방법은 시작 메뉴 의 (Start Menu)모든 앱(All apps) 목록에서 바로 가기를 클릭하거나 탭하는 것 입니다.

작업 표시줄에서 Cortana 의 검색 상자(search box) 를 사용하여 피드백(feedback) 을 검색할 수도 있습니다 . 검색 결과(search result) 가 표시 되면 Windows 피드백(Windows Feedback) 검색 결과 를 클릭하거나 탭합니다 .
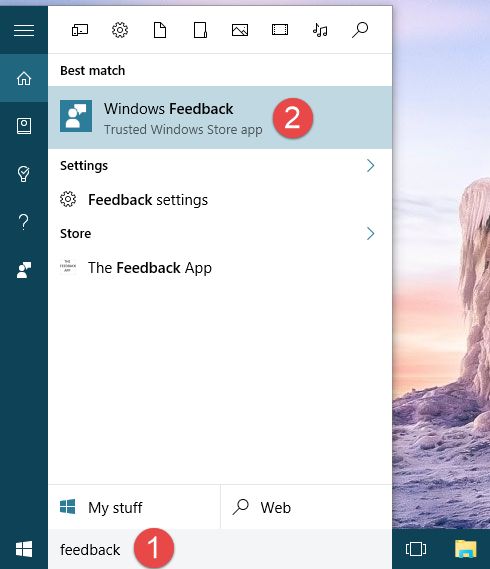
물론 컴퓨터의 마이크를 사용하여 Cortana(Cortana) 에 "Windows 피드백 열기"("open Windows Feedback") 를 요청할 수도 있습니다 .

Windows 10 에서 (Windows 10)Windows 피드백(Windows Feedback) 앱 을 시작하기 위해 선택한 방법에 관계없이 일단 실행하면 Microsoft 계정 으로 로그인 해야 합니다.(Sign in)

Windows 피드백(Windows Feedback) 은 컴퓨터에 이미 Microsoft 계정(Microsoft account) 이 설정되어 있는지 확인합니다. 컴퓨터에 있는 Microsoft 계정(Microsoft account) 중 하나를 사용하려면 해당 계정을 클릭하거나 탭(click or tap) 합니다. 그렇지 않은 경우 Windows 피드백(Windows Feedback) 과 함께 사용하려는 다른 Microsoft 계정(Microsoft account) 의 세부 정보를 수동으로 입력할 수 있습니다 .

Microsoft 계정(Microsoft account) 으로 로그인 하면 Windows 피드백(Windows Feedback) 앱에 Hi!. 환영 메시지를 읽은 다음 확인을 클릭하거나 탭 합니다(OK) .

Windows 피드백(Windows Feedback) 사용에 대한 입문 권장 사항
Windows 피드백(Windows Feedback) 의 유일한 목적은 사용자가 Windows 10과 Windows 10 의 모든 기능 및 구성 요소 에 대해 Microsoft 에 피드백을 제공할 수 있는 쉬운 방법을 제공하는 것 입니다. 그러나 많은 사용자가 동일한 제안을 하거나 동일한 문제가 발생할 수 있습니다. 그렇기 때문에 Windows 피드백 에는 사용자가 자신의 피드백이 이미 (Windows Feedback)Microsoft 의 테이블에 있는지 또는 완전히 새로운 것인지 확인할 수 있는 탐색 및 투표 시스템(browsing and voting system) 도 포함되어 있습니다.
Microsoft 에 새로운 피드백을 제공하기로 결정하기 전에 항상 해당 피드백이 이미 보고되었거나 다른 사람이 제안했는지 여부를 먼저 확인해야 합니다. 그렇게 하려면 Windows 피드백(Windows Feedback) 에 나열된 항목을 탐색하거나 문제 또는 제안(problem or suggestion) 을 검색할 수 있습니다 . 방법을 배우려면 이 가이드의 다음 섹션을 읽으십시오.
Windows 피드백 : 기존 (Feedback)사용자 피드백(user feedback) 을 탐색하고 검색하는 방법
Windows 피드백(Windows Feedback) 앱을 열고 Microsoft 계정 으로 로그인하면 (Microsoft account)Microsoft 에 피드백을 제공할 수 있는 다양한 항목 목록을 볼 수 있습니다 . 다음은 Windows 피드백(Windows Feedback) 앱 의 모양에 대한 샘플입니다 .
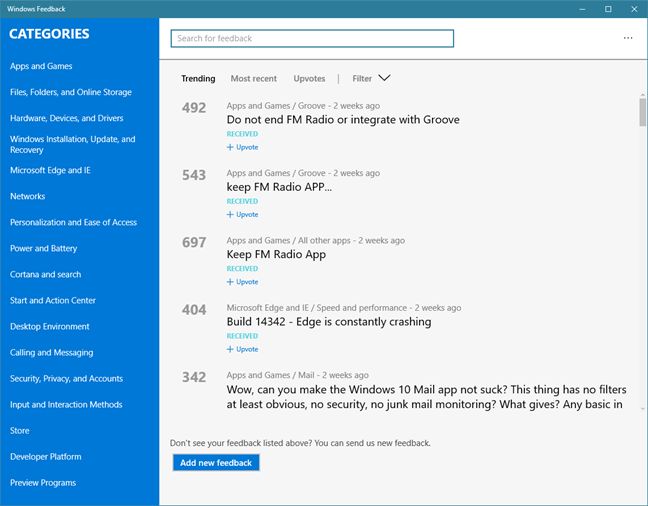
Windows 피드백(Windows Feedback) 앱 은 두 개의 주요 섹션으로 나뉩니다.
- 왼쪽에는 앱의 범주(Categories) 부분이 있으며 여기에는 Microsoft 에 피드백을 제공할 수 있는 모든 다양한 (Microsoft)Windows 시스템(Windows system) 기능 및 항목 이 나열됩니다 .
- 창의 오른쪽에는 상단에 "피드백 검색" 필드가 있으며 ("Search for feedback")Microsoft 가 전 (Microsoft)세계(World) 사용자로부터 수집한 독립적인 피드백 항목이 있습니다. 하단에는 "새 피드백 추가"("Add new feedback") 버튼이 있습니다.
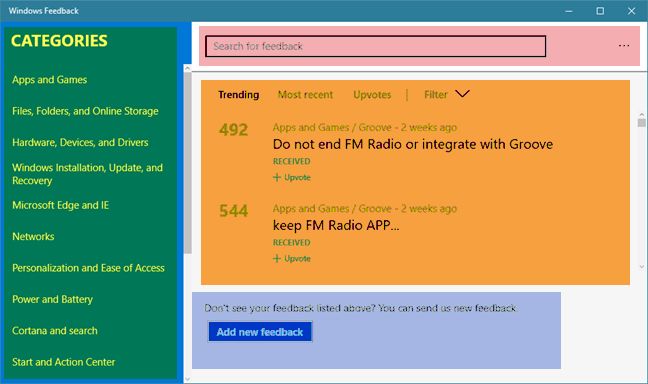
왼쪽 의 범주(Categories) 섹션에는 피드백을 제공할 수 있는 모든 다양한 Windows 시스템 기능 및 설정이 나열됩니다. (Windows system)이 모든 주제를 자유롭게 탐색할 수 있으며 사용자가 과거에 보고한 모든 피드백을 오른쪽 패널(side panel) 에서 볼 수 있습니다 . 창 오른쪽에 있는 피드백 세부 정보는 정렬되어 있으며 다른 기준으로 필터링할 수 있습니다.
예를 들어 사용자가 Cortana 에 대해 보고한 최신 문제에 특별한 관심이 있는 경우 Cortana를 클릭/탭 하고 범주(Categories) 메뉴에서 검색한 다음 오른쪽에서 가장 최근 정렬 옵션을 클릭/ 탭할 수 (Cortana and search)있습니다(Most recent) . 그런 다음 Windows 피드백 은 (Windows Feedback)Cortana 로 작업하는 동안 사용자가 보고한 최신 문제를 로드합니다 .

다른 사용자의 피드백을 탐색할 시간이나 인내심(time or patience) 이 없는 경우 언제든지 Windows 피드백 (Windows Feedback)검색 기능 상자(search function box) 를 사용할 수 있습니다 . 그렇게 하려면 창 상단의 "피드백 검색" 필드에("Search for feedback") 원하는 피드백을 입력합니다 . 앱은 필드 아래에서 결과 목록을 자동으로 업데이트합니다. 사용자가 제공한 피드백을 탐색할 때와 마찬가지로 여기에서도 원하는 대로 검색 결과를 정렬하고 필터링할 수 있습니다 .(Just)

Windows 피드백 : (Feedback)Microsoft 에서 해결해야 하는 긴급한 문제에 투표하는 방법
다른 사람이 이미 제안이나 문제(suggestion or problem) 를 보고했고 Windows 피드백 에서 피드백을 찾은 경우 (Windows Feedback)피드백 제목(feedback subject) 아래 에 있는 + Upvote 찬성 버튼 을 클릭하거나 눌러 이에 대해 투표할 수 있습니다 . 충분한 사용자가 동일한 피드백에 투표하면 목록의 맨 위에 표시되며 아마도 Microsoft 는 솔루션을 찾거나 제안을 이행하는 것을 우선 순위로 삼을 것입니다.
아래 스크린샷에서 많은 사람들이 "adblock과 같은 Microsoft Edge 확장"("Microsoft Edge extensions such as adblock") 을 원하는 것을 알 수 있습니다 . 우리도 그것을 원하므로 이 피드백에 찬성표를 던졌습니다.

Windows 피드백 : (Feedback)Microsoft 에 피드백을 제공하는 방법
Microsoft 에 대한 새로운 피드백이 있는 경우 다른 사용자가 제출하지 않은 피드백을 Microsoft 및 해당 사용자 커뮤니티와 공유해야 합니다. 그렇게 하려면 Windows 피드백(Windows Feedback) 창 하단에서 "새 피드백 추가" 버튼을 클릭하거나 누릅니다.("Add new feedback")
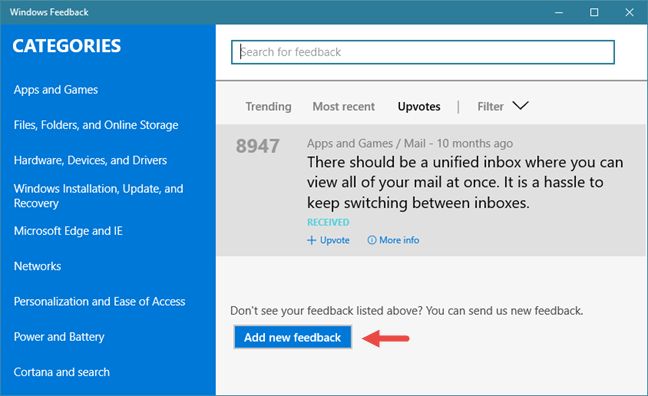
Windows 피드백 은 (Windows Feedback)제안(Suggestion) 또는 문제(Problem) 의 모든 세부 정보를 입력할 수 있는 "새 피드백"("New feedback") 이라는 대화 상자를 로드합니다 . 예를 들어 Bing(Bing) 및 Windows Spotlight 이미지를 Windows 10 컴퓨터의 배경 화면으로 사용할 수 있기를 바랍니다. 그리고 우리는 우리가 사용하는 각 가상 데스크탑(Virtual Desktop) 에 대해 서로 다른 배경 화면을 사용할 수 있기를 바랍니다. 다음은 Windows(Windows Feedback) 피드백을 사용하여 이 피드백을 보내는 방법에 대한 샘플입니다 .

(Take care)모든 세부 정보는 공개되어 누구나 볼 수 있으므로 피드백에 개인 정보를 입력하지 않도록 주의 하십시오. 피드백의 모든 세부 정보를 입력했으면 "피드백 게시"("Post feedback") 버튼을 클릭하거나 탭하여 Microsoft로 보냅니다.
결론
Microsoft 가 모든 Windows 10 사용자에게 기본적으로 Windows 피드백(Windows Feedback) 앱을 제공 한다는 사실 은 매우 좋은 접근 방식입니다. 운영 체제(operating system) , 기능 및 기본 앱(default apps) 에 대한 문제나 제안(problem or suggestion) 사항에 대해 Windows 10 개발자에게 피드백을 보내는 매우 쉬운 방법입니다 . 그리고 Microsoft 가 우리의 피드백을 진정으로 경청한다면 (Microsoft)Windows 10 을 사용할 때 즐거운 경험을 할 가능성이 높아집니다 . Windows 피드백 (Windows Feedback)앱을(app and share) 사용해 보고 Microsoft 와 피드백을 공유하세요. . 수정되었으면 하는 문제나 개선되었으면 하는 기능은 무엇입니까?
Related posts
Chrome, Firefox, Microsoft Edge 및 Opera에 탭을 음소거하는 방법
모든 주요 브라우저에서 광고없이 기사를 인쇄하는 방법
Microsoft Edge에서 Google 내 search engine을 만들려면
Chrome, Firefox, Edge 및 Opera에서 모바일 browser emulator를 사용하는 방법
Microsoft Edge 확장을 얻고, 구성하고 제거하는 방법
기본 제공 도구만 사용하여 Windows 10에서 PDF로 인쇄하는 방법
한 번의 클릭으로 Windows에서 두 번 클릭하는 5 가지 방법
PDF를 편집 가능한 Word 문서로 변환하는 방법
어떻게 선택하거나 Windows에서 텍스트 강조합니다
간단한 질문: Microsoft Sway란 무엇입니까?
Microsoft Edge Collections를 사용하는 방법
Microsoft 계정에서 Skype ID 연결을 해제하는 방법
Office 2016 및 Office 365의 새로운 기능은 무엇입니까? 어디서 사나요?
Microsoft Edge에서 탭을 따로 설정하고 나중에 사용하는 방법
PowerPoint Slide Size를 변경하는 방법 : 모든 당신이 알아야 할
Windows USB/DVD Download Tool를 사용하는 방법
Microsoft 계정 없이 Windows에서 Microsoft Store를 사용하는 방법
내 Windows 10 태블릿 또는 PC에 두 개의 OneNote 앱이 있는 이유는 무엇인가요?
Microsoft Store의 17가지 최고의 무료 Windows 10 앱
Microsoft Office에서 다크 모드를 활성화하는 방법(테마 및 배경 변경)
