Windows PC에서 Realtek 오디오 콘솔을 다운로드하는 방법
(Are)Realtek 오디오 드라이버 또는 Realtek HD Audio Manager 에 문제가 있습니까 ? Realtek 오디오 콘솔을(Realtek Audio Console) 다시 설치하면 문제가 해결되고 오디오 드라이버가 다시 작동할 수 있습니다.
이 문제 해결 가이드에서는 Realtek Audio Console 과 이를 (Realtek Audio Console)Windows 운영 체제 에 다운로드하고 설치하는 방법을 설명합니다 .

Realtek 오디오 콘솔이란 무엇입니까?
Realtek Audio Console 앱( (Realtek Audio Console)Realtek Audio Control 이라고도 함 )은 Realtek HD Audio Manager 의 고급 버전입니다 . 마이크, 헤드셋(headsets) , 스피커 등을 포함한 오디오 장치를 구성할 수 있는 소프트웨어 도구입니다 .
Realtek Audio Console을(Realtek Audio Console) 사용하면 연결된 각 주변 장치의 볼륨 매개변수와 오디오 장치 설정을 변경할 수 있습니다. 재생 음향 효과를 추가하고 헤드폰 가상화 및 이퀄라이저와 같은 고급 기능을 사용할 수 있습니다.

Realtek Audio Console에는 (Realtek Audio Console)Realtek HD Audio Manager 의 모든 기능 과 일부 고급 도구(및 더 나은 사용자 인터페이스)가 포함되어 있습니다.
Windows 10 및 Windows 11 에서 Realtek 오디오 콘솔을 다운로드하는(Download Realtek Audio Console) 방법
Realtek 오디오 콘솔은 (Realtek Audio Console)Windows PC(Windows PCs) 에 사전 설치되어 제공됩니다 . 제거했거나 임의의 결함으로 인해 사라지거나 작동이 중지된 경우 Microsoft Store에서 다시 설치할 수 있습니다.
- Microsoft Store 웹사이트 에서 Realtek Audio Control 다운로드 페이지를(Realtek Audio Control download page) 엽니다 ( Microsoft Store 앱 에서는 직접 찾을 수 없습니다 ).
- 스토어 앱 받기를 선택하세요.

- (Select Open Microsoft Store)팝업 창에서 Microsoft Store 열기(표시되는 경우)를 선택합니다 .
- Microsoft Store가(Microsoft Store) 열리면 Get 을(Get) 선택합니다 .

- (Wait)설치 마법사가 완료될 때까지 기다립니다 .
공식 웹사이트에서 Realtek Audio Console 설치 파일을 다운로드할 수도 있습니다 .
- 공식 Realtek 다운로드 페이지를(Realtek download page) 엽니다 .
- (Scroll)Windows 섹션 까지 아래로 스크롤하여 운영 체제 및 하드웨어와 일치하는 최신 드라이버 버전을 찾으세요.
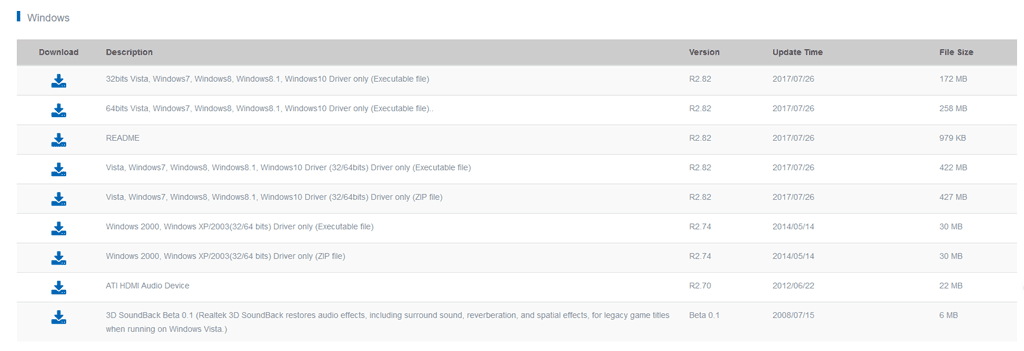
- Realtek Audio Console(Realtek Audio Console) 다운로드는 다운로드 폴더에서 사용할 수 있습니다. 아래에서는 이 파일을 사용하여 드라이버를 수동으로 업데이트하는 방법을 설명합니다.
Realtek 오디오 콘솔을(Realtek Audio Console) 업데이트하는 방법
Realtek 오디오 콘솔(Realtek Audio Console) 소프트웨어가 오작동하는 경우 최신 업데이트를 설치하여 문제를 해결할 수 있습니다. Realtek 오디오 (a)코덱을 업데이트하는 가장 쉬운 방법은 Windows를 업데이트하는 것입니다.
그렇게 하려면:
- Windows 키 + I를 눌러 설정 을(Settings) 엽니다 .
- 업데이트 및 보안을 선택합니다.

- Windows 업데이트를(Windows Update) 선택한 다음 선택적 업데이트 보기 를 선택합니다.(View)
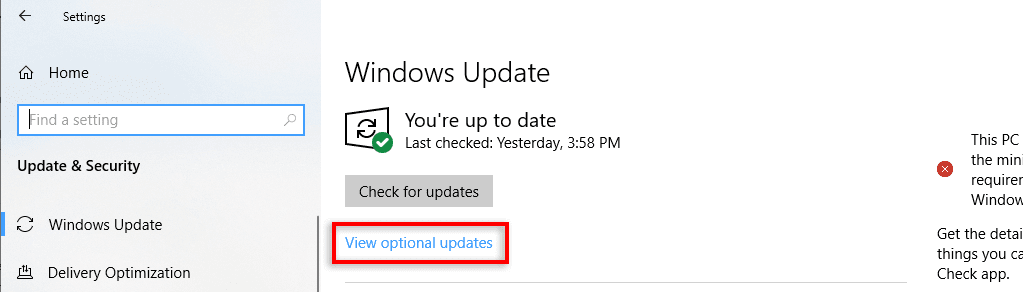
- 아래로 스크롤하여 (Scroll)Realtek 드라이버 소프트웨어 업데이트를 찾으세요 . 사용 가능한 버전이 있는 경우 확인란을 선택하고 다운로드(Download) 및 설치를 선택하여 최신 버전을 다운로드하세요.
그렇지 않으면 Realtek 드라이버 버전을 수동으로 업데이트할 수 있습니다.
- (Right-click)작업 표시줄을(Taskbar) 마우스 오른쪽 버튼으로 클릭 하고 장치 관리자 를(Device Manager) 선택합니다 .

- 아래로 스크롤하여 (Scroll)사운드(Sound) , 비디오 및 게임 컨트롤러를 확장합니다 .
- Realtek Audio를(Realtek Audio) 마우스 오른쪽 버튼으로 클릭 하고 드라이버 업데이트를 선택합니다.(Update)

- 자동으로 드라이버 검색을 선택한(Select Search) 다음 마법사가 최신 Realtek 오디오 드라이버 업데이트를(Realtek audio driver updates) 찾아 설치할 때까지 기다립니다 . 드라이버를 수동으로 다운로드한 경우 컴퓨터에서 드라이버 소프트웨어 찾아보기를(Browse) 선택 하고 다운로드한 파일을 선택합니다.

Realtek 오디오 콘솔을(Realtek Audio Console) 여는 방법
설치(또는 업데이트)되면 Realtek Audio Console을(Realtek Audio Console) 사용하여 완전한 효과를 얻을 수 있습니다 . 시스템 트레이(System Tray) 에서 프로그램을 찾을 수 없기 때문에 프로그램을 열려면 해당 설치 폴더로 이동해야 합니다.
- 파일 탐색기를 열고(Open File Explorer) C:Program Files\Realtek\Audio\HDA\ 로 이동합니다 .
- RtkNGUI64를(RtkNGUI64) 두 번 클릭하여 Realtek HD Audio Manager를(Realtek HD Audio Manager) 엽니다 .

전문가 팁: Realtek Audio Console을(Realtek Audio Console) 여는 가장 쉬운 방법은 나중에 사용할 바탕 화면 바로 가기를 만드는 것입니다. 이렇게 하려면 RtkNGUI64.exe를(RtkNGUI64.exe) 마우스 오른쪽 버튼으로 클릭 하고 보내기(Send) > 바탕 화면(Desktop) (바로가기 만들기)을 선택합니다.
잼을 더하다
PC에서 갑자기 소리가 끊기는 것보다 더 나쁜 것은 없습니다. 하지만 이 튜토리얼이 사운드 카드와 Realtek High Definition Audio 드라이버가 예상대로 작동하는 데 도움이 되었기를 바랍니다.
Related posts
Chrome에서 저장된 비밀번호를 내보내는 방법
Chrome에 저장된 비밀번호를 내보내는 방법
Google 크롬에서 웹사이트를 차단 및 차단 해제하는 방법
Google 크롬에서 북마크 백업 및 복원
Chrome에서 가장 많이 방문한 사이트를 제거하는 방법
Windows 10의 애플리케이션 모드에서 Chrome을 시작하고 사용하는 방법
Google 크롬에서 Adobe Flash Player 차단을 해제하는 방법 -
Chrome, Firefox, Edge 및 Opera에서 타사 쿠키를 차단하는 방법
Windows 11/10의 Chrome에서 프로필 관리자 비활성화
Chrome, Firefox, Edge 및 Opera에서 모바일 브라우저 에뮬레이터를 사용하는 방법 -
Google 크롬에서 미디어를 로드할 수 없는 오류 수정
Windows 10 컴퓨터에서 Chrome이 멈추거나 충돌합니다.
Chrome, Firefox, Edge 및 Opera에서 프록시 서버를 설정하는 방법
모든 주요 브라우저에서 광고 없이 기사를 인쇄하는 방법 -
PC에서 Instagram에 사진을 게시하는 방법 -
InPrivate 및 Incognito 정보. 개인 브라우징이란 무엇입니까? 어떤 브라우저가 가장 좋습니까?
Google 크롬에서 느린 페이지 로딩을 수정하는 10가지 방법
Android에서 Chrome을 재설정하는 방법
Windows 10의 Chrome에서 다크 모드를 비활성화 또는 활성화하는 방법
Chrome에서 최근 다운로드를 보는 방법
