Windows 저널 템플릿을 만들고 이메일을 통해 저널을 보내는 방법
이 자습서에서는 나만의 템플릿 만들기, 메모를 전자 메일로 보내기 및 메모를 보는 방법과 같은 Windows 필기장(Windows Journal) 에 대한 고급 항목을 다룹니다 . 공유되는 지침은 Windows 7 및 Windows 8 모두에 적용되므로 사용 중인 (Windows 8)Windows 버전(Windows version) 에 관계없이 이 가이드를 읽는 것을 주저하지 마십시오 .
나만의 Windows 필기장 템플릿 을 만드는 방법(Windows Journal Templates)
첫 번째 튜토리얼에서는 페이지와 글을 원하는 대로 만드는 방법을 배웠습니다. 페이지를 원하는 대로 설정하면 템플릿(template and re-use) 으로 저장 하고 원할 때마다 다시 사용할 수 있습니다.
파일(File) 메뉴를 클릭하거나 탭하고 저장(Save) 을 선택합니다 . 이상하게도 이 경우 Windows 필기장 은 (Windows Journal)파일(File) 메뉴 의 다른 이름으로 저장 을 통해 (Save As)문서 유형(document type) 을 선택할 수 있는 다른 Windows 제품 처럼 작동하지 않습니다 .
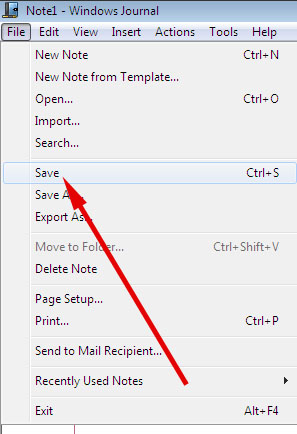
다른 이름 으로 저장 (Save As) 대화 상자(dialog box) 가 표시 됩니다. 템플릿을 저장할 폴더를 선택한 다음 "파일 형식"("Save as type") 목록 에서 "Windows 필기장 템플릿(.jtp)" 을 선택합니다. ("Windows Journal Template (.jtp)")파일 이름(File name) 상자 에 템플릿 이름을 입력한 다음 저장(Save) 을 탭 합니다.

그런 다음 해당 템플릿을 사용하려면 "File -> New Note from Template -> [your template name]" 을 탭합니다 .
이메일을 통해 저널을 보내는 방법
Windows 필기장(Windows Journal) 생성을 혼자 보관할 필요가 없습니다 . Windows 필기장(Windows Journal) 에서 직접 전자 메일로 보내 거나 그래픽 첨부 파일로 또는 변환된 텍스트로 보낼 수 있습니다.
(Make sure)기본 이메일 프로그램이 설정되어 있는지 확인하십시오 . 아직 수행하지 않았다면 기본값 설정에 대한 전체 지침을 확인하십시오. Windows 7 및 Windows 8 에서 기본 프로그램(Default Programs) 을 설정하는 방법 . Windows 필기장(Windows Journal) 은 보낼 전자 메일 프로그램을 찾지 못하면 전자 메일을 보낼 수 없습니다.
또한 저널(Journal) 형식으로 보내려는 경우 받는 사람이 Windows 필기장(Windows Journal) 문서 를 읽을 수 있는지 확인하십시오 . 이 형식은 독점이며 다른 프로그램에서 가져올 수 없습니다. Microsoft 는 Microsoft Windows Journal Viewer 1.5 에서 (Microsoft Windows Journal Viewer 1.5)저널(Journal) 뷰어를 제공 합니다. 그러나 이것은 이전 프로그램이며 원래 XP보다 최신 버전의 Windows 에서 사용하도록 설계되지 않았습니다 . 또한 비 Microsoft 운영 체제용 뷰어는 없습니다.
Windows 필기장(Windows Journal) 메모를 그래픽 형식의 전자 메일 첨부 파일로 보내려면 보낼 메모를 연 다음 파일(File) 메뉴 를 누르고 "메일 수신자에게 보내기"를("Send to Mail Recipient") 선택합니다 .
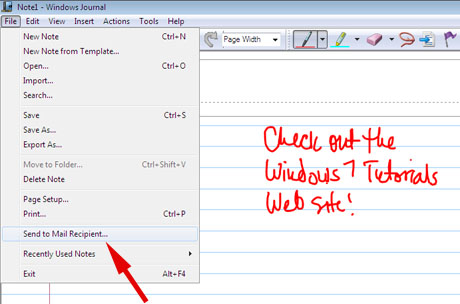
첨부할 파일 형식을 묻는 메시지가 표시됩니다. 저널 노트, 웹 페이지(Journal note, Web page) 또는 "흑백.tif 이미지"("Black and white.tif image") 중에서 선택할 수 있습니다 . Windows 필기장(Windows Journal) 에서는 각 선택 항목에 대해 설명합니다. 받는 사람이 Windows 7 Home Premium 이상, Windows 8 또는 Windows 8.1을 사용하고 있다는 것을 알고 있는 경우 태블릿 컴퓨터나 펜 및 태블릿 입력 장치(tablet computer or pen-and-tablet input device) 가 없는 경우에도 Windows 필기장(Windows Journal) 도 사용할 수 있습니다. 파일을 열 수 있습니다. 확실하지 않다면 웹 페이지(Web page) 가 더 나은 선택이 될 것입니다. 모든 컴퓨터에는 일종의 브라우저가 함께 제공되기 때문입니다. 상자의 내용에도 불구하고 Internet Explorer해당 이미지를 여는 데 필수는 아니지만 다른 브라우저에서는 약간 다르게 표시될 수 있습니다. 받는 사람은 파일을 읽을 수만 있고 편집할 수는 없습니다.
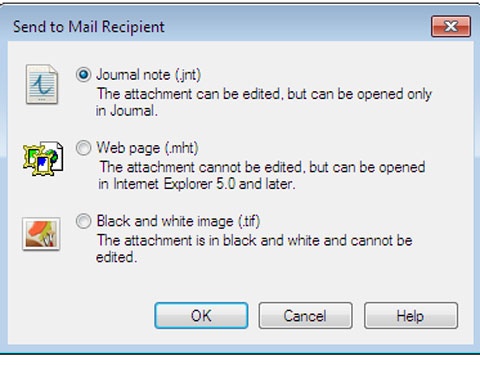
이제 텍스트보다 훨씬 큰 경향이 있기 때문에 이러한 선택이 수신자에게 적합하지 않거나 그래픽 파일을 보내고 싶지 않을 수 있습니다. Windows 필기장(Windows Journal) 을 사용하면 메모를 전자 메일의 텍스트로 보낼 수 있습니다.
이메일을 텍스트로 보내려면 첫 번째 자습서에서 필기를 텍스트로 변환한 방법을 기억하십시오. 선택 도구(Selection Tool) 를 클릭하거나 탭하고 보낼 텍스트 주위에 텍스트 상자(text box) 를 드래그한 다음 작업(Actions) 메뉴를 클릭하거나 탭한 다음 "선택 항목 변환 이메일로"("Convert Selection to Email") . 실수를 고칠 기회가 있을 것입니다.
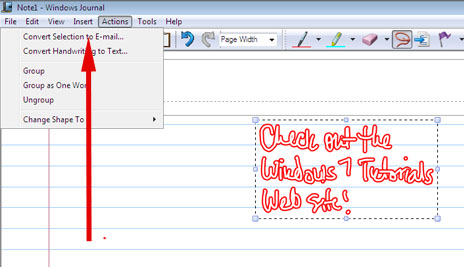
만족스러우면 변환(Convert) 을 클릭하거나 탭하면 보낼 준비가 된 새 메시지의 텍스트와 함께 이메일이 열립니다.
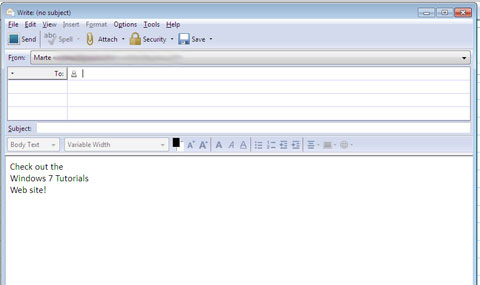
Windows 8 및 Windows 8 .1 의 새로운 기능
Windows 8 및 8.1은 태블릿 및 터치스크린 컴퓨터를 염두에 두고 설계되었으며 Surface 태블릿에는 펜이 포함되어 있으므로 Microsoft 는 사람들이 이러한 장치가 수업, 회의 등에서 손으로 필기하는 데 매우 유용할 수 있음을 인식했습니다. 태블릿 입력판(Tablet Input Panel) 에서처럼 필기가 화면의 텍스트로 즉시 변환되지는 않지만 Windows 필기장(Windows Journal) 은 백그라운드에서 필기 인식을 수행하고 메모 색인을 만듭니다. 나중에 특정 메모를 찾으려면 참 표시줄(Charms bar) 의 파일 검색 (Search Files) 기능을 사용하여(feature and type)의미심장한 말로. 메모를 찾은 다음 탭하여 화면의 Windows 필기장(Windows Journal) 에 표시할 수 있습니다.
Windows 필기장(Windows Journal) : 쓰기(Write) , 그리기(Draw) , 의사소통(Communicate) 등
Windows 필기장(Windows Journal) 은 태블릿이나 터치스크린 컴퓨터, 펜 및 태블릿 입력 장치(tablet input device) 를 사용하는 사람들을 위한 다목적 도구입니다 . 마우스나 트랙볼(mouse or trackball) 을 포함하여 거의 모든 사람이 사용할 수 있는 기능이 있으며 바로 사용하면 재미있습니다. 문서에 낙서하거나 중요한 부분을 강조하고 싶지 않은 사람이 어디 있겠습니까? 그러면 모든 흔적이 즉시 지워져 흔적도 남지 않습니다. 이메일을 입력하는 대신 실제로 작성하여 자신만의 예술적 걸작을 만들 수 있습니다. Microsoft 가 최근 몇 년 동안 Windows Journal에 많은 관심을 기울이지 않았지만 확실히 Windows Journal 을 좋아합니다 .
Related posts
Windows 필기장으로 기본 메모 및 그림을 만드는 방법
컴퓨터에서 필기하기: Windows 필기장 및 태블릿 입력 패널에 관한 모든 것
라이브러리에 대한 Windows 탐색기 보기 템플릿 구성
Windows 10에서 VHD file를 열고, 마운트 해제 또는 영구적으로 첨부하는 방법
Windows and Mac에서 Firefox에서 언어를 변경하는 방법
Windows 10 Weather display ° C 또는 ° F의 온도를 만드는 방법
Microsoft Edge에서 Dark Mode를 켜고 끄는 방법
Windows에서 여러 파일을 선택하는 방법
Windows에서 Disk Defragmenter를 열는 방법 (12 가지 방법)
Windows에서 OneDrive를 제거하거나 사용하지 않도록 설정하는 방법
Windows에서 새 폴더를 만드는 5 가지 방법
Windows 10 Your Phone app Android 스마트 폰을 사용하는 방법
Windows 10 Update Assistant : May 2021 Update today로 업그레이드!
Windows 10에서 File Explorer에서 명령을 실행하는 방법
Chrome, Firefox, Edge 및 Opera에서 모바일 browser emulator를 사용하는 방법
34 Windows 10의 Command Prompt의 키보드 단축키
Windows 11 또는 Windows 10에서 Cortana를 사용하는 방법
Windows 10에서 Task View하고 사용하는 방법을 무엇입니까
Chrome을 멈추는 방법 암호 저장을 묻는 것입니다
Skype 메시지를 삭제하는 방법 (Windows, Android, iPhone, Mac)
