Windows 작업 표시줄에 볼륨 또는 소리 아이콘을 복구하는 방법
작업 표시줄에서 아이콘이 누락된 것을 찾기 위해 컴퓨터의 볼륨을 조정해야 할 때 당신은 그것을 싫어하지 않습니까? 항상 저에게 일어나는 일이기 때문에 제가 쓰고 싶다고 생각한 간단한 팁입니다! 볼륨 아이콘(volume icon) 을 다시 가져오는 프로세스 는 그리 복잡하지 않으므로 여기에서 진행합니다! 그러나 실행 중인 운영 체제에 따라 다릅니다. 이 기사에서는 Windows XP와 Windows(mention Windows XP and Windows) 7/8에 대해 언급하겠습니다.
Windows XP 볼륨 아이콘
먼저 시작(Start) 을 클릭한 다음 제어판(Control Panel) 을 클릭하여 컴퓨터 설정으로 이동합니다.
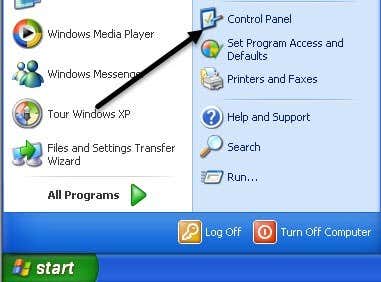
그런 다음 제어판 에서 (Control Panel)사운드 및 오디오 장치(Sounds and Audio Devices) 아이콘을 클릭합니다 . 아이콘이 표시되지 않으면 범주 보기(Category View) 에 있을 수 있습니다 . 왼쪽 상단의 첫 번째 옵션을 클릭하여 클래식 보기(Classic View) 로 전환합니다 .
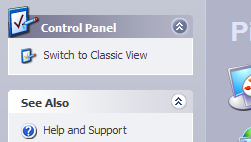

개인적으로 원하는 것을 빠르게 볼 수 있는 클래식 보기 가 더 좋습니다. (View)대화 상자를 열면 이미 볼륨(Volume) 탭 에 있어야 합니다 .

" 작업 표시줄에 볼륨 아이콘 배치 (Place volume icon in the taskbar)" 옵션(” option) 이 선택되거나 선택되지 않은 것을 알 수 있습니다. 이미 선택되어 있고 아이콘이 표시되지 않으면 확인란의 선택을 취소한 다음 적용(Apply) 을 클릭해야 합니다 . 확인란을 다시 선택한 다음 적용(Apply) 을 다시 클릭합니다. 이제 아이콘이 작업 표시줄에 나타나야 합니다.

Windows 7/8 볼륨 아이콘
Windows 7 및 Windows 8 에서는 작업 표시줄이 크게 개선되어 프로세스가 완전히 다릅니다. 또한 Windows 7/8 에서는 이제 작업 표시줄 아이콘을 결합할 수 있습니다. 이것은 기본적으로 공간을 절약하고 작업 표시줄을(taskbar look) 덜 복잡하게 보이게 하는 것입니다. 좋긴 하지만 볼륨 아이콘(volume icon) 이 작업 표시줄의 자체 아이콘이 아니라 그룹화된 아이콘에 있을 수 있으므로 먼저 확인하십시오. 아이콘을 항상 작업 표시줄의 기본 섹션으로 다시 끌 수 있습니다.
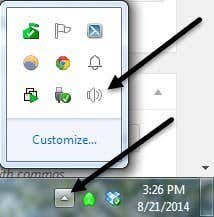
제어판(Control Panel and click) 으로 이동하여 Windows 7/8 에서 소리(Sounds) 를 클릭 하면 아이콘을 작업 표시줄에 추가하기 위한 확인란이 표시되지 않고 대신 시스템의 모든 오디오 입력 및 출력이 표시됩니다.

이것은 작업 표시줄 아이콘(taskbar icon) 이 작업 표시줄 설정에 의해 제어되어야 하기 때문에 실제로 의미 가 있습니다. Windows 7/8 에서 볼륨 아이콘(volume icon) 을 숨기거나 보려면 작업 표시줄을 사용자 지정해야 합니다. 그렇게 하려면 작업 표시줄의 아무 곳이나 마우스 오른쪽 버튼으로 클릭하고 속성(Properties) 을 선택하기만 하면 됩니다.

이제 알림 영역 에서 (Notification area)사용자 정의(Customize) 버튼 을 클릭해야 합니다 .
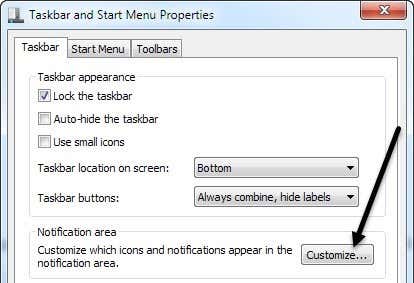
알림 영역 아이콘 대화(Notification Area Icons dialog) 상자 에서 확인해야 할 두 가지 사항이 있습니다. 먼저 (First)볼륨 아이콘 동작 이 (volume icon behavior)아이콘 및 알림 표시( Show icon and notifications) 로 설정되어 있는지 확인합니다 .

그런 다음 화면 하단으로 이동하여 시스템 아이콘 켜기 또는 끄기 를(Turn system icons on or off) 클릭합니다 .

(Make)볼륨 아이콘 이 (volume icon)켜짐(On) 으로 설정되어 있는지 확인합니다 .
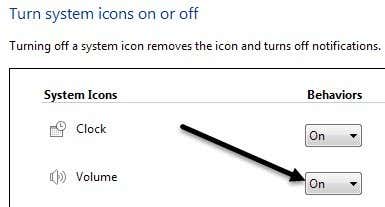
그게 다야! 때때로 이것은 특히 컴퓨터를 다시 시작하거나 로그오프한 후에 많이 발생합니다. 사운드 아이콘이 계속해서 계속 사라지면 사운드 카드용 드라이버를 업데이트해야 합니다. 컴퓨터 제조업체 웹 사이트(예: Dell 지원(Dell support) 등)로 이동하여 다운로드하여 이를 수행할 수 있습니다. 질문이 있으면 의견을 게시하십시오. 즐기다!
Related posts
Windows 작업 표시줄에 바로 가기를 추가하는 방법
Windows 11/10에서 Desktop Icon Spacing을 변경하는 방법
Windows XP, 7, 8에서 바탕 화면 아이콘 레이아웃을 저장하는 방법
Windows에서 바탕 화면 아이콘 크기를 변경하는 방법
Windows 작업 표시줄이 사라졌습니까?
잊어버린 Windows 암호를 해독하거나 재설정하는 5가지 방법
Windows에서 너무 많은 글꼴을 처리합니까?
Windows에서 실수로 삭제 된 파일을 복구하는 방법
9 Quick Ways Image Transparent Windows and Mac에서 Image Transparent을 만드는 것
Windows에서 파티션을 활성으로 설정하거나 표시하는 방법
Windows 10 & Windows 7 RAM Requirements - 얼마나 많은 메모리 마십시오 당신의 필요?
Windows에서 숨겨진 네트워크 공유를 만드는 방법
Windows Live 메일 오류 0x800CCC0B 수정
Windows에서 네트워크 드라이브를 매핑하는 방법
Windows에서 내 최근 문서를 지우거나 삭제하는 방법
Windows에 PDF File을 가입하는 방법
Windows 또는 OS X에서 MAC 주소 변경 또는 스푸핑
Windows 11/10 PC에 고정 IP 주소를 할당하는 방법
IIS를 사용하여 Windows에서 FTP 서버를 설정하는 방법
Windows 컴퓨터의 종료를 방지하는 방법
