Windows 8이 방금 입력한 암호를 일시적으로 표시하도록 하는 방법
Windows 8 을 사용할 때 하나 또는 다른 암호를 입력하라는 모든 종류의 시나리오가 발생합니다. 또한 모든 운영 체제와 마찬가지로 Windows 8 은 사용자가 입력한 암호를 글머리 기호로 가려서 근처에 서 있는 사람이 읽을 수 없도록 합니다. 유용한 보안 예방 조치(security precaution) 입니다. 하지만 방금 입력한 내용이 맞는지 다시 확인하려면 어떻게 해야 할까요? 방금 입력한 비밀번호를 제출하기 전에 어떻게 임시로 공개합니까?
암호 를 묻는 프로그램이나 기능 이 (program or feature)Windows 8 의 (Windows 8)최신 사용자 인터페이스(Modern user interface) 를 사용하는 경우 입력을 시작하는 즉시 특수 기호가 표시됩니다. 연결하려는 무선 네트워크 의 비밀번호를 입력할 때, (wireless network)Windows 8 에 로그인하기 위해 비밀번호나 PIN(password or PIN) 을 입력할 때 , PC 설정에서 비밀번호를 변경하는 등 모든 곳에 표시됩니다 . 하지만 그렇지 않습니다. 입력을 시작하지 않으면 표시되지 않습니다.
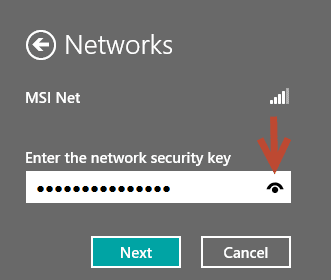
(Click)눈 기호 를 (eye symbol)클릭 하거나 탭하면 누르고 있는 동안 암호가 표시됩니다.

누르기를 멈추면 Windows 8은 방금 소개한 문자 대신 글머리 기호를 다시 표시합니다.
분명히 이 팁은 Windows 8 의 모든 버전 과 태블릿에서 하이브리드, 일반 PC에 이르는 모든 종류의 장치에서 작동합니다.
Windows 8 에 대한 다른 유용한 팁을 찾고 있다면 주저하지 말고 아래 권장 사항을 확인하십시오.
Related posts
Windows 8 및 Windows 8.1 소개: 시작 화면에 액세스하는 6가지 방법
Windows 8 및 8.1 소개: 로그인 옵션 간 전환 방법
Windows 7 및 Windows 8에서 알림 영역을 사용자 지정하는 방법
검색을 수행하는 Windows 8 앱을 구성하는 방법
Windows 8 및 Windows 8.1 PC 또는 장치를 종료하거나 다시 시작하는 7가지 방법
Windows 10에서 검색하는 방법에 대한 12 가지 팁
Windows 11 (9 가지 방법)를 종료하는 방법
Windows에서 Disk Defragmenter를 열는 방법 (12 가지 방법)
Windows 11에서 이전 오른쪽 클릭 메뉴에 액세스하고 복원하는 방법
Windows 10 Start Menu 폴더를 추가하거나 제거하는 방법
한 번의 클릭으로 Windows에서 두 번 클릭하는 5 가지 방법
Windows 11 및 Windows 10에서 Task Manager을 여는 방법
Windows 11에서 Search를 사용하는 방법
Windows 10에서 Task View하고 사용하는 방법을 무엇입니까
모든 앱을 숨기고 단일 열을 숨기는 방법 Start Menu
Windows 11을 다시 시작하는 방법
Windows 11에서 Settings를 열 수있는 17 가지 방법
Windows 11에서 로그 아웃하는 6 가지 방법
Windows 8 및 Windows 8.1에서 데스크탑으로 부팅하는 방법
Windows 8 로고 및 기타 Windows 8 아이콘 다운로드
