Windows 8 및 Windows 8.1 PC 또는 장치를 종료하거나 다시 시작하는 7가지 방법
Windows 8 또는 Windows 8.1(Windows 8.1) 을 처음 사용할 때 컴퓨터를 종료하거나 다시 시작하는 방법을 찾는 데 어려움을 겪을 것입니다. Windows 8.1 업데이트(Update) 만 이 상황을 개선하고 장치를 종료하기 위한 직관적인 "직접" 메뉴를 제공합니다. 이 가이드에서는 Windows 8. PC 또는 장치(PC or device) 를 종료하는 데 사용할 수 있는 모든 방법을 공유합니다 . 이를 수행하는 몇 가지 새로운 방법을 발견할 수 있으므로 계속 읽으십시오.
1. 설정 참을(Settings Charm) 사용하여 종료(Shut Down) - Windows 8 및 8.1
Windows 8 및 8.1 에서 컴퓨터를 종료하는 "전통적인" 방법은 설정(Settings) 참을 사용하는 것입니다. Windows + I 을 누른 다음 전원(Power) 을 클릭하거나 탭 합니다.

터치를 사용하는 경우 화면 오른쪽에서 플릭하고 설정(Settings) 을 누른 다음 전원(Power) 버튼을 누릅니다.
참(Charms) 및 참 사용 방법 에 대해 자세히 알아보려면 참(Charms) 이란 무엇입니까 ? 자습서를 읽어보십시오.
2. 로그온 화면(Logon Screen) 에서 종료 - Windows 8 및 8.1
로그온 화면(logon screen) 이 나타나면 오른쪽 하단 의 전원 버튼을 누릅니다. (Power)종료(Shut Down) 및 다시 시작(Restart) 옵션 이 포함된 메뉴가 나타납니다 .

3. 바로 가기 를 사용하여 (Using Shortcuts)종료(Shut) - Windows 8 및 8.1
대안은 Windows 용 바로 가기의 거대한 라이브러리에 번들로 제공되는 종료(Shut Down) 및 다시 시작(Restart) 바로 가기를 사용하는 것 입니다.

여기에서 찾을 수 있습니다. Windows 7 및 Windows 8 바로 가기(Shortcuts) 의 가장 큰 라이브러리 (Biggest Library)다운로드(Download) .
4. " 종료(Shut Down) " 메뉴 (Menu)를 사용(Shut Down Using) 하여 종료 - Windows 8 및 8.1
바탕 화면(Desktop) 에 있고 활성 창이 표시되지 않는 경우 키보드에서 Alt+F4를 눌러 시스템 Alt+F4메뉴(Shut Down) 를 불러올 수 있습니다.

또는 이 메뉴에 대해 만든 사용자 지정 바로 가기(custom shortcut) 를 사용할 수 있습니다 . 바탕 화면(Desktop) 이나 시작(Start) 화면 에 배치할 수 있습니다 .

바로 가기는 여기에서 다운로드할 수 있습니다 .(Download) " Windows 종료(Shut Down Windows) " 메뉴(Menu) 에 대한 바로 가기(Shortcut) 다운로드 .
5. 명령줄(Command Line) 에서 종료 - Windows 8 및 8.1
명령줄(Command Line) 괴짜 라면 shutdown /s 명령 을 사용할 수 있습니다 .
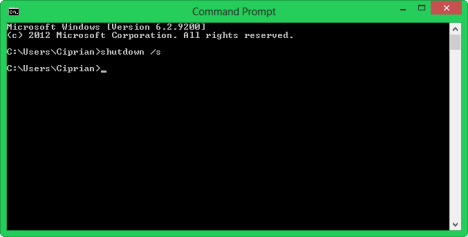
이 명령에 사용 가능한 모든 매개변수에 대해 알아보려면 명령 프롬프트 에 (Command Prompt)shutdown 을 입력하기만 하면 됩니다.
6. WinX 메뉴(WinX Menu) 사용 - Windows 8.1 전용
Windows 8.1 에서 Microsoft 는 숨겨진 Windows + X 에 새 항목을 추가했습니다 . 그것을 표시하려면 키보드에서 Windows + X시작(Start) 버튼 을 마우스 오른쪽 버튼으로 클릭하십시오 .

터치를 사용하는 경우 시작(Start) 버튼을 길게 눌러 이 메뉴를 표시합니다.
7. 시작 화면(Start Screen) 에서 종료 메뉴(Shut Down Menu) 사용 - Windows 8.1 업데이트(Update) 만 해당
Windows 8.1 업데이트(Update) 를 통해 Microsoft 는 마침내 (Microsoft)시작(Start) 화면 에서 직접 찾을 수 있는 간단한 종료 메뉴를 구현했습니다. (Shut Down)시작(Start) 화면 의 오른쪽 상단에서 찾을 수 있습니다.

종료(Shut Down) 버튼을 클릭하거나 탭하면 종료(Shut down) 를 포함한 모든 관련 옵션과 함께 메뉴가 표시됩니다 .
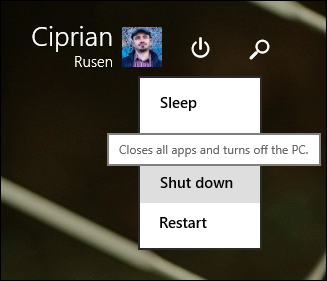
결론
처음에는 Windows 8(Windows 8) 및 Windows 8.1 을 종료하거나 다시 시작하는 방법을 찾는 것이 어려울 수 있습니다. 그러나 이 안내서는 귀하의 방법을 찾고 귀하에게 가장 적합한 방법을 사용하는 데 도움이 될 것입니다. Windows 8 또는 Windows 8.1 을 종료하거나 다시 시작하는 다른 방법을 알고 있다면 주저하지 말고 아래 의견 양식을 사용하여 공유하십시오.
Related posts
전원 또는 종료 버튼을 눌렀을 때 수행하는 작업을 변경하는 방법
Windows 10 랩톱, 태블릿 및 PC를 종료하거나 다시 시작하는 방법(10가지 방법)
Windows 8 및 Windows 8.1 소개: 시작 화면에 액세스하는 6가지 방법
Windows에서 전원 관리 옵션을 조정하여 전력을 절약하는 13가지 방법
Windows 8 및 Windows 8.1에서 데스크탑으로 부팅하는 방법
Windows 7 및 Windows 8.1에서 작업 표시줄을 사용하는 방법
Windows 10 전원 슬라이더를 사용하여 배터리 절약 또는 성능 향상
화면이 작동하는 방식과 PC가 절전 모드로 전환되는 시간 설정(배터리 사용 또는 전원 연결)
Windows 8.1 데스크탑 PC에서 내레이터를 사용하는 방법
Windows 10이 설치된 랩톱에 외부 모니터를 연결하는 3가지 방법
Windows에서 사용자 지정 전원 관리 옵션을 생성하거나 삭제하는 방법
Windows에서 전원 관리 옵션에 액세스하는 9가지 방법
Windows 8 시작 화면에 모든 것을 고정하기 위한 완전한 가이드
Windows 11에서 이전 볼륨 믹서에 액세스하는 방법 -
Windows 10에서 배터리 세이버를 켜고 끄는 방법
Windows 8.1 태블릿에서 입력하는 동안 자동 고침 및 키보드 소리 중지
Windows에서 성능 모니터를 시작하는 11가지 방법(모든 버전)
Windows 10에서 Windows Mobility Center을 사용하는 방법
Windows 8이 방금 입력한 암호를 일시적으로 표시하도록 하는 방법
시작 화면에 더 많은 타일을 표시하도록 Windows 8.1을 설정하는 방법
