Windows 8.1에서 문제를 해결하는 방법
오늘의 기사는 Windows 8.1(Windows 8.1) 의 문제를 해결하는 방법에 대한 빠른 팁입니다 . Microsoft의 빛나는 새 OS를 사용하면 가장 확실히 만나게 될 것입니다. 그러나 대부분의 문제는 안전 모드 로 부팅(t require booting) 하거나 WiFi 문제를 해결하기 위한 10단계 가이드를 따를 필요가 없습니다.
Microsoft 는 또한 더 똑똑해졌으며 문제를 진단하고 수정하기 위해 OS 자체에 많은 도구와 도움말 가이드를 포함했습니다. 내 고객에게 이러한 기본 제공 도구를 사용하는 방법을 가르치면 Windows 8.1 자체에서 문제를 해결할 수 있기 때문에 많은 시간을 절약할 수 있다는 것을 알게 되었습니다. 이 기사에서는 일반적인 문제를 해결하는 데 도움이 되는 기본 제공 Windows 8.1 문제 해결사 에 대해 설명하겠습니다 .
Windows 8.1 문제 해결사
몇 가지 문제 해결사를 보여드리기 전에 Windows 8.1(Windows 8.1) 에서 문제 해결사에 액세스하는 방법을 살펴보겠습니다 . 먼저 (First)Windows 키 + C 를 누르 거나 마우스를 화면 오른쪽 상단 또는 하단으로 이동하여 참 바를(Charms bar) 엽니다 . 검색 을 (Search)클릭(Click) 한 다음 검색 상자 에 문제 해결(troubleshooting) 을 입력 합니다.
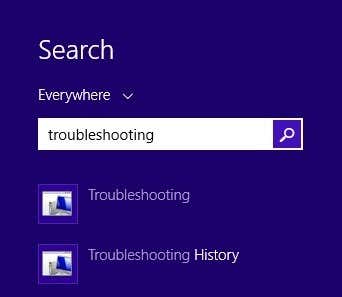
첫 번째 결과인 문제 해결(Troubleshooting) 을 클릭 하면 컴퓨터 프로그램 문제 해결을 시작할 수 있는 기본 창이 나타납니다. 기본 인터페이스는 프로그램(Programs) , 하드웨어 및 소리(Hardware and Sound) , 네트워크 및 인터넷(Network and Internet) , 시스템 및 보안(System and Security) 과 같은 범주로 나뉩니다 .
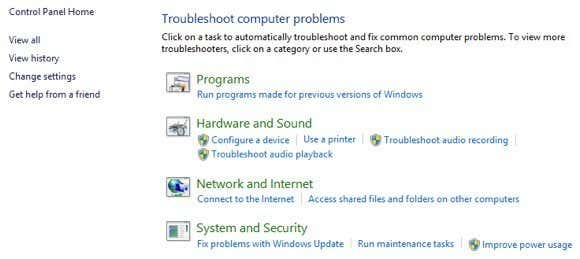
표시된 목록에서 선택하거나 왼쪽 상단의 모두 보기(View all) 링크를 클릭할 수 있습니다 . 모든 옵션을 볼 수 있도록 클릭하는 경향이 있습니다.
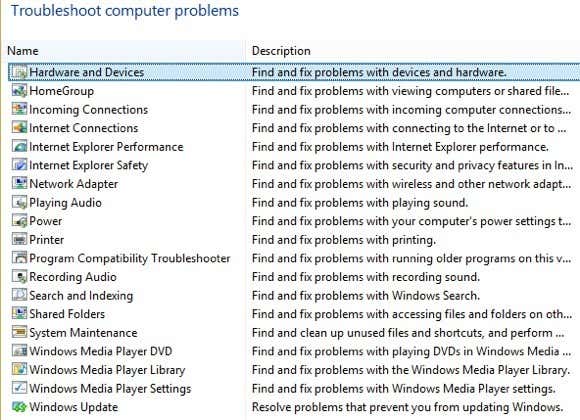
보시다시피 꽤 많은 문제 해결사가 있습니다. 홈 그룹 문제를 해결하고 , 인터넷 연결(Internet connection) 문제를 해결하고, 네트워크 어댑터 구성을 확인하고, 인쇄 문제에 대한 도움을 받고, 소리 문제를 해결하고, Windows 업데이트(Windows Updates) 문제를 해결하는 등 다양한 작업을 수행할 수 있습니다. 문제 해결사 중 하나를 클릭하면 아래와 같은 팝업 대화 상자가 나타납니다.
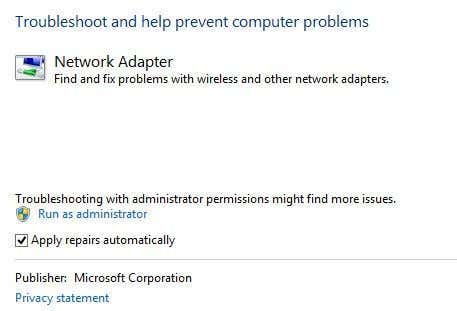
모든 항목에는 하단에 작은 고급 버튼이 있으며, 더 많은 옵션을 보려면 이 버튼을 클릭합니다. (Advanced)수리 적용을 자동으로(Apply repairs automatically) 선택한 상태로 유지하고 관리자 권한으로 실행(Run as administrator) 링크 를 클릭 하는 것이 좋습니다 . 문제 해결사를 관리자(Administrator) 로 실행 하면 Windows에서 더 많은 가능한 문제를 찾을 수 있습니다. 다음을 클릭하면 문제 해결사가 문제를 감지하기 시작합니다. 예를 들어, 프린터 문제 해결사 를 실행하면 (Printer troubleshooter)스풀 서비스(spool service) 에 오류가 있는지 확인하고 문제가 있는 프린터 목록을 제공했습니다.
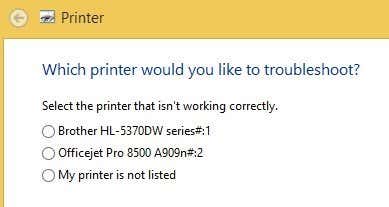
Windows 7 이전 에는 이러한 문제 해결사가 거의 쓸모가 없었고 아무 것도 하지 않았습니다. 그러나 Windows 7 부터 (Windows 7)Windows 8 에서는 더욱 그렇습니다. 실제로 사용자 입력(user input) 없이도 광범위한 문제를 해결할 수 있습니다 . 문제가 감지되면 문제 해결사가 자체적으로 문제를 해결하려고 시도합니다. 심각한 문제가 아닌 한 대부분의 경우 작동합니다. 한 대의 Windows 8 .1 컴퓨터에서 문제 해결사에 의해 수정된 몇 가지 Windows 업데이트(Windows Update) 문제가 있었습니다.
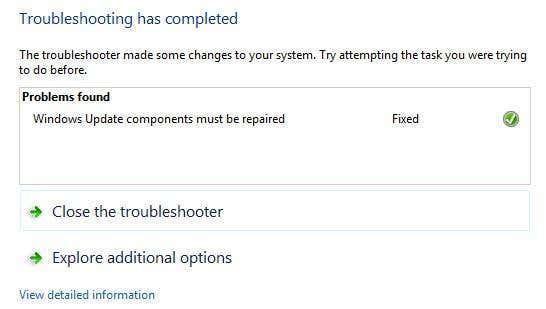
자세한 정보 보기(View detailed information) 를 클릭하여 정확히 어떤 문제가 감지되고 수정되었는지 확인할 수 있습니다. 제 경우에는 Windows Update(Windows Update) 의 구성 요소 중 하나가 잘못 구성된 것처럼 보였습니다 .
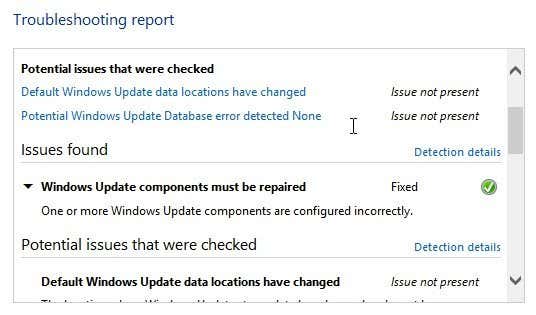
Related posts
Windows 8 및 Windows 8.1에서 Windows Defender를 사용하는 방법
Windows 8 및 Windows 8.1 소개: 시작 화면에 액세스하는 6가지 방법
Windows 8 및 Windows 8.1에서 VPN 또는 PPPOE 연결을 삭제하는 방법
Windows 8 및 Windows 8.1 PC 또는 장치를 종료하거나 다시 시작하는 7가지 방법
Windows 8 및 Windows 8.1에서 숨겨진 무선 네트워크에 연결하는 방법
컴퓨터에 Windows 8 RTM을 설치하는 방법 -
재설정을 사용하여 Windows 8을 초기 정리 상태로 복원하는 방법
Mac OS X에서 Windows 7 및 Windows 8 PC와 폴더를 공유하는 방법
OS X Mountain Lion을 실행하는 Mac에 Windows 8을 설치하는 방법
Windows 8 시작 화면에 바탕 화면 바로 가기 다운로드
Windows 7 및 Windows 8에서 알림 영역을 사용자 지정하는 방법
Windows 8 및 10에서 Aero Flip 3D는 어떻게 되었습니까?
Windows 7/8에서 느린 오른쪽 클릭 컨텍스트 메뉴 문제 해결
Windows 8 People 앱에서 연락처를 정렬 및 관리하는 방법
서평 - Windows 8에 대한 긱 가이드
귀하의 PC는 Windows 8을 사용할 준비가 되었습니까?
Windows 8의 Windows 탐색기가 흔들리는 12가지 이유
검색을 수행하는 Windows 8 앱을 구성하는 방법
Windows 8 및 8.1 소개: 로그인 옵션 간 전환 방법
Windows 8 및 Windows 8.1에서 데스크탑으로 부팅하는 방법
