Windows 8.1에서 Bing으로 검색을 사용자 지정하거나 비활성화하는 방법
다른 많은 기사에서 언급했듯이 Windows 8.1 의 가장 큰 변경 사항 중 하나는 (Windows 8.1)검색 및 (Search)Bing 과의 강력한 통합과 관련이 있습니다. 이 운영 체제(operating system) 에서 Bing 은 시작(Start) 화면에서 직접 모든 종류의 검색을 수행할 때 검색 제안 및 웹 결과를 제공합니다. 일부 사용자는 이것을 좋아하지만 작동 방식을 조정하고 싶어하는 반면 다른 사용자는 놀라서 비활성화하고 싶어할 것입니다. 다음 은 Windows 8.1 에서 (Windows 8.1)검색 환경(search experience) 을 구성하는 방법 입니다.
Windows 8.1 에서 검색 설정(Search Settings) 을 찾는 위치
모든 검색 관련 설정은 PC 설정(PC Settings) 에서 찾을 수 있습니다. 그것을 여는 방법을 배우려면 이 가이드를 읽으십시오: PC 설정에 액세스 하는 (Access PC Settings)6(Six) 가지 방법 .
그런 다음 검색 및 앱(Search and apps) 으로 이동합니다 .
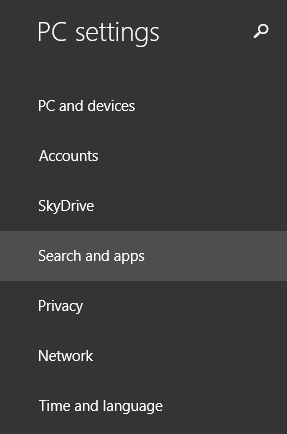
여기에서 여러 섹션을 찾을 수 있습니다. 검색 관련 설정이 있는 유일한 항목은 검색(Search) 입니다. 클릭하거나 탭하십시오.
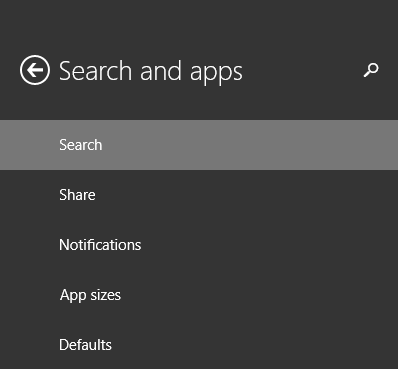
오른쪽에는 많은 설정과 스위치가 표시됩니다. 하나씩 살펴보겠습니다.
Windows 8.1 에서 검색 기록(Search History) 을 지우는 방법
Windows 8.1은 기본적으로 최근 검색 기록(search history) 을 저장 합니다. 이는 각 후속 검색에서 더 나은 결과를 제공하고 더 자세한 검색 프로필(search profile) 을 만드는 것을 포함하여 여러 가지 이유가 있습니다 . 이 프로필은 Microsoft 앱(Microsoft apps) 및/또는 서비스 를 통해 광고를 표시할 때도 사용할 수 있습니다 .
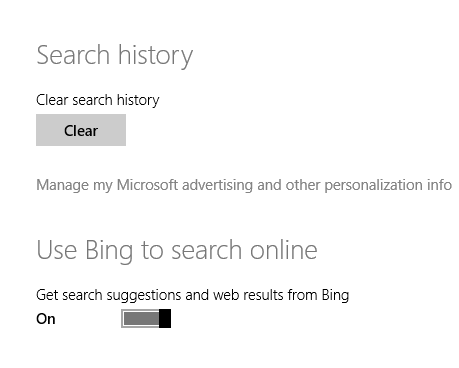
로컬 기록(search history) 을 포함하여 PC의 검색 기록과 Windows 검색(Windows search) 경험 을 개인화하는 데 사용된 Bing 검색 기록(search history) 을 지울 수 있습니다 .
이렇게 하려면 검색 기록 아래의 (Search history)지우기(Clear) 버튼을 클릭하거나 탭합니다 .
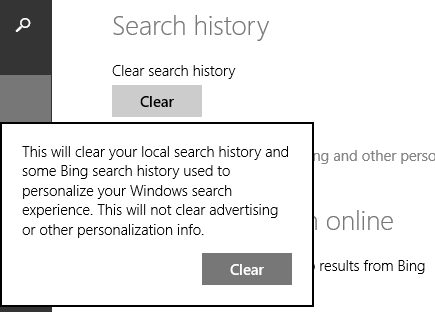
그런 다음 지우기(Clear) 를 한 번 더 클릭하거나 탭하여 선택을 확인합니다 .
Windows 8.1 에서 Bing 검색 을 끄는 방법(Search)
다음 섹션에서는 Bing 검색(Bing search) 통합 을 켜거나 끄는 방법에 대해 설명합니다 . Windows 8.1 에서 직접 Bing을 사용하여 검색을 수행하지 않으려면 "Bing을 사용하여 온라인 검색"("Use Bing to search online") 스위치를 끄기(Off) 로 설정하십시오 .
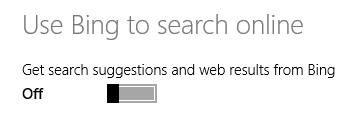
이제부터 Windows 8.1(Windows 8.1) 의 모든 검색은 로컬 검색이 되며 장치에서 찾은 앱, 설정 및 파일만 표시됩니다. 검색 은 더 이상 (Search)Bing 의 검색 제안을 표시하지 않으며 더 이상 웹 사이트, 웹 이미지 또는 웹 비디오를 검색 결과로 반환하지 않습니다.
Windows 8.1 에서 (Windows 8.1)Bing Search(How Bing Search) 가 사용되는 방식을 사용자 지정 하는 방법
Bing 검색(Bing search) 을 사용하고 싶지만 어떤 종류의 결과를 얻을 수 있는지, 그리고 자신에 대한 데이터가 더 많거나 적게 저장되어 있는지 제어하려면 내 검색 경험(Your search experience) 이라는 다음 섹션을 살펴봐야 합니다 .
여기에는 세 가지 옵션이 있습니다.
-
"내 위치를 사용하는 Bing에서 개인화된 결과 가져오기"("Get personalized results from Bing that use my location") - 이것이 기본 설정이며 가장 개인적인 데이터를 저장하고 사용합니다. Windows 및 Bing은 검색 기록을 사용하여 검색(Search) 및 기타 서비스를 개인화하고 일부 Microsoft 계정 정보 및 특정 위치를 사용합니다. 너무 많다고 생각되면 이 설정을 사용하지 마십시오.
-
"Bing에서 개인화된 결과 가져오기"("Get personalized results from Bing") - 이 설정과 이전 설정의 유일한 차이점은 특정 위치를 사용하지 않는다는 것입니다. 다른 모든 데이터는 검색(Search) 및 기타 서비스를 개인화하는 데 사용됩니다.
-
"Bing에서 개인화된 결과를 얻지 않음"("Don't get personalized results from Bing") - 이것은 내 관점에서 가장 좋은 설정이며 사용하는 것이 좋습니다. 검색(Search) 경험 은 개인화되지 않으며 검색 기록, 위치 및 기타 데이터는 결과를 제공하는 데 사용되지 않습니다. 이것은 Bing에서 익명 검색을 수행하는 것과 거의 동일합니다.

Windows 8.1 검색 결과(Search Results) 에서 성인용 콘텐츠(Filter Adult Content) 를 필터링하는 방법
기본적으로 Windows 8.1은 성인용 이미지와 비디오를 필터링하지만 웹 검색 결과의 텍스트는 필터링하지 않습니다. 세이프서치(SafeSearch) 기능이 보통(Moderate) 으로 설정되어 있기 때문 입니다.
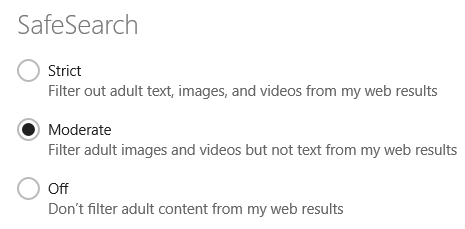
자녀가 PC 또는 장치 를 사용하는 경우 모든 (PC or device)성인용 콘텐츠(adult content) 를 차단할 수 있도록 엄격(Strict) 하게 설정해야 합니다 . 그렇지 않고 성인용 콘텐츠에 액세스(access adult content) 하려면 차단되지 않도록 끄기(Off) 로 설정하십시오 .
요금제(Metered) 연결 을 통한 Bing 으로 검색(Search) 을 구성하는 방법
기본적으로 Windows 8.1 에서 (Windows 8.1)검색(Search) 은 인터넷에 연결할 수 있을 때마다 제안 및 웹 결과를 반환합니다. 3G 또는 4G와 같은 측정 연결을 사용할 때도 마찬가지입니다.
이 동작을 끄 려면 하단의 측정 연결 섹션으로 이동하여 적절한 스위치를 (Metered connections)끄기(Off) 로 설정하십시오 .

기본적으로 로밍 중에는 검색 을 사용할 때 (Search)Bing 이 꺼져 있습니다 . 이 동작을 변경하려면 적절한 스위치를 On 으로 설정하십시오 .
결론
보시다시피 검색(Search) 작동 방식을 구성하는 것은 검색 기록(search history) 과 개인화된 데이터가 Bing 에서 사용되는 경우 쉽게 수행할 수 있습니다. 이 주제에 대해 질문이 있거나 공유하고 싶은 문제가 있으면 주저하지 말고 의견을 남겨주세요.
Related posts
윈도우 10 아이콘입니다. 그들은 어디에 있습니까? 어떤 파일과 폴더에 있습니까?
Windows 7 및 Windows 8.1에서 나만의 사용자 지정 점프 목록을 만드는 방법
Windows 8.1 및 Windows 7에서 작업 표시줄 개인화에 대한 전체 가이드
시작 화면에 더 많은 타일을 표시하도록 Windows 8.1을 설정하는 방법
Windows 8.1 시작 화면에 표시되는 타일을 사용자 지정하는 방법
Windows 10에서 Start Menu에 핀 어떻게 핀 : 완전한 가이드
Windows 10에서 작업 표시줄을 숨기는 3가지 방법
Windows 10 Start Menu 폴더를 추가하거나 제거하는 방법
Windows 11 및 Windows 10에서 Task Manager을 여는 방법
Windows 11에서 Settings를 열 수있는 17 가지 방법
Windows에서 성능 모니터를 시작하는 11가지 방법(모든 버전)
Windows에서 Disk Defragmenter를 열는 방법 (12 가지 방법)
모든 앱을 숨기고 단일 열을 숨기는 방법 Start Menu
한 번의 클릭으로 Windows에서 두 번 클릭하는 5 가지 방법
Windows에서 기본 프린터를 설정하는 5가지 방법(모든 버전) -
Windows 11에 Start Menu을 개인화하는 방법
Windows 11 Start Menu을 왼쪽으로 어떻게 이동합니까?
전체 화면을 사용하도록 Windows 10 시작 메뉴를 설정하는 방법
Windows 10 Search bar이 누락 되었습니까? 그것을 보여주는 6 가지 방법
Windows 10 Start Menu에서 앱을 숨기는 방법
