Windows 11용 Google 지도를 다운로드하는 방법
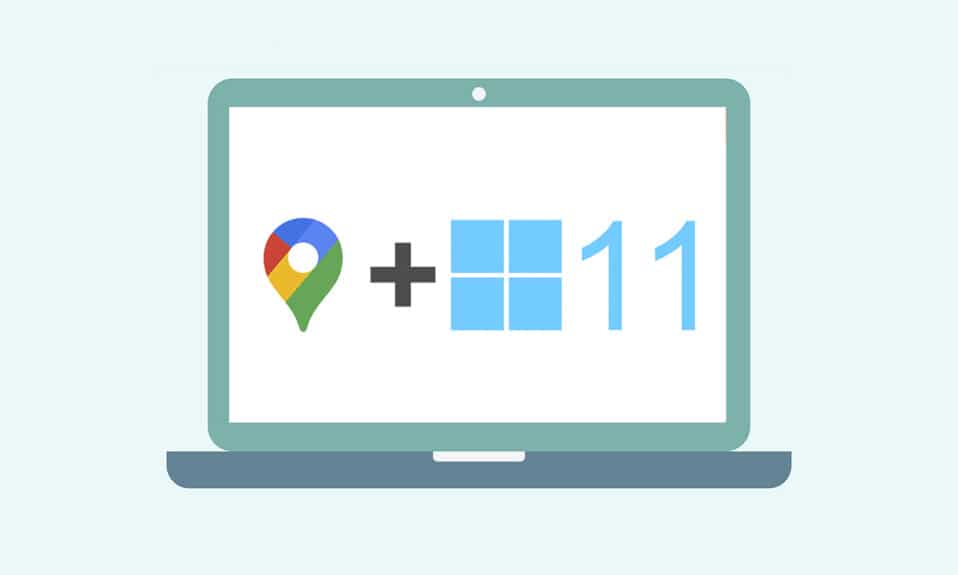
GPS 로케이터는 우리 중 많은 사람들이 도시나 우리가 탐험하고 싶은 다른 곳에서 없으면 길을 잃을 정도로 빠른 속도로 우리 삶에 들어왔습니다. Windows 10/11Google 지도 를 다운로드하는 방법을 모른다면 더 나쁠 것입니다 . 우리가 GPS(GPS) 지도 에 대해 이야기할 때 모든 사람의 마음에 가장 먼저 떠오르는 것은 Google 지도입니다. (Google)2000년대에 우리 컴퓨터를 지배했던 Google 어스 애플리케이션(Google Earth application) 에도 불구하고 현대의 휴대전화와 태블릿은 Google 지도(Google Maps) 를 다른 앱과 함께 효율적으로 활용할 수 있을 만큼 충분히 똑똑합니다. Google 은 (Google)GPS 활용도(GPS utility) 를 높이기 위해 Google 지도(Google Maps) 를 도입 했습니다.쉽게 여행을 용이하게 장소를 찾는. 이 문서에서는 Windows 10(Windows 10) 및 Windows 11 에서 Google 지도(Google Maps) 를 다운로드하는 방법을 이해하는 방법을 배웁니다 .

How to Download Google Maps for Windows 10/11
Google 지도(Google Maps) 를 사용하면 쉽고 간편하게 새로운 위치를 찾고 탐색할 수 있습니다. 주머니 지도(pocket map) 로, 짧든 길든, 즐겁고 스트레스 없는 여행을 할 수 있는 최고의 기능을 제공합니다. 다른 주목할만한 기능은 다음과 같습니다.
- 실시간(Real-time) 교통 업데이트 및 버스 또는 기차 일정 업데이트(bus or train schedule)
- (Live view)의사 결정을 향상시키는 라이브 뷰 옵션
- 여행 중 Google 어시스턴트(Google Assistant) 의 도움 받기
- (Recommended) 과거 활동을 기반으로 한 추천 장소(places)
- (Easy to book tickets)호텔, 레스토랑 등의 티켓 예매 및 예약이 간편합니다 .
Windows 는 오늘날 컴퓨터와 랩톱에서 가장 호환되고 선호되는 운영 체제 중 하나입니다. 그러나 Google Play 스토어(Google Play Store) 에서 직접 Windows 용 Google 앱(Google apps) 에 액세스할 수는 없습니다 . Microsoft Store 는 Google 애플리케이션을 Windows 시스템에서 외부 애플리케이션으로 사용할 수 있도록 합니다. 따라서 Windows 10(Windows 10) 및 11 용 Google 지도(Google Maps) 를 다운로드하는 방법을 이해하는 방법을 진행해 보겠습니다 .
참고:(Note:) 아래에 사용된 그림은 Windows 11 시스템에서 수행되는 방법을 나타냅니다.
방법 1: Google 크롬을 통해(Method 1: Through Google Chrome)
Google 지도 는 (Google Maps)Windows 시스템 에 (Windows system)Chrome 호스트(Chrome host) 앱 으로 설치할 수 있습니다 . Windows 10/11 용 Google 지도(Google Maps) 를 다운로드하려면 다음 단계를 따르세요 .
1. 시작 메뉴 검색 을 통해 ( Start menu search)구글 (Google) 크롬(Chrome) 브라우저를 검색하고 아래와 같이 열기(Open) 를 클릭 합니다.

2. URL 창 에 maps.google.com 을 입력 하고 키보드에서 Enter 키 를 클릭합니다. (Enter key)Google 지도(Maps) 페이지가 브라우저에 로드됩니다.

3. 그런 다음 브라우저의 오른쪽 상단(right corner) 에서 점 3개 아이콘 을 클릭합니다. ( three-dotted icon )Google 지도 설치…(Install Google Maps…) 옵션을 클릭합니다 .

4. 작은 팝업에서 설치 를 클릭하여 시스템에 (Install )Google 지도(Google Maps) 를 설치 합니다.

5. 앱처럼 작동하도록 Google 지도(Maps) 창이 별도로 열립니다.

6. 바탕 화면(Desktop) 과 시작 메뉴 에 (Start menu)Google 지도 (Maps) 바로 가기(shortcut) 가 나타나 아이콘에서 직접 열 수 있습니다.
Windows 10/11 용 Google 지도(Google Maps) 를 다운로드하는 방법 입니다.
또한 읽기: (Also Read:) Google 지도 가 (Fix Google Maps)Android 에서 말하지 않는 문제 수정
방법 2: Android 에뮬레이터에서(Method 2: From Android Emulator)
Android 에뮬레이터(Android emulator) 는 휴대전화에서 사용하는 것처럼 Windows 시스템 에서 (Windows system)Google 지도(Google Maps) 를 사용하는 가장 좋은 옵션 입니다. 이 에뮬레이터는 Android 장치(Android device) 로 작동 하지만 Windows 에서는 작동 합니다.
참고:(Note:) 아래에 사용된 그림은 BlueStacks Android Emulator 에서 수행됩니다 . 유사한 시각적 인터페이스가 포함된 인터넷에서 사용할 수 있는 다른 Android 에뮬레이터를 다운로드하여 사용할 수 있습니다.(Android)
Windows 10/11 용 Google 지도(Google Maps) 를 다운로드하는 방법은 다음과 같습니다 .
1. 아래와 같이 BlueStacks Android 에뮬레이터 를 다운로드합니다.(Bluestacks Android emulator)

2. Bluestacks 를 다운로드하여 설치한 후 (Bluestacks)홈 화면 에서 (home screen)Play 스토어(Play Store) 애플리케이션을 클릭합니다 .

3. 로그인(Sign in) 옵션을 클릭합니다.

4. 이메일 주소(Email address ) 와 비밀번호( Password) 를 입력하여 Google 계정(Google account) 에 로그인합니다 .

5. Play 스토어 앱에서 검색 표시줄 을 클릭합니다.(Search bar)

6. Google 지도(Google Maps) 를 입력하고 상위 결과를 선택합니다.

7. 설치(Install) 옵션을 클릭하여 다운로드 프로세스(downloading process) 를 시작합니다 .

8. 다운로드가 완료되면 열기(Open) 를 클릭합니다 .

9. 스마트폰에서 하는 것처럼 Google 지도 를 (Google Maps)검색(Search) 하거나 탐색 합니다.(Explore)

또한 읽기:(Also Read:) BlueStacks 엔진이 시작(Start) 되지 않는 문제를 해결하는 5 가지 방법(Ways)
Pro Tip: How to Customize Google Maps Shortcut in Windows 10/11
옵션 1: 데스크톱에 Google 지도 바로가기 추가(Option 1: Add Google Maps Shortcut to Desktop)
위에서 언급한 두 가지 방법 모두에서 Google 지도(Google Maps) 를 다운로드 하면 아래와 같이 바탕 화면에 바로 가기가 자동으로 (Desktop automatically)생성 됩니다.(shortcut will get created on the)

매번 Google Chrome 또는 BlueStacks 애플리케이션(Google Chrome or Bluestacks application) 에서 열 필요 없이 데스크톱(Desktop) 에서 직접 Google 지도(Google Maps) 에 액세스할 수 있습니다 .
옵션 2: 시작 메뉴에 Google 지도 바로 가기 고정(Option 2: Pin Google Maps Shortcut to Start Menu)
다음과 같이 시스템 의 시작 메뉴 에 (Start menu)Google 지도(Google Maps) 바로 가기를 고정할 수 있습니다 .
1. 키보드의 Windows 키 를 누르고 아래 그림과 같이 (Windows key)검색창 에 (search bar)Google Maps 를 입력 합니다.

2. 시작 메뉴 에 바로 가기를 고정하려면 (Start menu)시작(Pin to Start) 에 고정 옵션을 클릭합니다 .

3. Windows 키(Windows key) 를 다시 눌러 시작 메뉴(start menu) 를 엽니다 . 아래와 같이 고정된 Google 지도 (Google Maps ) 아이콘을 찾습니다 .

또한 읽기:(Also Read:) 인터넷이 없습니까? 오프라인에서 Google 지도(Google Maps offline) 를 사용하는 방법은 다음과 같습니다.
옵션 3: 작업 표시줄에 Google 지도 바로 가기 고정(Option 3: Pin Google Maps Shortcut to Taskbar)
또 다른 팁은 Google 지도(Google Maps) 바로가기를 시스템의 작업 표시줄에 고정하는 것입니다. 이렇게 하려면 아래 나열된 단계를 따르십시오.
1. 이전과 같이 Google 지도(Google Maps) 애플리케이션을 엽니다.

2. 작업 표시줄 에서 (Taskbar)Google 지도 (Maps) 창 (window) 아이콘(icon) 을 마우스 오른쪽 버튼으로 클릭하고 작업 표시줄에(Pin to taskbar) 고정 옵션 을 클릭합니다 .

이제 작업 표시줄에도 Google 지도 아이콘(Google Maps icon) 이 고정됩니다.
자주 묻는 질문(FAQ)(Frequently Asked Questions (FAQs))
Q1. Google 지도를 무료로 사용할 수 있습니까?(Q1. Is Google Maps free to use?)
답변: (Ans:) 예(Yes) , 완전히 무료입니다. 스마트폰을 사용하는 경우 Play Store 또는 App Store(Play Store or App Store) 에서 Google 지도 애플리케이션(Google Maps application) 을 다운로드할 수 있습니다 . PC에서 다운로드하는 방법을 알고 싶다면 처음부터 이 문서를 따르십시오.
Q2. Google 지도에서 특정 위치를 로드하는 방법은 무엇입니까?(Q2. How to load a specific location on Google Maps?)
답변:(Ans:) Google 지도 검색 (Search) 상자 를 사용하여 검색하려는 (box)위치 이름(location name) 을 입력하고 자동 제안에서 검색어와 가장 일치하는 항목을 선택할 수 있습니다.

추천:(Recommended:)
- (Fix RESULT_CODE_HUNG)Chrome 및 Edge(Chrome and Edge) 에서 RESULT_CODE_HUNG 수정
- 20 최고의 휴대 전화 추적 앱
- 느린 Google 지도를 수정하는 7가지 방법
- Google 지도에 핀을 고정하는 방법
시도할 수 있는 Google 지도(Google Maps) 에 대한 다른 대안이 있습니다. 예를 들어 Google 어스 및 Windows 지도(Google Earth & Windows Maps) . how to download Google Maps for Windows 10/11. 대한 공정한 아이디어 를 제공했기를 바랍니다. Windows 에서 (Windows)Google 지도(Google Maps) 를 사용한 경험에 대해 아래 댓글 섹션 에 (comment section)작성(Write) 하십시오 . 또한 이 기사에 대한 질문이나 제안(query or suggestion) 사항을 언급하십시오.
Related posts
Windows 11에서 Halo Infinite 모든 Fireteam 구성원이 동일한 버전에 있지 않은 문제 수정
Windows 11용 Bing Wallpaper 다운로드 및 설치 방법
Windows 11에서 메모장++을 기본값으로 설정하는 방법
Windows 11에서 Minecraft를 다운로드하고 설치하는 방법
Windows 11에서 선택적 업데이트를 다운로드하고 설치하는 방법
Windows 11에서 Chrome 원격 데스크톱을 활성화하는 방법
Windows 11에서 XPS 뷰어를 설치하는 방법
Windows 11에서 화면 밝기를 변경하는 방법
Sync Multiple Google Drive Accounts in Windows 10
Windows 11에서 서비스를 활성화 또는 비활성화하는 방법
Windows 10용 WGET 다운로드, 설치 및 사용 방법
Microsoft 팀 상태를 사용 가능한 상태로 유지하는 방법
Windows 11에서 누락된 휴지통 아이콘을 복원하는 방법
Windows 11에서 Halo Infinite 사용자 지정이 로드되지 않는 문제 수정
Windows 11 Home Edition에서 그룹 정책 편집기를 활성화하는 방법
Windows 11에서 PDF 파일을 만드는 방법
Windows 11에서 최대 절전 모드를 활성화하는 방법
Windows 11에서 앱을 열 수 없는 문제 수정
Windows 11에서 하드 디스크 드라이브를 파티션하는 방법
Windows 11에서 캡처 도구를 비활성화하는 방법
