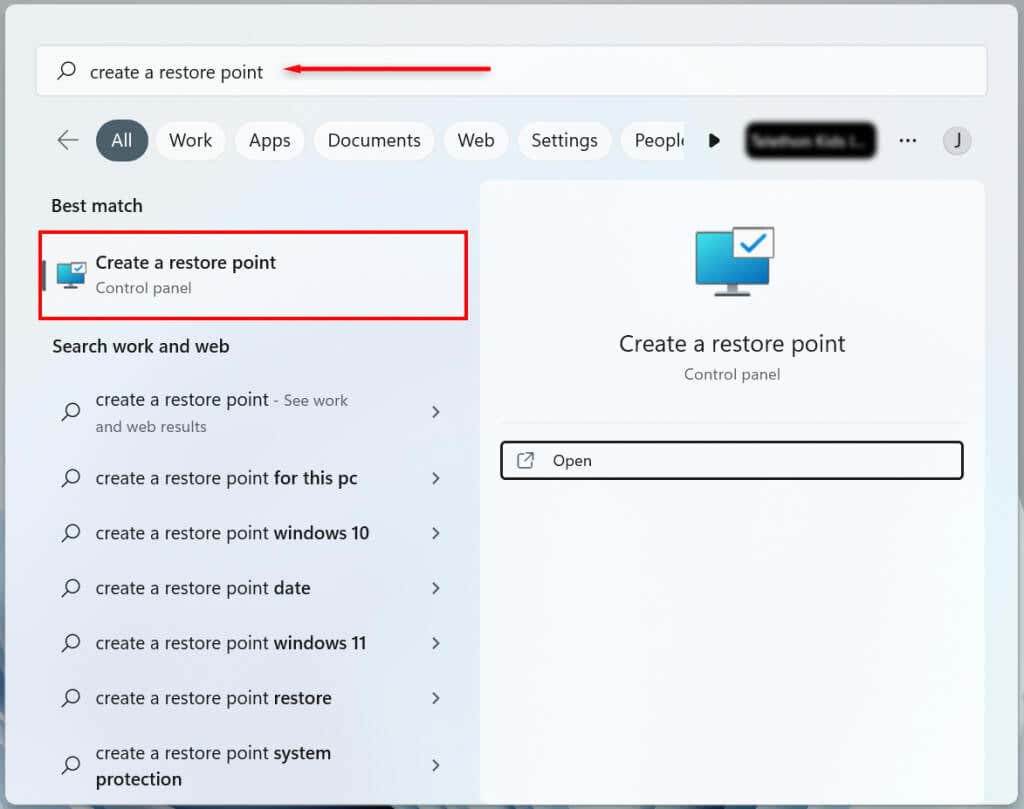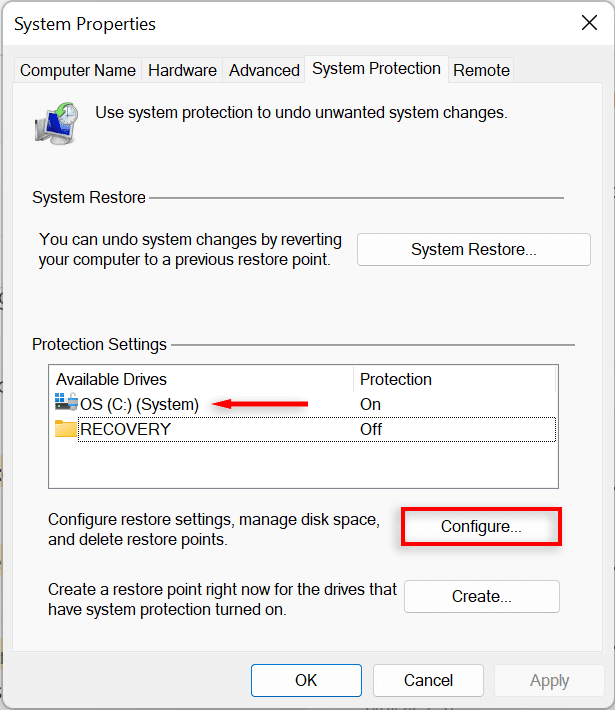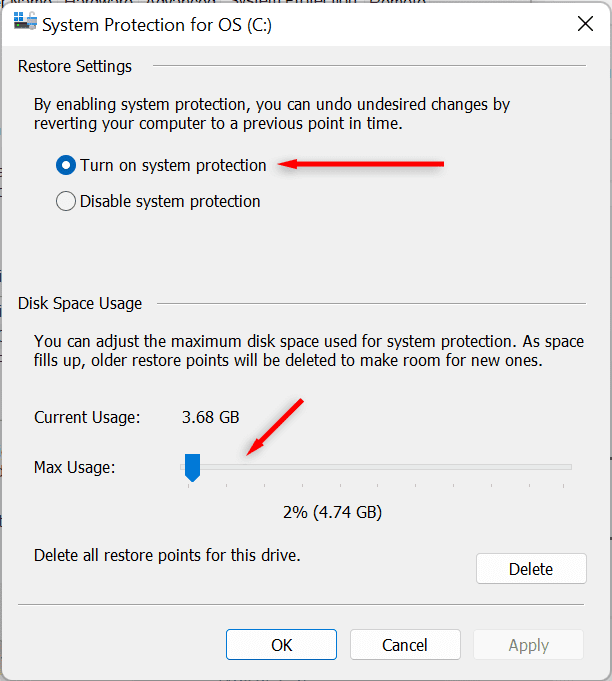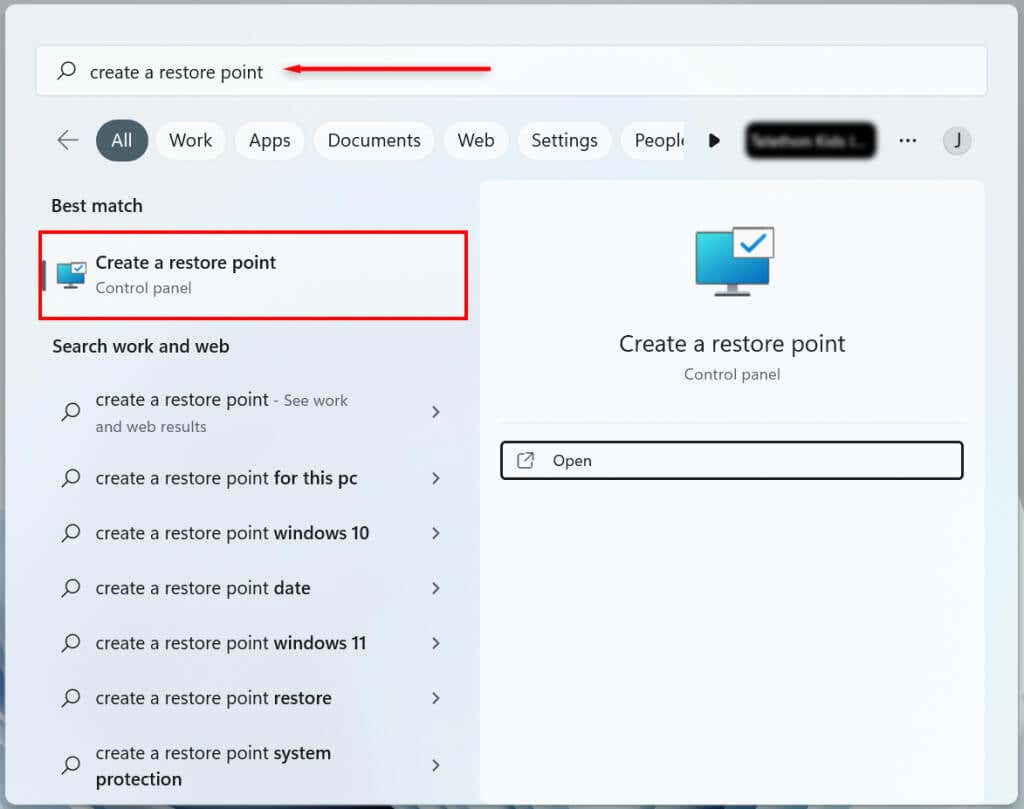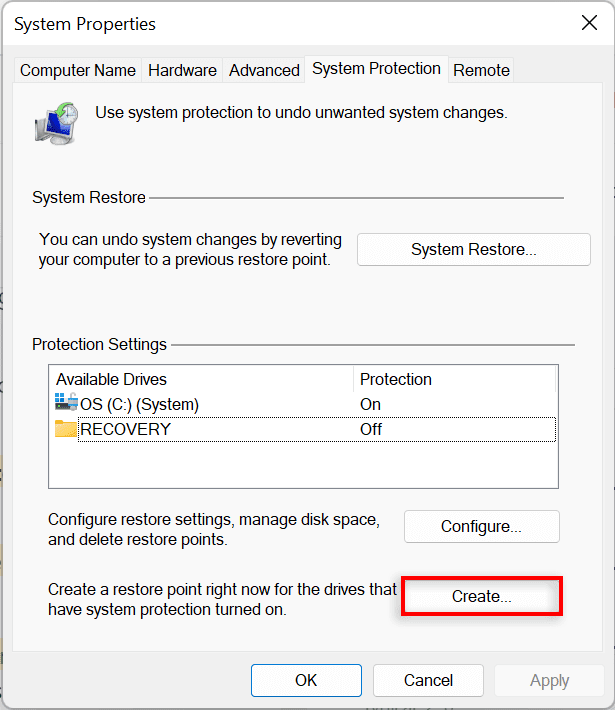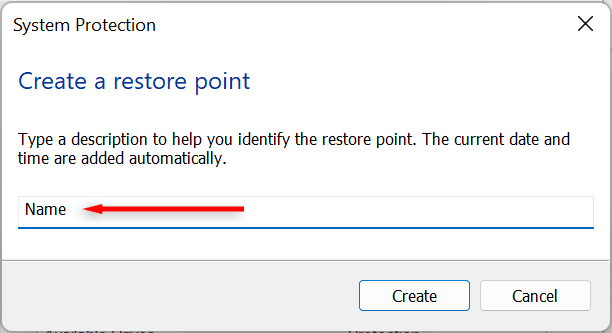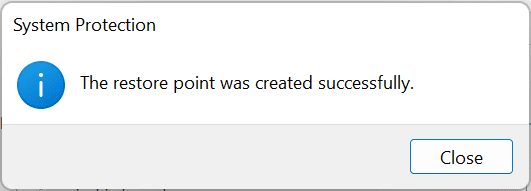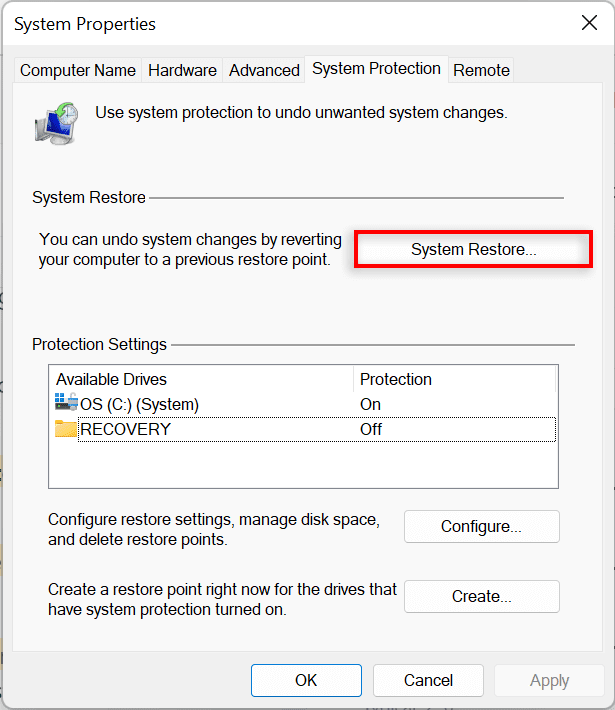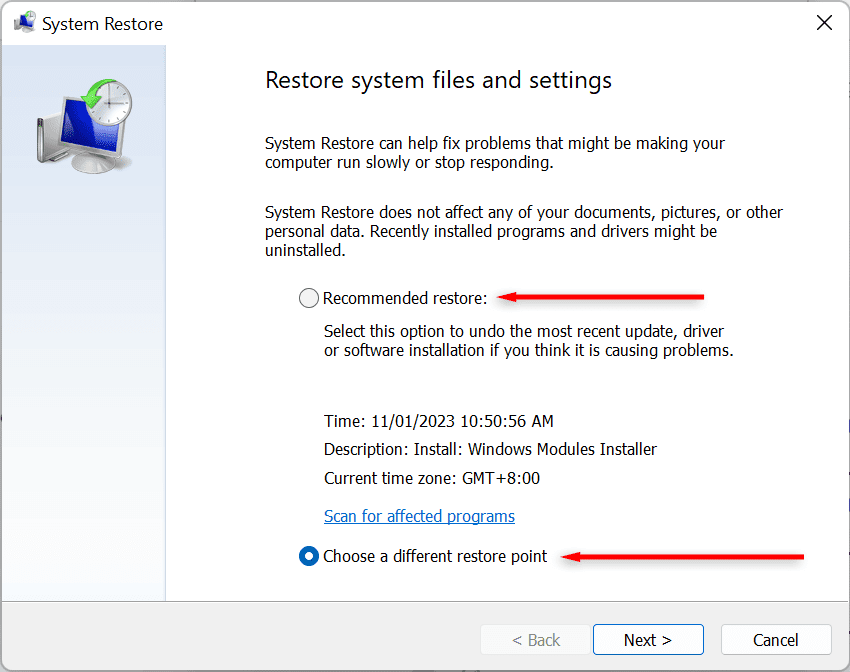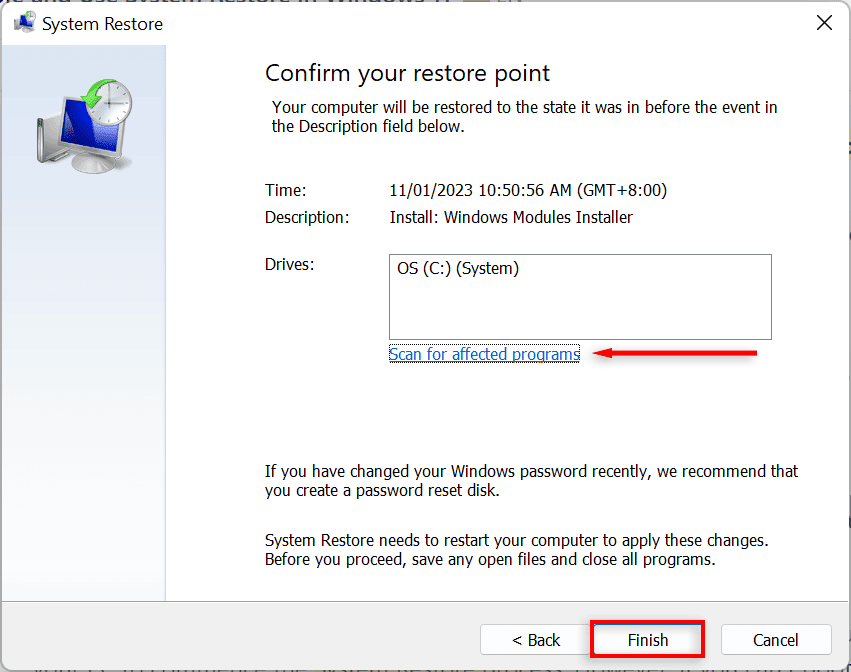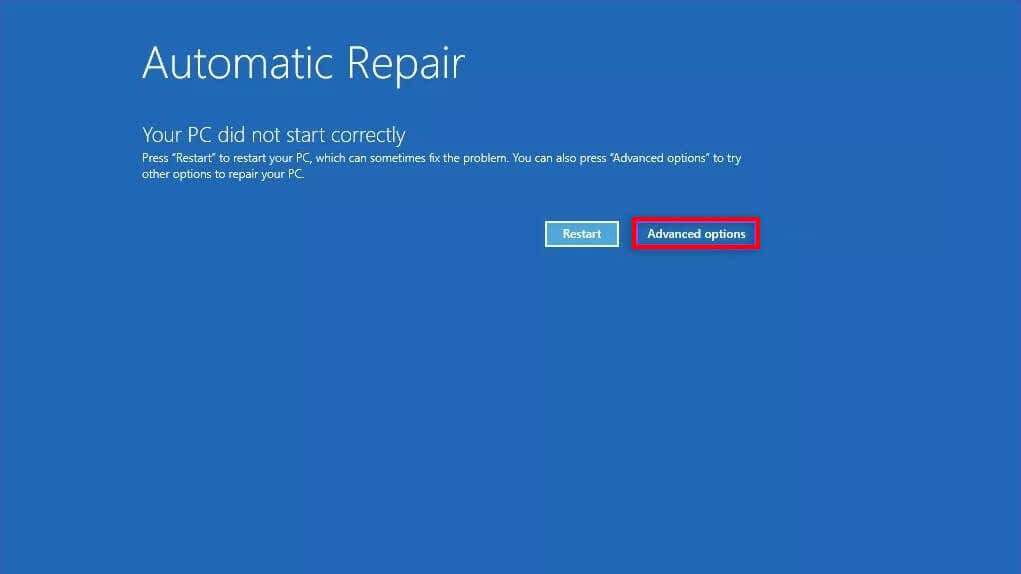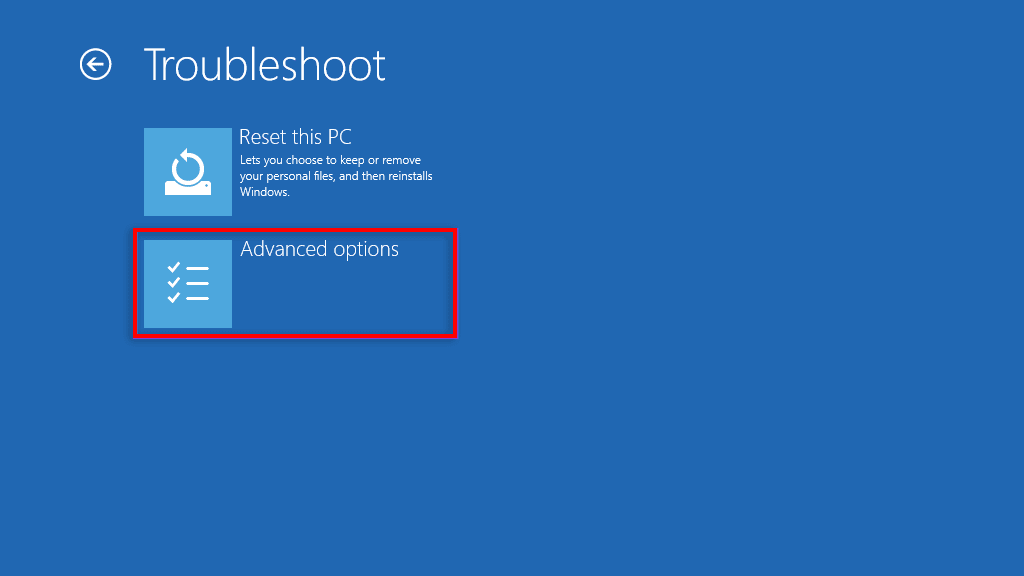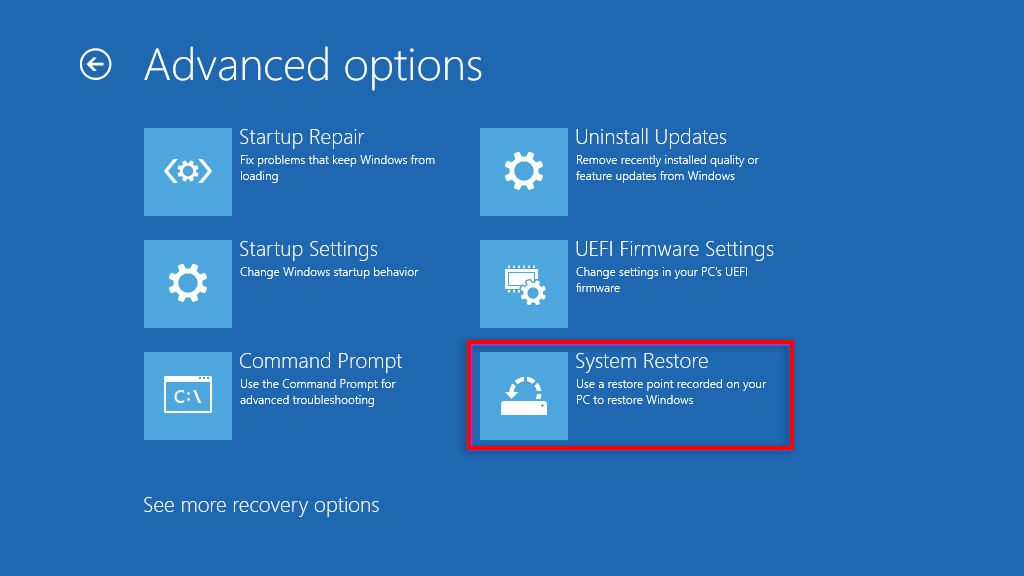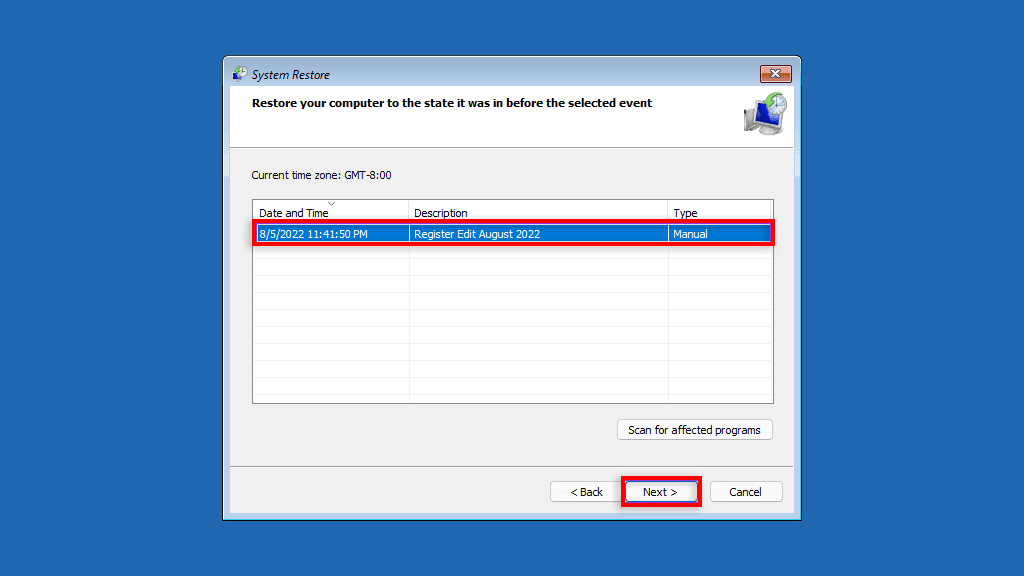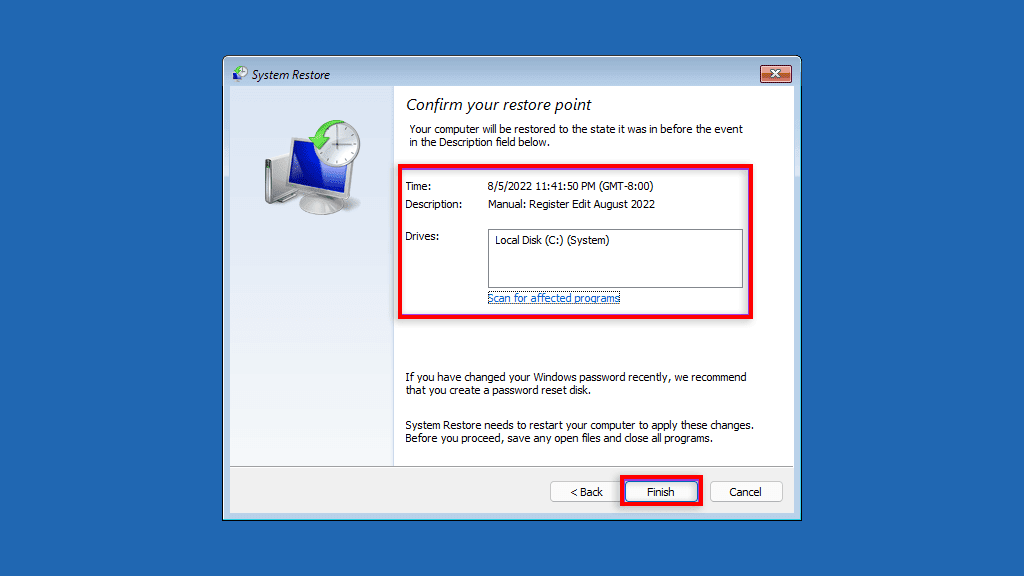시스템 복원 은 (System Restore)Windows 소프트웨어 의 복원 지점을 생성 합니다. Windows 11 PC를 변경 했지만 후회하지만 변경 방법을 모른다면 Microsoft의 시스템 복원(System Restore) 기능이 친구입니다.
이 기사에서는 Windows 11 PC에서 시스템 복원(System Restore) 기능을 사용하여 변경 사항을 실행 취소하거나 소프트웨어 관련 문제를 해결하는 방법을 설명합니다.

시스템 복원이란 무엇입니까?
시스템 복원(System Restore) 은 PC의 소프트웨어를 백업 및 복원하도록 설계된 Microsoft Windows 도구입니다. (Microsoft Windows)시스템 복원(System Restore) 은 시스템 파일 및 레지스트리의 세부 정보를 복원 지점(Restore Points) 으로 저장 하므로 필요할 때 운영 체제를 다시 설치하지 않고도
Windows 11을 복구 하고 시스템을 작동 상태로 되돌릴 수 있습니다.(repair Windows 11)
이를 사용하여 시스템을 마지막 기능 지점으로 복원하거나 , 최신 Windows 업데이트(uninstall the latest windows update) 를 제거하거나, 맬웨어를 제거하거나, 원하지 않는 시스템을 변경하기 전으로 설정을 되돌릴 수 있습니다.
시스템 지점이 생성된 이후에 시스템에 설치된 모든 앱, 드라이버 및 업데이트가 삭제됩니다. 다행히 시스템 복원(System Restore) 프로세스는 문서나 사진과 같은 개인 파일에 영향을 미치지 않습니다.
Windows 11 에서 시스템 복원 을 구성하고 활성화 하는 방법(Enable System Restore)
Windows 10 에서 시스템 복원(System Restore) 설정 은 제어판 의 (Control Panel)고급 시스템 설정(Advanced System Settings) 의 일부입니다 . Microsoft 는 (Microsoft)설정(Settings) 앱
내에 통합하여 Windows 11 에서 이 설정에 더 쉽게 액세스할 수 있도록 했습니다 .
시스템 복원(System Restore) 기능 은 기본적으로 활성화되어 있지 않으므로 복원 지점 생성을 시작하려면 시스템 복원 기능을 켜야 합니다. 프로세스는 비교적 간단합니다.
- Windows 11 작업 표시줄 에서 검색 표시줄을 선택하고 복원 지점 생성을 입력한 다음 상단 옵션을 선택합니다.
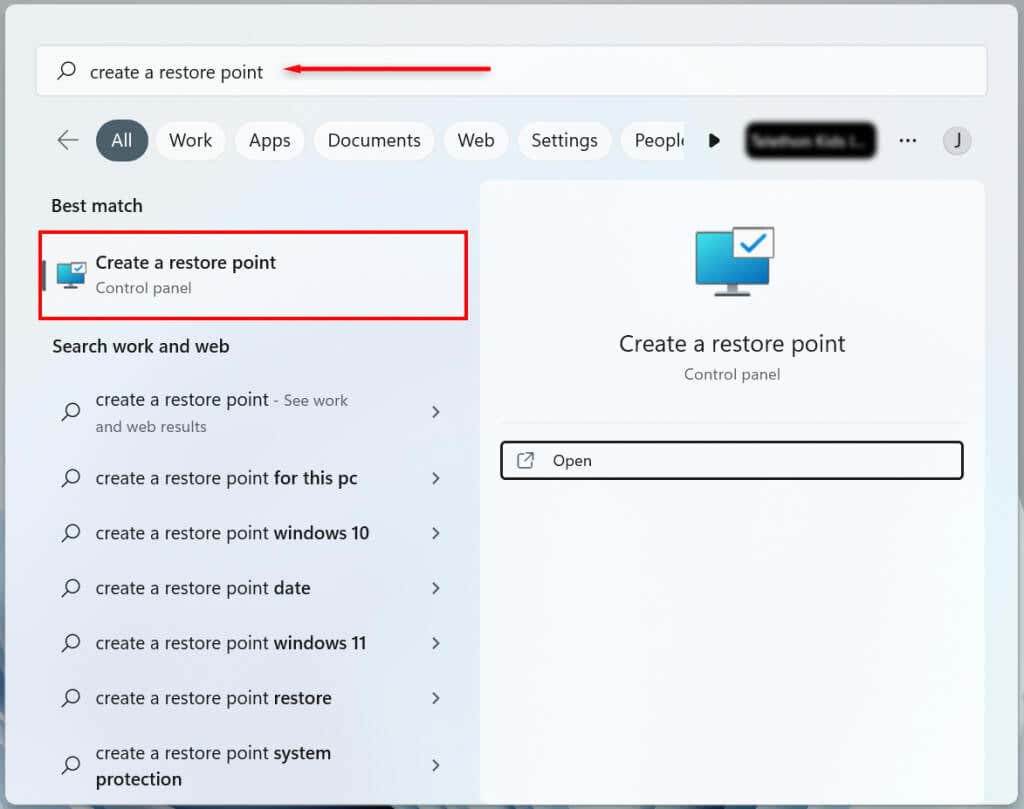
- (Select)시스템 복원 지점(System Restore Point) 을 생성하려는 하드 드라이브(Hard Drive) 의 시스템 드라이브를 선택 하고 구성(Configure) 버튼을 누릅니다.
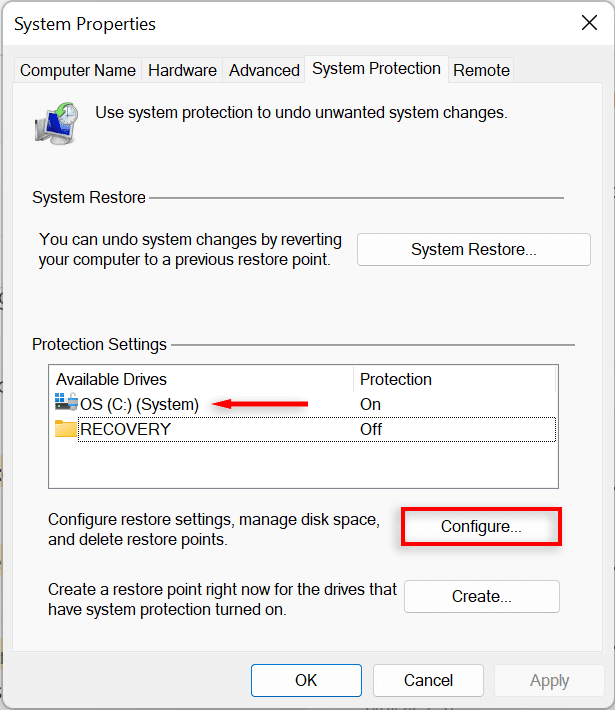
- 시스템 보호 켜기(Turn) 옵션을 선택 하여 시스템 복원(System Restore) 을 활성화합니다 . 최대 사용(Max Usage) 슬라이더를 사용 하여 시스템 복원(System Restore) 지점
을 저장하는 데 사용할 최대 디스크 공간을 할당하십시오 .
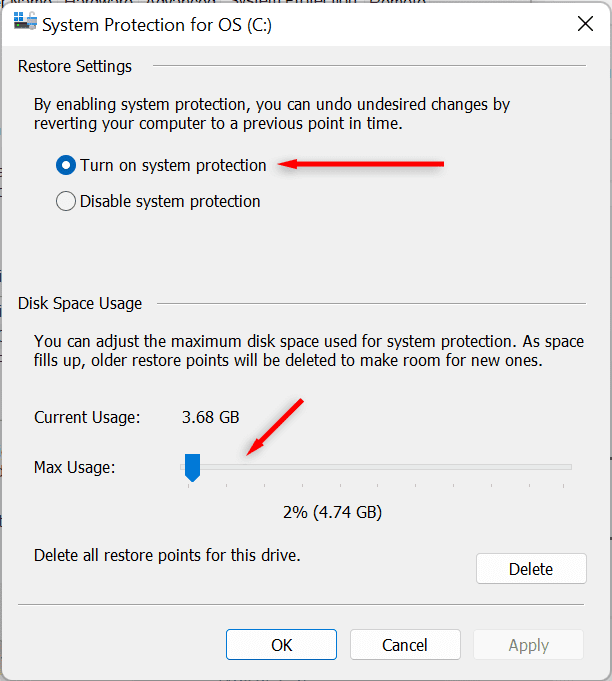
- 적용 을 선택(Select Apply) 합니다. 이제 시스템이 시스템 복원(System Restore) 지점을 만들기 시작합니다.
Windows 11 시스템 의 (System)시스템 복원 지점(System Restore Point) 을 만드는 방법
시스템 복원(System Restore) 을 활성화 하면 매주 또는 시스템 업데이트나 애플리케이션을 설치할 때마다 새 복원 지점이 자동으로 생성됩니다. 시스템 기본 설정이나 레지스트리를 변경하기 전에
수동으로 시스템 복원(System Restore) 지점을 만드는 것도 좋은 생각 입니다.
Windows 11 에서 수동으로 시스템 복원 지점(System Restore Point) 을 만드는 방법은 다음과 같습니다 .
- Windows 11 작업 표시줄 에서 검색 표시줄을 선택하고 복원 지점 생성을 입력합니다. 열기(Press Open) 를 눌러 시스템 (System) 속성(Properties) 창을 엽니다.
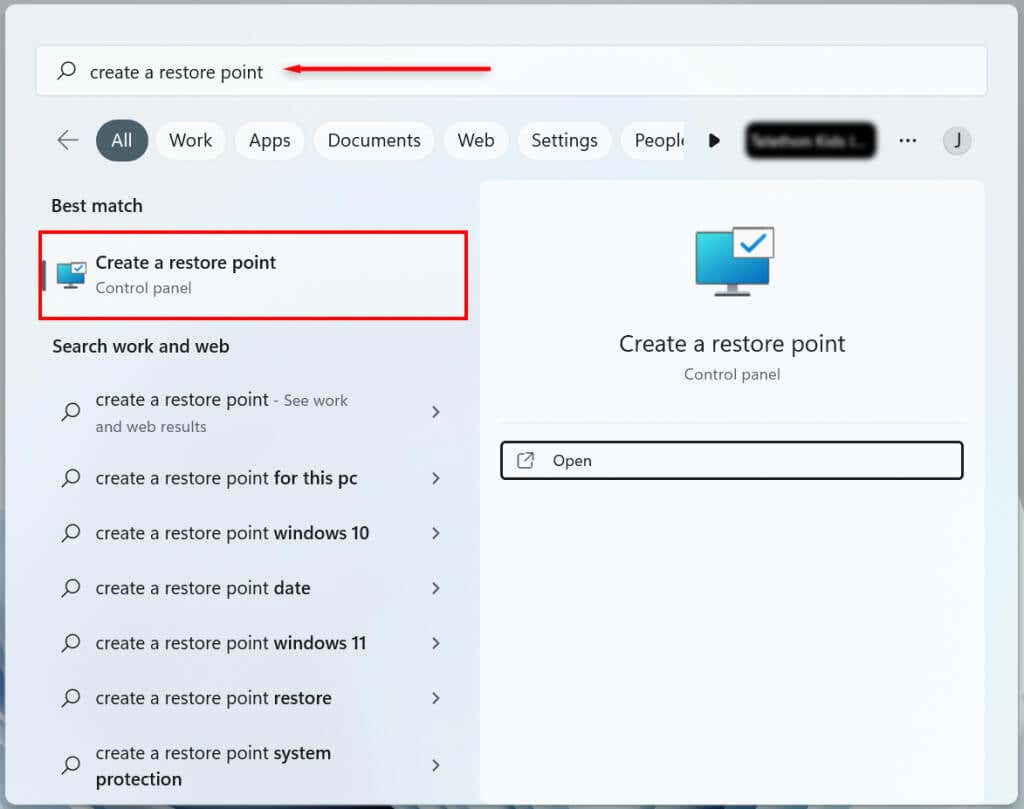
- 만들기 버튼을 선택합니다.
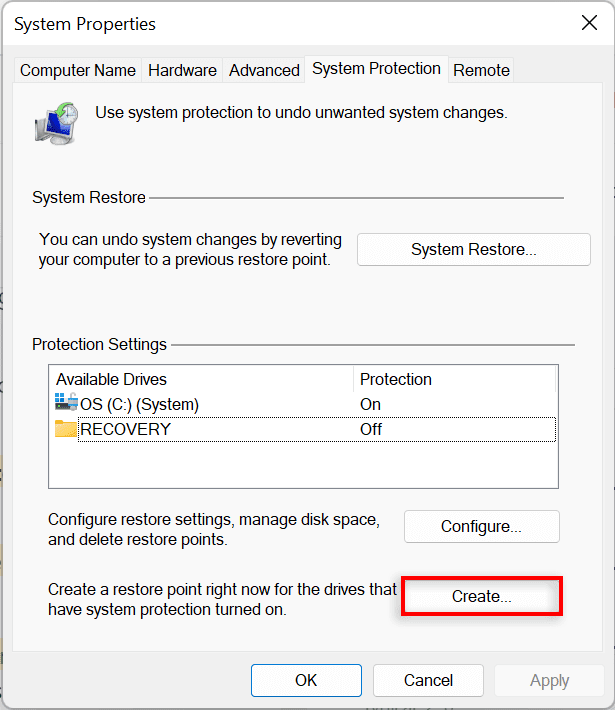
- 복원 지점의 이름을 지정하고 생성(Create) 을 선택합니다 .
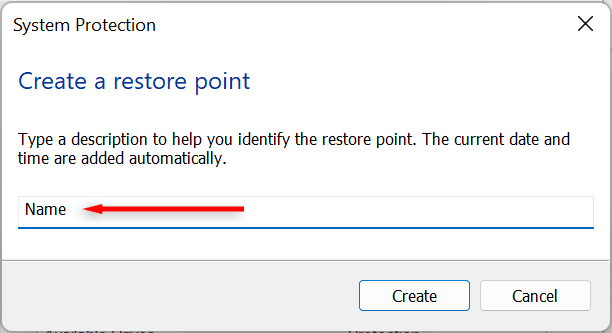
- (Wait)시스템이 프로세스를 완료할 때까지 기다린 다음 대화 상자에서 닫기 를 선택합니다. (Close)새로운 시스템 복원 지점이 생성되었습니다.
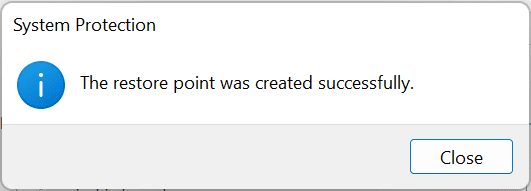
시스템 복원 사용 방법
복원 지점을 사용하여 Windows PC를 이전 단계로 되돌리고 발생할 수 있는 버그를 수정할 수 있습니다.
이렇게 하려면:
- Windows 11 시작 메뉴에서 검색 표시줄을 선택하고 복원 지점 생성을 입력합니다 . 열기 를 누릅니다(Press Open) .
- 시스템 복원 버튼을 선택합니다.
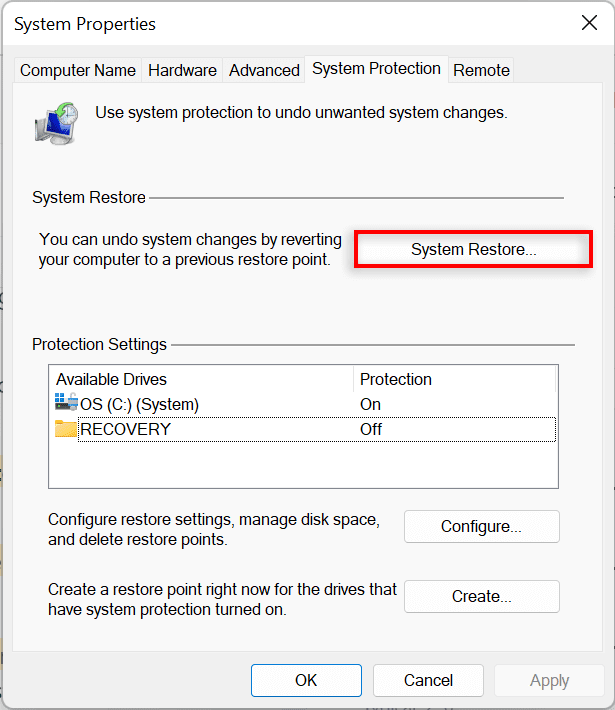
- 권장 복원 지점이 마음에 들면 권장 복원을 선택하고 그렇지 않으면 다른 복원 지점 선택을 (Different Restore Point)선택합니다(Choose) . 다음을 선택합니다(Choose Next) .
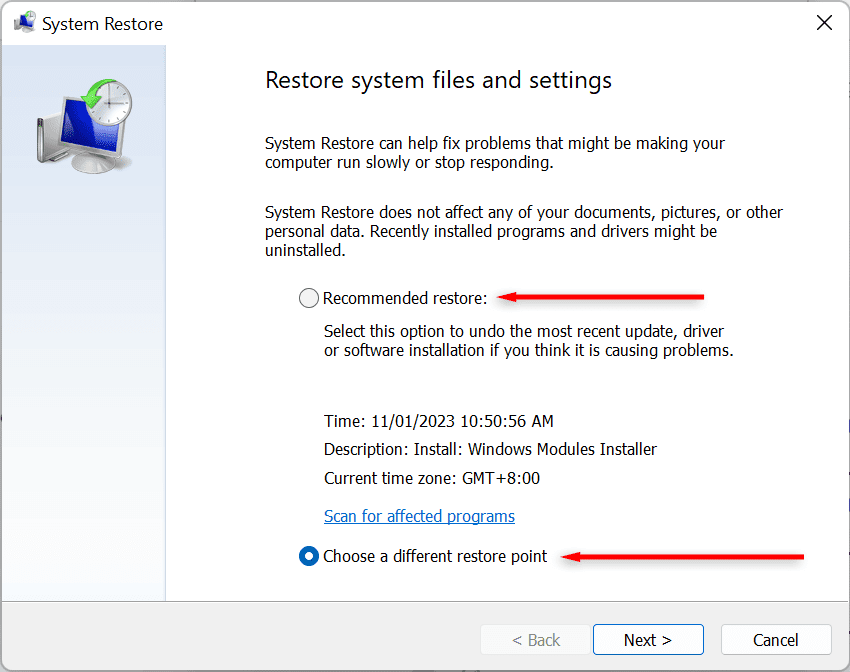
- 다른 복원 지점을 선택한 경우 사용할 복원 지점을 선택합니다. 이제 시스템 복원(System Restore) 창에서 영향을 받는 프로그램 검색(Scan) 을 선택하여 복원 지점이 생성되기 전에 시스템에 적용된 변경 사항을 확인할 수 있습니다.
- 시스템을 되돌리려는 복원 지점을 확인하십시오. 마침(Finish) 을 선택 하여 복원 프로세스를 시작합니다.
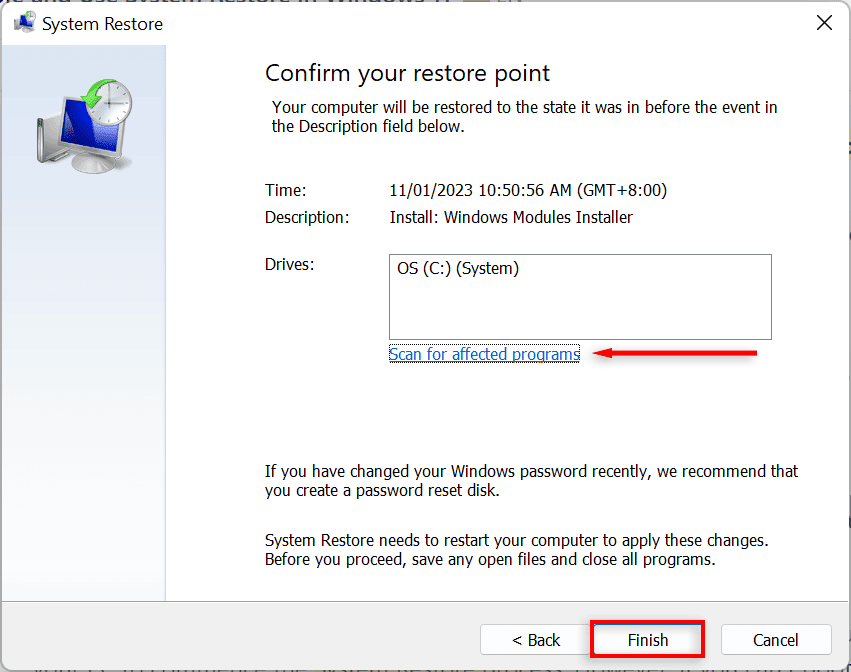
이제 PC가 변경 사항을 적용하기 시작하고 최소 한 번은 다시 시작됩니다. 복원 지점의 크기, PC 하드웨어의 노후화 등 다양한 요인에 따라 다소 시간이 걸릴 수 있습니다. 복원이 진행되는 동안 컴퓨터를 끄거나 사용하지 마십시오. 편안히 앉아서 작업을 수행하십시오.
복원 프로세스가 완료되면 PC가 성공적으로 복원되었음을 알리는 창이 나타납니다.
복원 지점 이후 변경된 내용에 따라 설정이 다를 수 있습니다. 중요한 개인 파일은 그대로 유지해야 합니다.
발생한 문제가 복원 후에도 여전히 존재하는 경우 이전 시스템 복원 지점 또는 공장 초기화 Windows(factory reset Windows) 로 복원해야 할 수 있습니다 .
참고: PC가 켜지지 않는 경우를 대비 하여 Windows 11 복구 USB 드라이브(create a Windows 11 recovery USB drive) 를 미리 생성하여 PC를 복구할 수도 있습니다.
컴퓨터가 부팅(Boot) 되지 않을 때 시스템 복원(System Restore) 을 사용하는 방법
해결하려는 버그로 인해 PC에 로그인할 수 없는 경우 고급(Advanced) 시작 옵션
에서 시스템 복원(System Restore) 프로세스 를 시작할 수 있는 방법이 있습니다.
- 컴퓨터를 시작하십시오. Windows 로고가 표시되면 재부팅될 때까지 전원 버튼을 길게 누릅니다.
- (Continue)자동 복구(Automatic Repair) 화면이 나타날
때까지 PC를 강제 재부팅합니다 .
- 고급 옵션을 선택합니다.
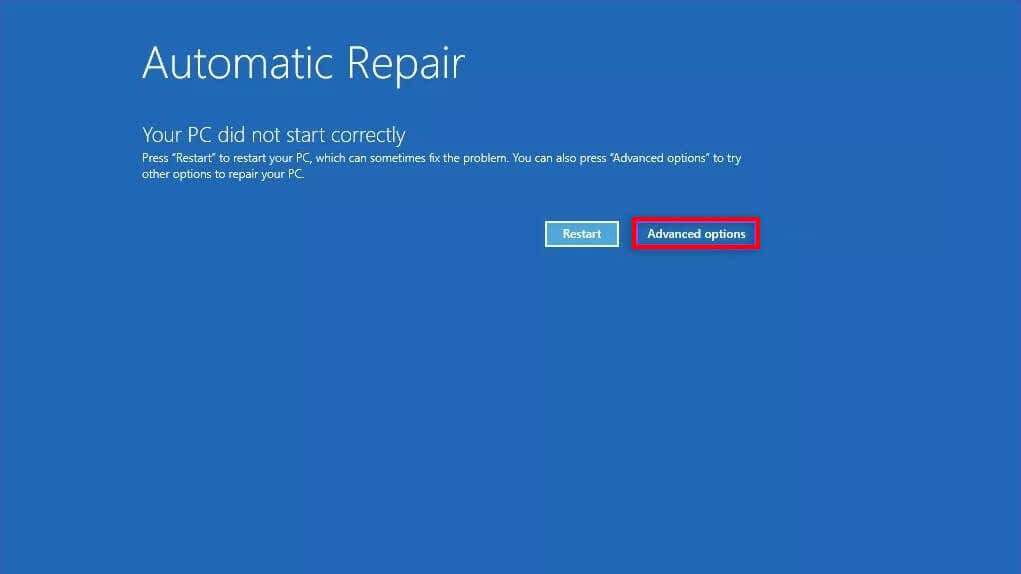
- 문제 해결을 선택합니다.

- 고급 옵션을 선택합니다.
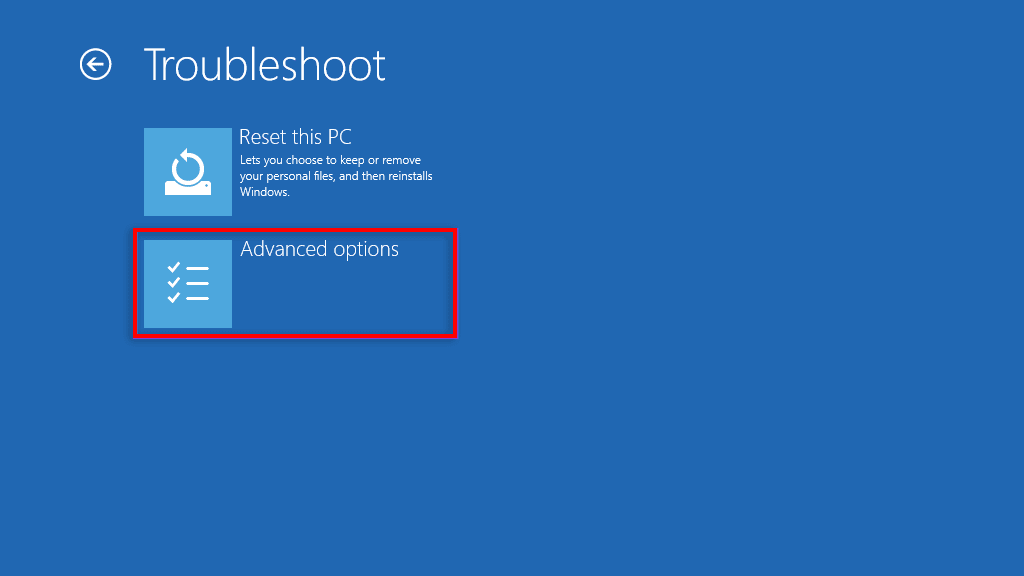
- 시스템 복원을 선택합니다.
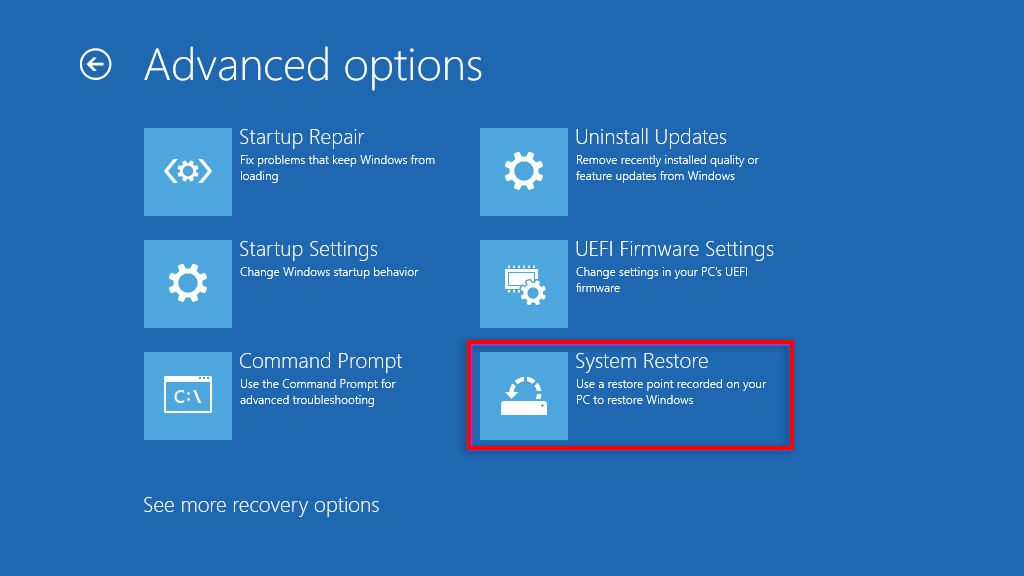
- 메시지 가 표시되면 관리자(Administrator) 암호를 입력한 다음 계속(Continue) 을 선택합니다 .
- (Select Next)권장 복원 지점이 마음에 들면 다음 을 선택(Choose) 하고 다른 복원 지점(Different Restore Point) 을 선택하려면 다른 복원 지점 선택을 선택하십시오 .
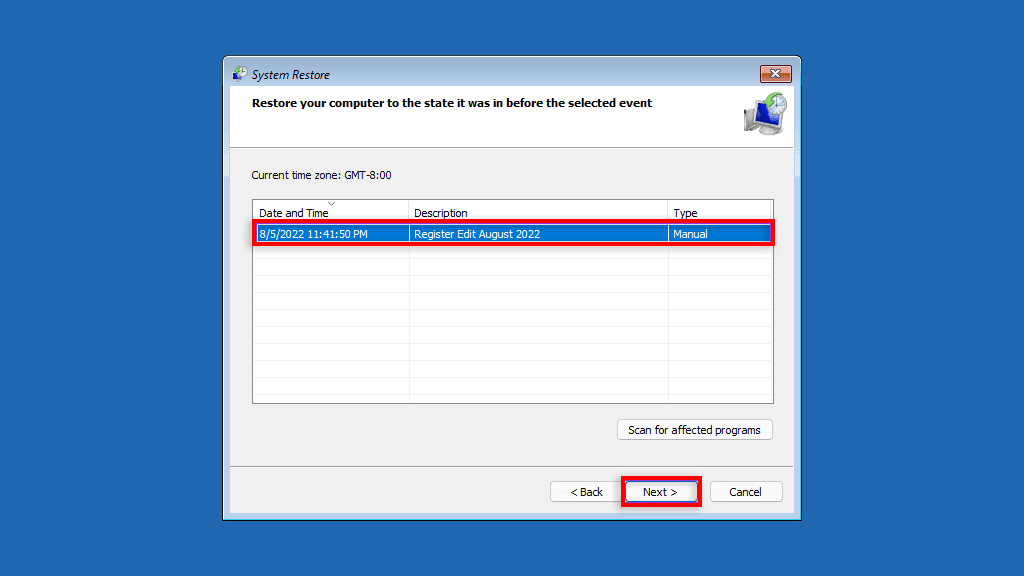
- 다음(Press Next) 을 누릅니다 . 다른 복원 지점을 선택한 경우 사용할 복원 지점을 선택한 후 다음 을 선택 합니다(Next) .
- 시스템을 되돌리려는 복원 지점을 확인하십시오. 마침을 선택하여 시스템 복원 프로세스를 시작합니다.
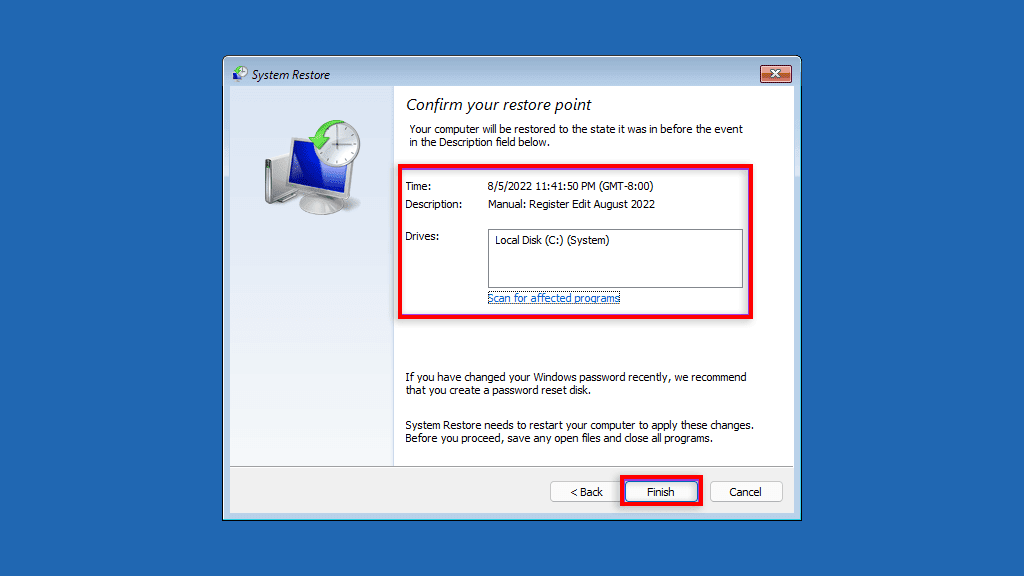
복원 프로세스가 진행되는 동안 PC를 끄거나 사용하지 마십시오. 몇 시간이 걸릴 수 있습니다.
백업, 백업, 백업
시스템 복원 기능(System Restore Function) 은 사용자가 버그가 있는 컴퓨터를 기능적인 시스템 상태로 되돌릴 수 있는 환상적인 복구 도구입니다. 이 기사를 읽은 후 시스템 복원 지점을 사용하여 버그를 피하고 Windows PC를 원활하게 실행할 수 있기를 바랍니다.
How to Enable and Use System Restore in Windows 11
System Restore creates restore points for your Windows softwаre. If you’ve made changes to your Windowѕ 11 РC that you regret but don’t know how tо change, Microsoft’s System Restore feature is your friend.
In this article, we’ll explain how to use the System Restore function on your Windows 11 PC to undo changes or fix software-related issues.

What Is System Restore?
System Restore is a Microsoft Windows tool that’s designed to back up and restore your PC’s software. System Restore saves the details of your system files and registry as Restore Points so that, when needed, it can help repair Windows 11 and return a system to a working state without you having to reinstall the operating system.
You can use it to restore your system back to its last functional point, uninstall the latest windows update, remove malware, or revert your settings back to before you made unwanted system changes.
All the apps, drivers, and updates installed on the system since the system point was created will be deleted. Fortunately, the System Restore process has no impact on your personal files such as documents or photos.
How to Configure and Enable System Restore In Windows 11
In Windows 10, the System Restore setting is a part of the Advanced System Settings in the Control Panel. Microsoft has made this setting more accessible in Windows 11 by integrating it within the Settings app.
The System Restore feature is not enabled by default so you’ll need to turn it on to start creating restore points. The process is relatively simple.
- In the Windows 11 taskbar, select the search bar and type create a restore point then select the top option.
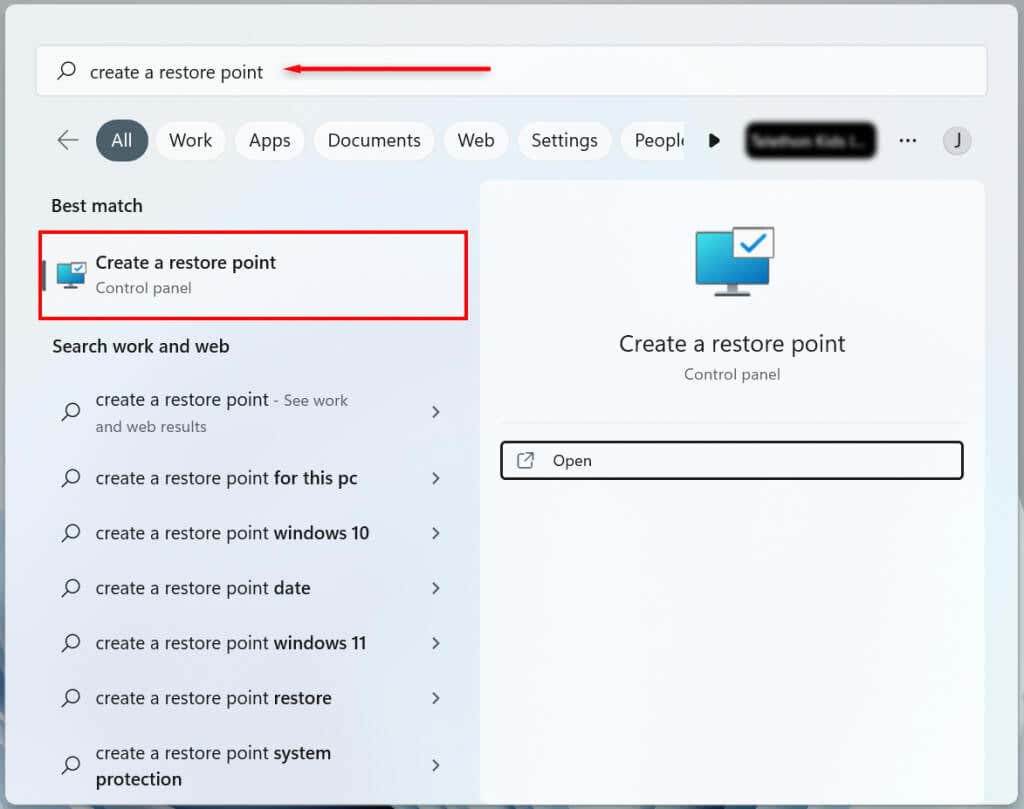
- Select which system drive of your Hard Drive you want to create a System Restore Point for and press the Configure button.
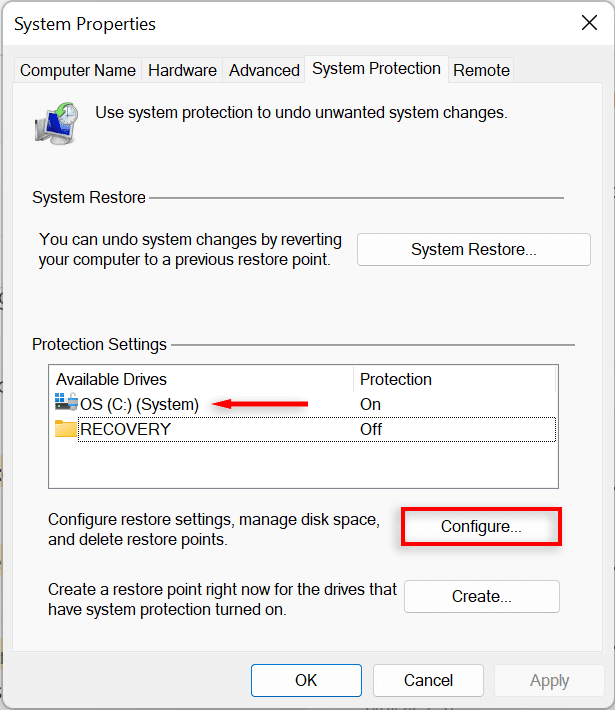
- Choose the Turn on system protection option to enable System Restore. Use the Max Usage slider to allocate the maximum disk space you want to use for storing the System Restore Points.
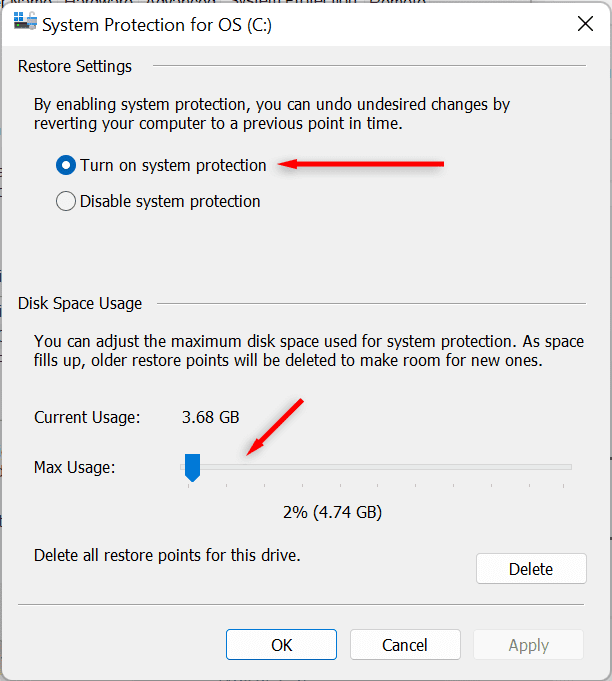
- Select Apply. Your system will now start making System Restore Points.
How to Create a System Restore Point for Your Windows 11 System
After enabling System Restore, a new restore point will automatically be created every week or whenever you install a system update or application. It’s also a good idea to manually create System Restore points before making any changes to your system preferences or registry.
Here’s how to create a System Restore Point manually in Windows 11:
- In the Windows 11 taskbar, select the search bar and type create a restore point. Press Open to open the System Properties window.
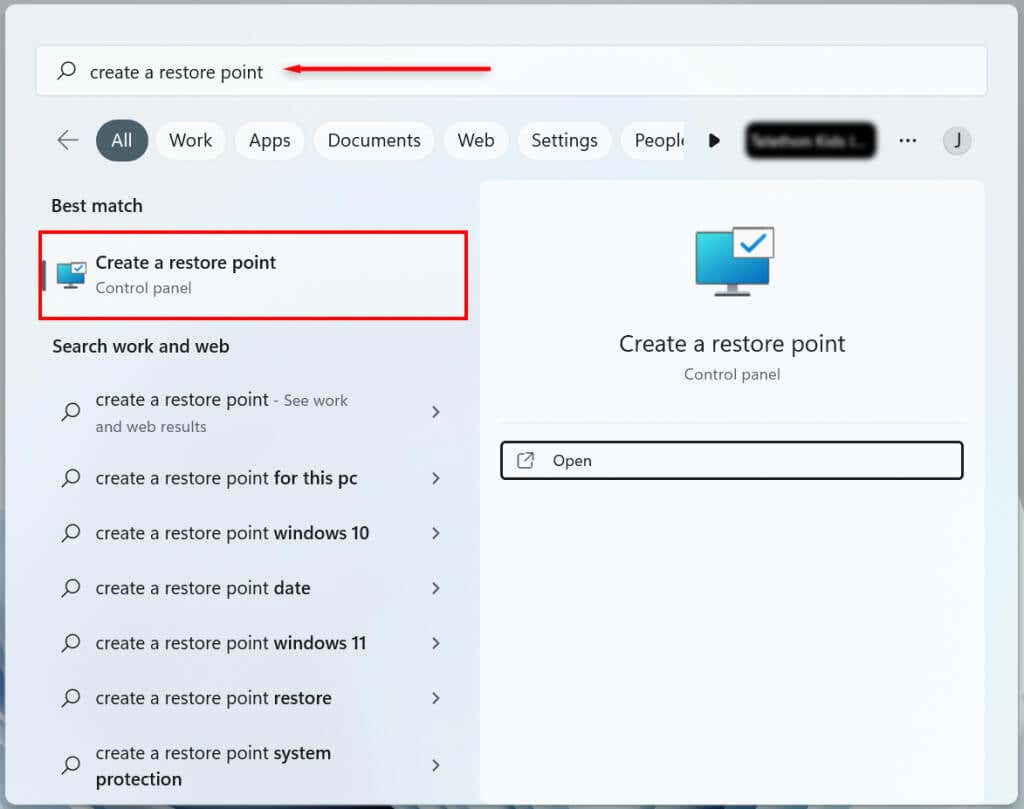
- Select the Create button.
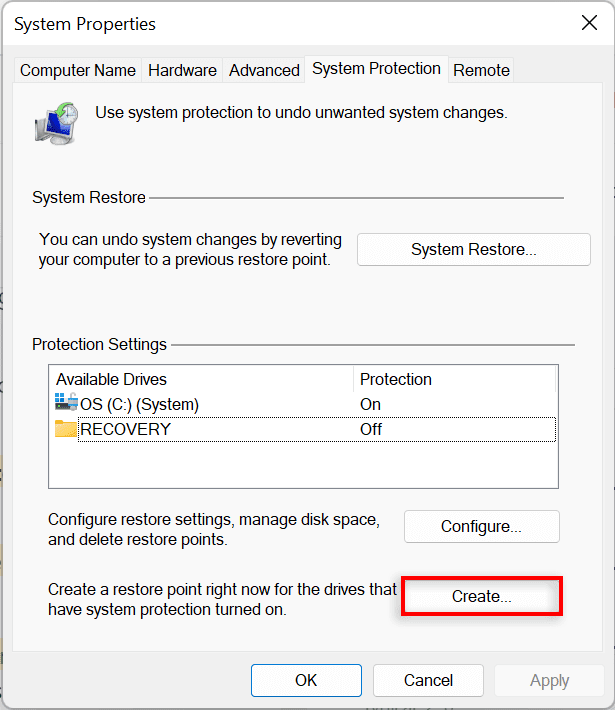
- Name the restore point, and choose Create.
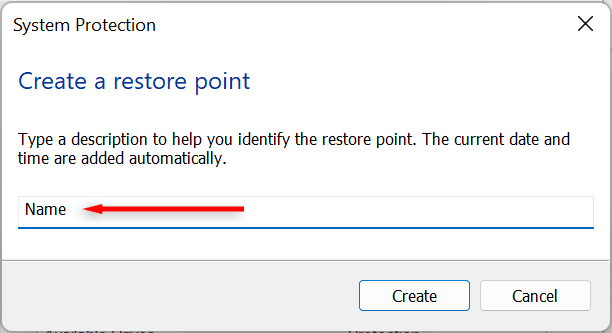
- Wait for the system to finish the process, then select Close in the dialog box. A new system restore point has now been created.
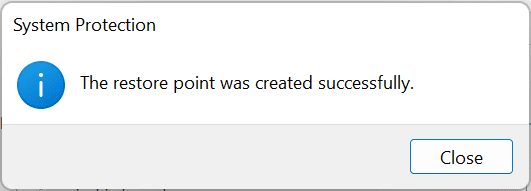
How to Use System Restore
You can use restore points to revert your Windows PC to an earlier stage and fix any bugs you may be experiencing.
To do so:
- In the Windows 11 start menu, select the search bar and type create a restore point. Press Open.
- Select the System Restore button.
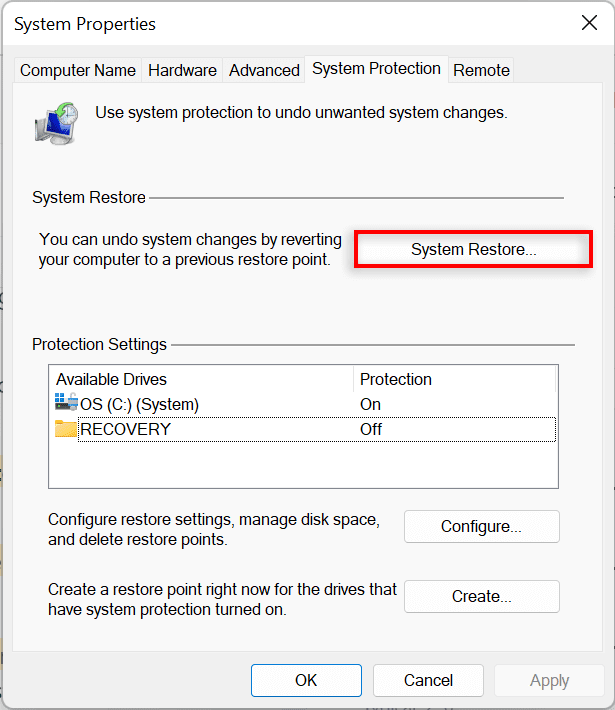
- If you are happy with the recommended restore point, select Recommended restore, otherwise select Choose a Different Restore Point. Choose Next.
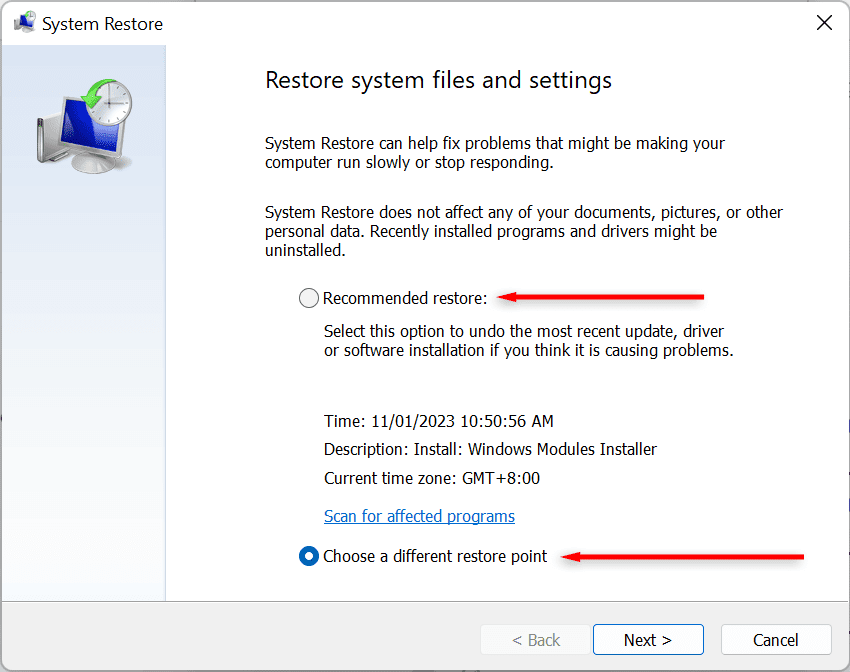
- If you chose to pick another restore point, select the restore point you want to use. In the System Restore window, you can now select Scan for affected programs to see the changes made to the system before the restore point was created.
- Confirm the restore point you want to revert your system to. Select Finish to start the restoration process.
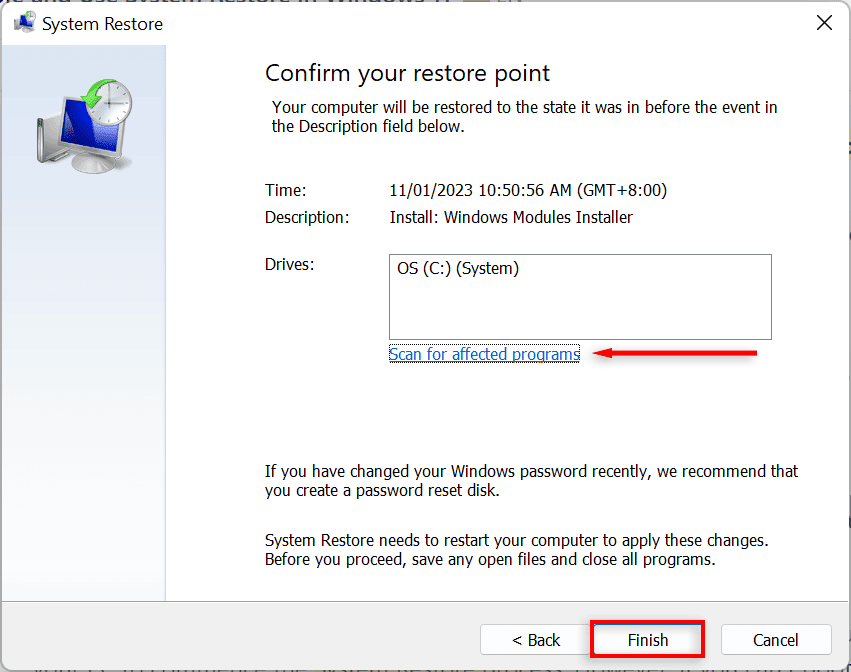
Your PC will now start to apply changes and will restart at least once. This may take a while depending on various factors including the size of the restore point and the age of the PC’s hardware. Do not turn off your computer or use it while the restoration is in progress — just sit back and let it do its thing.
After the restoration process is complete, a window will appear to let you know that you have successfully restored your PC.
Keep in mind that your settings may be different depending on what changes were made since the restore point. Your important and personal files should remain untouched.
If the issues you were experiencing are still present after the restore you may need to restore to an older system restore point or factory reset Windows.
Note: You can also create a Windows 11 recovery USB drive in advance to repair your PC in the case that it won’t turn on.
How to Use System Restore When Your Computer Won’t Boot
If the bugs you are trying to resolve are preventing you from logging into your PC, there are still ways to commence the System Restore process in the Advanced startup options.
- Start your computer. When you see the Windows logo hold down the power button until it reboots.
- Continue to force reboot your PC until the Automatic Repair screen appears.
- Select Advanced options.
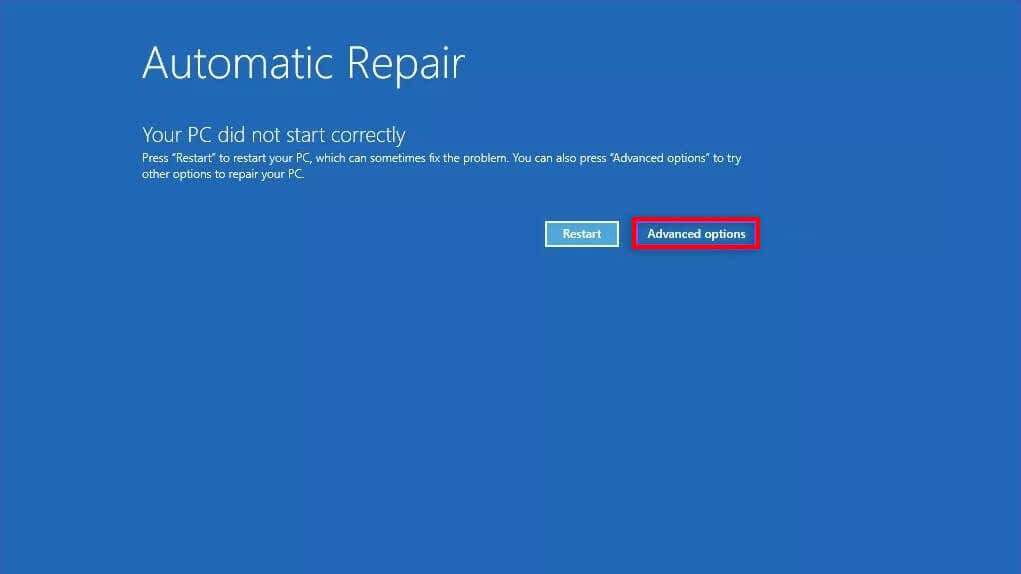
- Select Troubleshoot.

- Choose Advanced options.
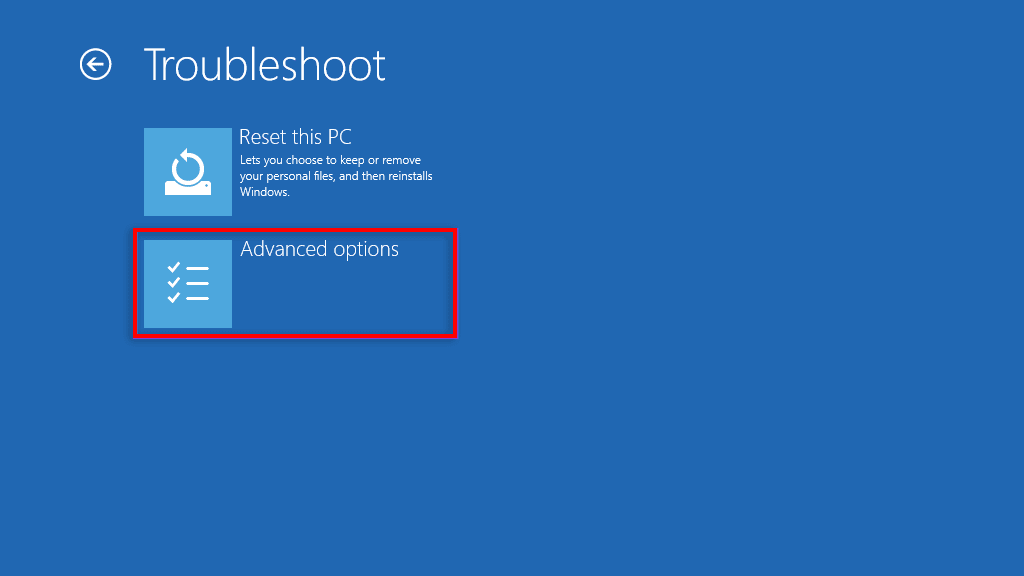
- Select System Restore.
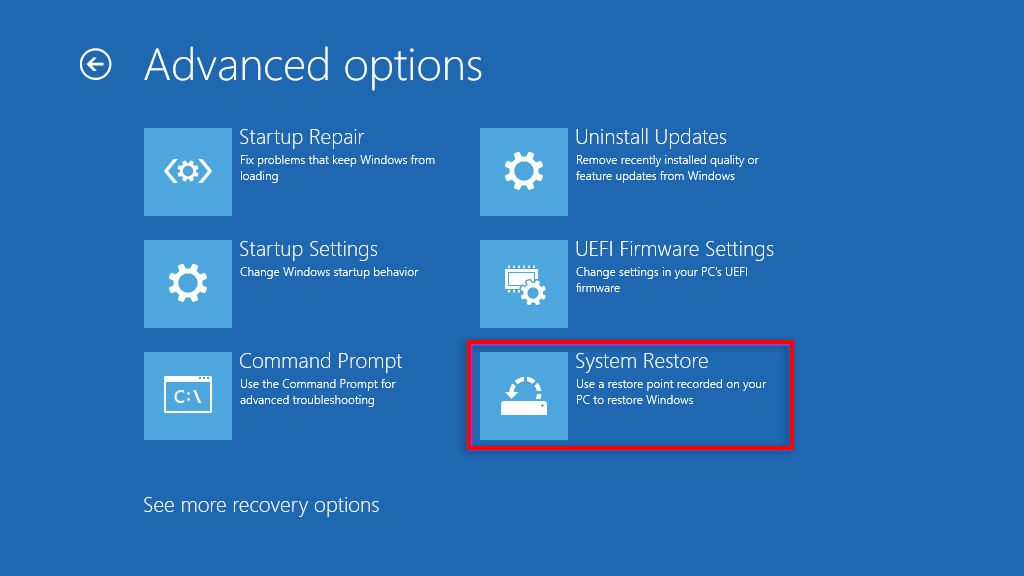
- If asked, enter the Administrator password then choose Continue.
- Select Next if you are happy with the recommended restore point or select Choose a Different Restore Point if you would like to choose a different one.
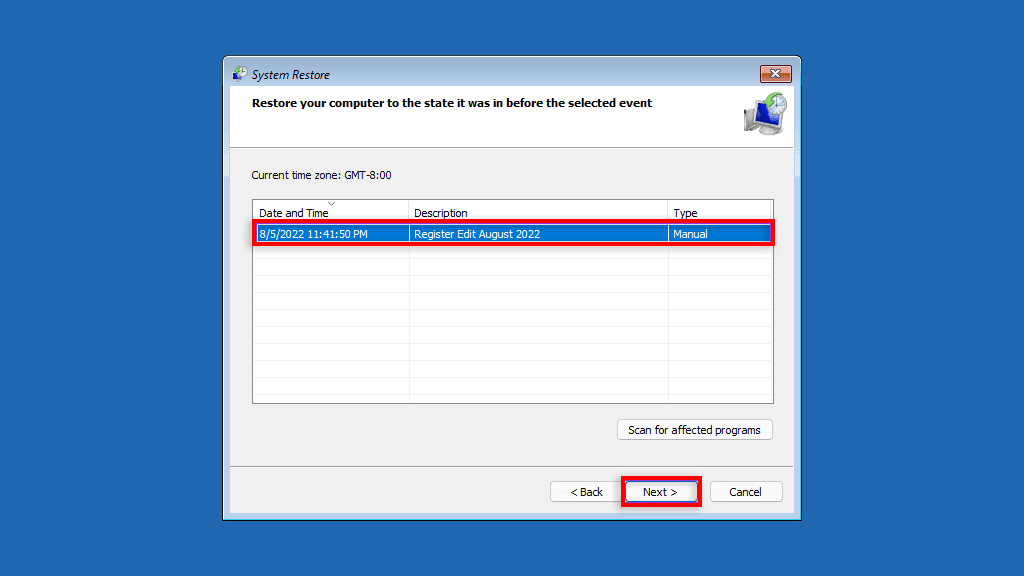
- Press Next. If you chose to pick another restore point, select the restore point you want to use then select Next.
- Confirm the restore point you want to revert your system to. Choose Finish to start the system restoration process.
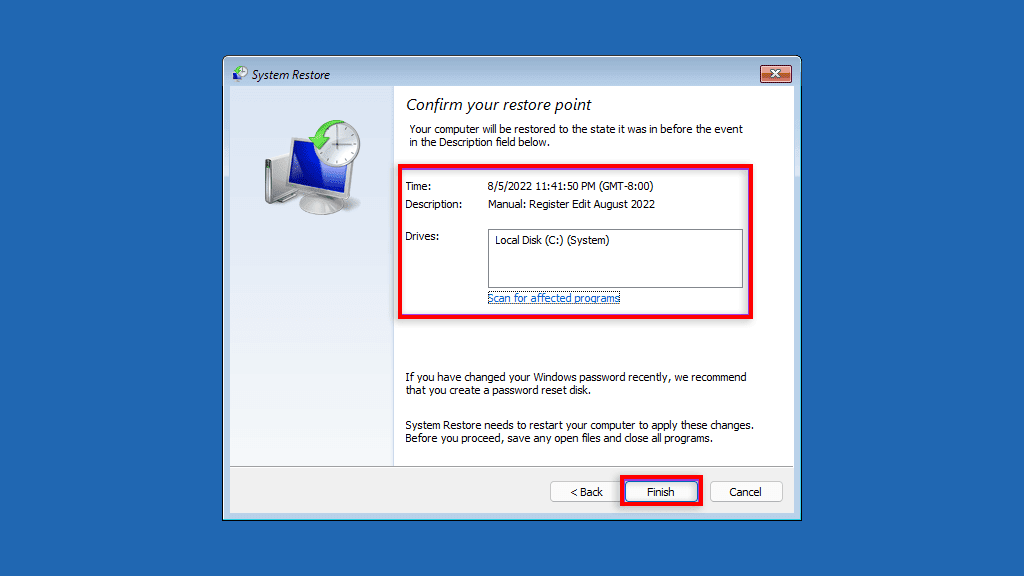
Do not turn your PC off or try to use it while the restoration process takes place. This may take a few hours.
Backup, Backup, Backup
The System Restore Function is a fantastic recovery tool that allows users to revert their buggy computers to a functional system state. After reading this article, hopefully, you can use your system restore points to avoid bugs and keep your Windows PC running smoothly.