Windows 10과 Windows 10의 파일 탐색기의 차이점 윈도우 8.1
여러 면에서 Windows 10 은 Windows 8.1 및 Windows 7 과 유사합니다 . 그러나 이 두 운영 체제와도 매우 다릅니다. 그리고 모든 유사점과 차이점 중에서 일부 독자가 한 매우 흥미로운 질문이 있습니다. " Windows 10 의 파일 탐색기와 Windows(File Explorer and Windows) 8.1의 파일 탐색기(File Explorer) 의 차이점은 무엇입니까? 변경된 사항은 무엇입니까?". 우리는 이 질문에 답할 가치가 있다고 생각하므로 오늘 Windows 10(Windows 10) 의 파일 탐색기(File Explorer) 가 이전 버전에서 어떻게 변경되었는지 공유할 것 입니다.
1. "빠른 액세스(Access) " 섹션이 "즐겨찾기"를 대체합니다.
이것은 아마도 Windows 10 의 파일 탐색기(File Explorer) 에서 가장 분명한 변화일 것입니다 . 기존 즐겨찾기 섹션이 새로운 (Favorites)빠른 액세스(Quick access) 섹션 으로 변형되었습니다 . Windows 8.1 에서 파일 탐색기 의 (File Explorer)즐겨찾기(Favorites) 섹션은 쉽게 액세스할 수 있도록 고정한 폴더를 보관하는 데 사용되었습니다. Windows 10 의 파일 탐색기(File Explorer) 에서도 그렇게 할 수 있지만 빠른 액세스 를 사용하면 (Quick access)자주 사용하는 폴더(Frequently used folders) 및 최근 파일(Recent files) 도 표시할 수 있습니다 . 빠른 액세스(Quick access) 는 파일 탐색기(File Explorer) 의 "북마크 플러스 기록" 기능과 다소 비슷 하다고 말할 수 있습니다.
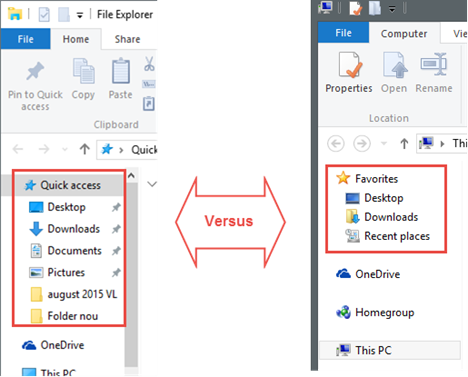
Windows 10 의 파일 탐색기(File Explorer) 에 대한 이전 기사 두 개에서 이러한 기능에 대해 약간 이야기했으므로 자세한 내용을 보려면 다음을 확인하십시오.
-
Windows 10에서 파일 탐색기의 빠른 액세스 섹션에 항목을 보고 고정하고 고정 해제하는 방법
-
Windows 10의 파일 탐색기에서 최근 파일 및 폴더 표시를 중지하는 방법
2. 파일 탐색기(File Explorer Starts) 가 "이 PC" 대신 "빠른 액세스 "에서 시작됨(Access)
이전 변경 사항에 추가하여 Windows 10 의 (Windows 10)파일 탐색기(File Explorer) 는 더 이상 Windows 8.1 에서와 같이 내 PC(This PC) 에서 시작되지 않습니다 . 파일 탐색기(File Explorer) 의 기본 시작 위치 는 이제 빠른 액세스(Quick access) 섹션입니다.
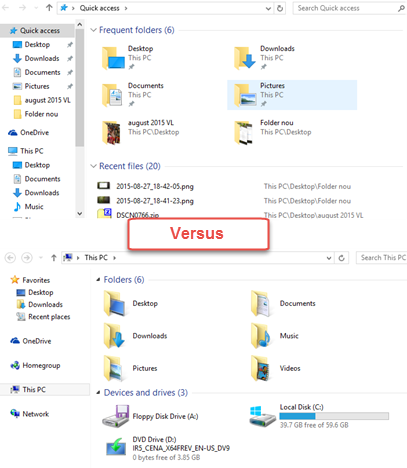
3. 파일 탐색기(File Explorer) 의 시작 위치를 쉽게 변경할 수 있음
이미 말했듯이 Windows 10 의 파일 탐색기(File Explorer) 는 기본적으로 빠른 액세스(Quick access) 에서 시작됩니다 . 그러나 이 PC 에 (This PC)대한 빠른 액세스(Quick access) 에서 위치를 쉽게 변경할 수 있습니다 . Windows 8.1 에서는 This PC 외에 다른 옵션이 없었 습니다.

Windows 10 의 파일 탐색기(File Explorer) 가 시작 되는 위치를 변경하기 위해 수행해야 하는 모든 단계를 보려면 이 짧은 가이드를 읽으십시오. Windows 10에서 파일 탐색기의 시작 위치 (Windows 10)를 (File Explorer)설정(Start Location) 하는 방법 .
4. 리본은 기본적 으로 " (Ribbon Defaults)컴퓨터(Computer) " 대신 " 홈 "으로 설정됩니다.(Home)
새 파일 탐색기(File Explorer) 는 기본적으로 빠른 액세스(Quick access) 에서 시작되기 때문에 리본도 이제 컴퓨터(Computer) 대신 홈(Home) 탭에서 시작됩니다 . 그러나 이 PC(This PC) 로 전환하면 리본 메뉴(ribbon menu) 도 컴퓨터(Computer) 탭으로 다시 전환됩니다.

5. 파일 메뉴는 " 기록 삭제(Delete History) "를 "옵션" 또는 " 폴더 및 검색 옵션 변경(Change Folder And Search Options) " 으로 대체합니다 .(File Menu Replaces)
Windows 8.1 에서 파일 탐색기 의 (File Explorer)파일(File) 메뉴는 삭제 기록(Delete History) 항목을 보관하는 데 사용되었습니다 . Windows 10 에서는 이 바로 가기가 사라지고 폴더 및 검색 옵션 변경(Change folder and search options) 이 그 자리를 차지 합니다 .

새로운 파일 탐색기 를 사용하는 동안 (File Explorer)Windows 10 에서 작은 결함을 발견했습니다 . 컴퓨터의 위치에 따라 폴더 변경 및 검색 옵션(Change folder and search options) 의 이름 은 다음 스크린샷에서 볼 수 있듯이 단순히 Options 로 지정할 수 있습니다. (Options)그러나 바로 가기를 사용하면 동일한 폴더 변경 및 검색 옵션(Change folder and search options) 으로 이동 합니다.
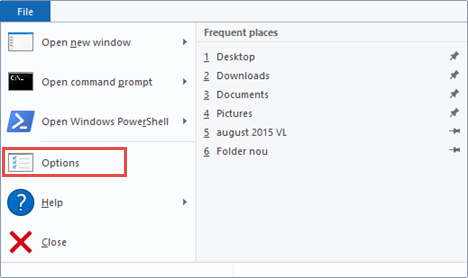
6. 공유 탭 에 (Share Tab)새로운 공유 버튼(New Share Button) 이 있습니다.
Windows 10은 파일 탐색기(File Explorer) 에 새로운 기능을 제공합니다 . 이제 공유 탭에 단순히 (Share)공유(Share) 라는 버튼이 포함되어 컴퓨터에 있는 호환 가능한 앱을 통해 다른 사람에게 파일을 보낼 수 있습니다. 예를 들어 메일(Mail) 앱, Facebook 또는 Dropbox 를 통해 공유할 수 있습니다 .

파일 탐색기(File Explorer) 에서 직접 액세스할 수 있는 모든 공유 옵션에 대해 자세히 알아보려면 Windows 8.1 및 10 에서 파일 탐색기(File Explorer) 를 사용 하여 파일 및 폴더(Share Files & Folders) 를 공유 하는 방법 가이드를 읽어야 합니다 .
7. 컴퓨터 탭 에는 " (Computer Tab)제어판(Control Panel) " 대신 설정(Settings) 에 대한 바로 가기(A Shortcut) 가 포함되어 있습니다 .
컴퓨터(Computer) 탭 에서 Windows 8.1 버전의 파일 탐색기 는 (File Explorer)제어판(Control Panel) 에 대한 바로 가기를 제공했습니다 . Windows 10에서는 제어판(Control Panel) 이 덜 중요해져서 이제 이 바로 가기가 설정(Settings) 앱을 가리킵니다.
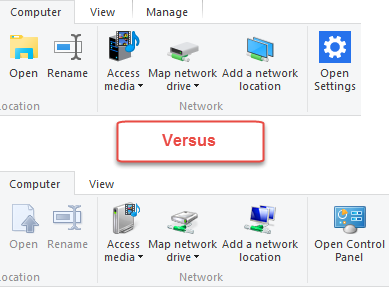
8. 파일 탐색기(File Explorer) 는 새로운 (New Set)아이콘(Icons) 세트 를 사용합니다.
이것은 기능 중 하나가 아니라 시각적인 변화에 가깝지만 쉽게 알아볼 수 있습니다. Windows 10 에서 파일 탐색기 는 이 (File Explorer)운영 체제(operating system) 인터페이스 의 다른 모든 시각적 변형과 일치하도록 생성된 새로운 아이콘을 사용합니다 .

9. 파일 탐색기 제목 (File Explorer Titles Are Aligned)이 중앙이 아닌(Being Centered) 왼쪽으로 정렬(Left) 됨
그리고 마지막으로 우리가 본 가장 작고 가장 미묘한 변화입니다. 창 제목은 이제 Windows 8.1 에서처럼 중앙에 더 길어졌습니다 . 대신 다음 스크린샷에서 볼 수 있듯이 이제 왼쪽에 정렬됩니다.

결론
다음 은 Windows 10 의 (Windows 10)파일 탐색기(File Explorer) 새 버전에서 본 변경 사항 입니다. 일부는 중요한 기능 점검이며 일부는 사소하고 미묘한 디자인 변형입니다. 다른 변화를 눈치 채셨나요 ? (Did)그렇다면 주저하지 말고 조사 결과를 공유해 주시면 가능한 한 빨리 이 기사를 업데이트할 것을 약속드립니다.
Related posts
파일 탐색기에서 파일 및 폴더를 공유하는 7가지 방법(Windows 10 및 Windows 8.1)
File Explorer 사용 방법 Windows 10에서 프로 마치 프로
Windows 10의 File Explorer에서 폴더의 view template를 변경하는 방법
Windows 10에서 File Explorer에서 명령을 실행하는 방법
Windows 10에서 FTP server에 연결하는 방법 File Explorer에서
Windows 10 Weather display ° C 또는 ° F의 온도를 만드는 방법
Windows 10에서 앱을 최소화하고 최대화하는 7 가지 방법
Windows 10(및 Windows 8.1)에서 작업 관리자가 흔들리는 10가지 이유
Windows 10에 작업 표시 줄에서 People icon을 제거하는 2 가지 방법
Windows 10의 휴지통에서 삭제된 파일을 복구하는 5가지 방법
Windows 탐색기 또는 파일 탐색기에서 즐겨찾기를 관리 및 사용하는 방법
File Explorer에서 Quick access에 항목을 고정하는 4 가지 방법
파일 탐색기 또는 Windows 탐색기를 사용하여 Windows에서 디스크를 굽는 방법
Windows 10에서 사진에 메타데이터를 추가하는 방법
2단계로 파일 탐색기에서 메일, Skype, Dropbox 또는 OneDrive와 같은 앱으로 파일을 공유하는 방법
파일 탐색기 또는 Windows 탐색기에서 보기를 재설정하는 방법
Windows 10의 Quick Access Toolbar : 알아야 할 모든 것
Windows 10에서 File Explorer로 검색하는 방법
Windows 10에서 드라이브 이름을 바꾸는 5가지 방법
Windows 10 라이브러리를 가능하게하는 3 가지 방법
