Windows 10에서 Xbox 본체로 비디오 및 음악 스트리밍
Xbox가 사람에게 알려진 모든 스트리밍 서비스를 지원할 수 있다는 것은 누구나 알고 있지만 PC에서 Xbox로 직접 콘텐츠를 스트리밍할 수 있다는 사실을 알고 계셨습니까? 아래 지침은 Xbox One 장치와 Xbox Series X 및 Series S 장치에서 작동합니다. 가족 비디오가 있거나 드라이브에 영화가 저장되어 있는 경우 Xbox로 전송하여 그곳에서 볼 수 있습니다.
가난한 사람의 Plex 서버(Plex server) 라고 생각하십시오 . 설정하기 쉽고 몇 가지만 시작하면 됩니다.

Windows 10에서 Xbox로 비디오를 스트리밍하는 방법(How to Stream Video to Your Xbox From Windows 10)
스트리밍을 시작하려면 Xbox 본체에 Groove 또는 음악 및 TV(Music & TV) 앱 중 하나를 설치해야 합니다 . Microsoft Store 에서 이러한 앱을 찾아 본체에 직접 다운로드할 수 있습니다.
또한 Xbox(Xbox) 본체와 Windows 10 PC가 동일한 네트워크에 있는지 확인해야 합니다 .
PC에 Xbox 추가(Add Your Xbox to Your PC)
- 가장 먼저 해야 할 일은 Xbox를 PC에 연결하는 것(connect your Xbox to your PC) 입니다.
- 설정(Settings) > 장치(Devices ) > Bluetooth 또는 기타 장치 추가를(Add Bluetooth or other device) 엽니 다.
- 표시되는 목록에서 Xbox를 찾아 연결합니다. 몇 초 밖에 걸리지 않습니다.
- Xbox 본체가 Windows 에 연결되면 다음 단계로 이동할 수 있습니다.

참고:(Note:) 본체 연결에 문제가 있는 경우 본체가 켜져 있고 인터넷에 연결되어 있는지 확인하십시오.
미디어 스트리밍 켜기(Turn On Media Streaming)
다음 단계는 PC에서 미디어 스트리밍 이 활성화되어 있는지 확인하는 것입니다.(Media Streaming)
- 제어판(Control Panel) 열기
- 네트워크 및 인터넷(Network and Internet) > 네트워크 및 공유 센터(Network and Sharing Center) > 미디어 스트리밍 옵션(Media streaming options) .
- 미디어 스트리밍 켜기를(Turn on media streaming.) 선택 합니다.
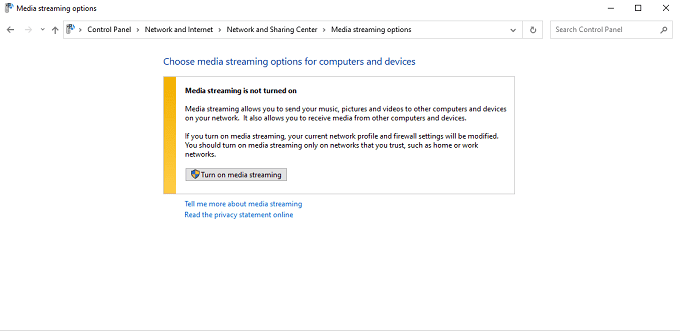
- 그러면 창에 스트리밍이 가능한 연결된 모든 장치가 표시됩니다. 각 항목 옆에 있는 상자를 선택하여 허용(Allowed) 또는 허용하지 않음으로 표시합니다.(Not Allowed.)

영화를 선택(Select the Movie)
미디어 스트리밍(Media Streaming) 을 켜고 Xbox에 적절한 앱을 설치했으면 보고 싶은 영화를 찾아 마우스 오른쪽 버튼으로 클릭합니다. 기기로 전송을(Cast to Device ) 선택한 다음 본체를 선택합니다 .

영화가 Xbox에서 지원하는 형식인지 확인(Make) 하십시오. 그렇지 않으면 스트리밍되지 않습니다. 비디오 형식 간에 변환(convert between video formats) 하는 방법에 대한 게시물을 읽을 수 있습니다 . Xbox 는 다음 코덱(supports these codecs) 과 파일 형식을 지원합니다.
- 3GP 비디오
- 2GP2
- AAC
- ADTS
- ASF
- AVI DivX
- DV AVI
- 압축되지 않은 AVI
- AVI Xvid
- H.264
- M-JPEG
- MKV
- MOV
- MP3
- MPEG
- WAV
- WMA
비디오를 전송하면 Xbox에 나타납니다. Xbox 컨트롤러로 동영상을 빨리 감기 또는 일시 중지하도록 제어할 수 있습니다. 그것이 전부입니다. 이 시점부터 영화는 Xbox에 저장된 것처럼 재생됩니다.
또는 동영상을 마우스 오른쪽 버튼으로 클릭하고 연결 프로그램(Open with ) > 동영상 및 TV(Movies & TV) 를 선택할 수 있습니다 .

영화가 컴퓨터에서 재생되기 시작합니다. 오른쪽 하단 모서리에 있는 세 개의 점을 선택한 다음 장치로 전송을 선택합니다. (Cast to device. )표시되는 목록에서 본체를 선택합니다.

디지털 전용 Xbox가 있지만 미디어 파일이 많은 경우 영화를 보는 좋은 방법입니다.
Windows 10에서 Xbox로 음악을 스트리밍하는 방법(How to Stream Music to Your Xbox From Windows 10)
비디오 스트리밍도 중요하지만 음악도 스트리밍할 수 있다는 사실을 알고 계셨습니까? 대부분의 사람들은 여전히 Spotify와 Apple Music(Spotify and Apple Music) 이전 시대부터 상당한 규모의 음악 컬렉션을 보유하고 있습니다. 많은 레코드를 디지털로 변환했는데 스트리밍 서비스에서 동일한 사운드를 캡처할 수 없을 수도 있습니다.
Windows 10 PC에서 Xbox(Xbox) 본체 로 음악을 스트리밍할 수도 있습니다.
아래 단계에서는 Xbox 본체를 이미 PC에 연결했으며 위에 나열된 단계에 자세히 설명된 미디어 스트리밍을 켰다고 가정합니다.
노래를 선택(Choose the Song)
많은 게이머들이 게임 콘솔을 가지고 전력을 다해 고급 서라운드 사운드 시스템에 연결하여 멀티플레이어 게임에서 우위를 점할 수 있습니다. 이것이 당신처럼 들린다면 음악이 얼마나 훌륭하게 들릴지 상상해보십시오.
(Right-click)스트리밍할 노래를 마우스 오른쪽 버튼으로 클릭 한 다음 장치로 전송을(Cast to Device) 선택 하고 Xbox 본체를 선택합니다.

다시 한 번, 노래가 Xbox에서 인식할 수 있는 올바른 파일 형식인지 확인합니다. 다른 오디오 형식 간에 변환(convert between different audio formats) 하는 방법에 대한 기사도 읽을 수 있습니다 . 다음 형식을 지원합니다.
- 3GP 오디오
- 3GP 비디오
- 3GP2
- AAC
- ADTS
- 애니메이션 GIF
- ASF
- AVI DivX
- DV AVI
- 압축되지 않은 AVI
- AVI Xvid
- BMP
- JPEG
- GIF
- H.264 AVCHD
- M-JPEG
- MKV
- MOV
- MP3
- MPEG-PS
- MPEG-2 MPEG-2 HD
- MPEG-2 TS
- H.264/MPEG-4 AVC
- MPEG-4 SP
- PNG
- 사소한 말다툼
- WAV
- WMA
- WMA 무손실
- WMA 프로
- WMA 보이스
- WMV
- WMV HD
Windows 10 에서 Xbox 본체로 스트리밍 하는 것은 간단합니다. 설정하고 나면 좋아하는 영화와 음악을 컴퓨터에서 본체로 쉽게 전송하여 더 큰 화면이나 더 나은 스테레오 시스템에서 감상할 수 있습니다.
Related posts
Windows 10에서 DDS 파일을 여는 방법
Windows 10에서 게임 모드를 활성화하여 성능 향상
CMD를 사용하여 Windows 10에서 WiFi 암호 찾기
Windows 10에서 CPU를 언더볼팅하는 방법
Windows 10에서 비디오를 병합하는 방법
CnX Media Player는 Windows 10 용 4K HDR video 플레이어입니다
Best Windows 10에 대한 무료 4K Video Players
Best 무료 Video GIF maker Windows 10 소프트웨어
Windows 10에서 Google 어시스턴트를 사용하는 방법
Windows 10 및 Mac에서 토렌트 파일을 여는 방법
Windows 10에 대해 500 번째 Video Converter로 좋아하는 비디오를 변환하십시오
Windows 10, 8, 7, Vista, XP에서 로컬 보안 정책 설정을 기본값으로 재설정하는 방법
Windows 10에서 탭 명령 프롬프트를 사용하는 방법
VLC Player에서 Multiple Videos Windows 10에서 Multiple Videos을 재생하는 방법
Windows 10에서 HDR video에 대한 디스플레이 요구 사항
Windows 10에서 스크린샷을 찍기 위한 HDG Ultimate 가이드
Windows 10에서 인쇄 스풀러 서비스를 비활성화하는 방법
Convert WMV Windows 10 PC를위한이 무료 컨버터를 사용 MP4에
Windows 10의 모든 항목에 대한 사용자 지정 바로 가기 키 만들기
Windows 11을 Windows 10처럼 보이게 하는 방법
