Windows 10에서 Windows 보안 알림을 비활성화하는 방법
Windows 10을 사용하면 발견된 위협, Windows Defender 검사 결과, Windows Defender 방화벽 등에 대해 (Windows Defender Firewall)Window Security 에서 알림을 받습니다 . 이러한 알림 중 일부 또는 전체를 비활성화하려면 할 수 있습니다. 이 가이드에서는 Windows 보안(Windows Security) 에서 받는 알림을 개인화하는 방법을 공유합니다 . 시작하자:
참고:(NOTE:) 이 가이드는 Windows 10 2019년 5월 (May 2019) 업데이트(Update) 를 사용하여 작성되었습니다 . 이전 버전의 Windows 10 에는 자습서에 표시된 모든 옵션이 없습니다. 사용 중인 Windows 10(Windows 10) 버전을 모르는 경우 Windows 10 버전, OS 빌드(OS build) , 에디션 또는 유형 을 확인하는 방법을 읽어 보세요.
Windows 보안(Windows Security) 에 대한 알림 설정 열기
Windows 보안(Windows Security) 을 열고 왼쪽 열에서 설정 을 클릭하거나 탭 (click or tap) 합니다(Settings) . 화면에 공간이 충분하지 않으면 열이 최소화되고 톱니바퀴는 설정(Settings) 버튼을 나타냅니다.

알림(Notifications) 섹션 을 찾아 "알림 관리"("Manage notifications.") 를 클릭하거나 탭 합니다.
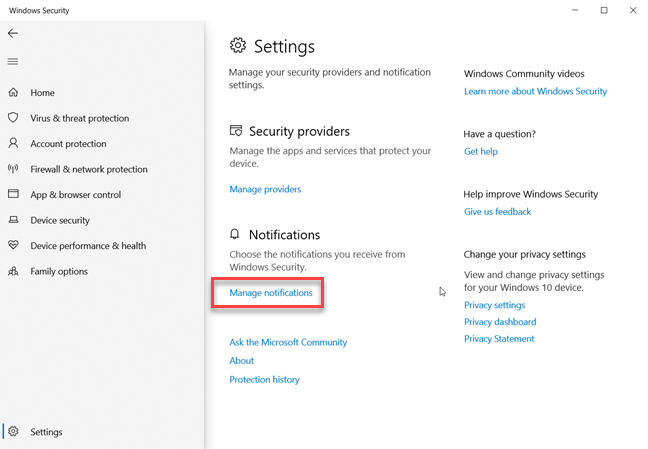
이제 Windows 보안(Windows Security) 알림 과 관련된 모든 설정을 볼 수 있습니다 .
(Decide)보고 싶은 Windows 보안 알림과 보고 싶지 않은 Windows 보안 알림 (Windows Security)결정
기본적으로 Windows 보안 은 장치의 (Windows Security)상태 및 보안(health and security) 에 대한 중요한 정보가 포함된 알림을 보냅니다 . 컴퓨터 바이러스 및 악성 파일, Windows Hello(Windows Hello) 또는 Dynamic Lock 을 통한 Windows 10 로그인 문제 또는 (Windows 10)Windows Defender 방화벽(Windows Defender Firewall) 관련 문제에 대한 알림을 볼 수 있습니다 .
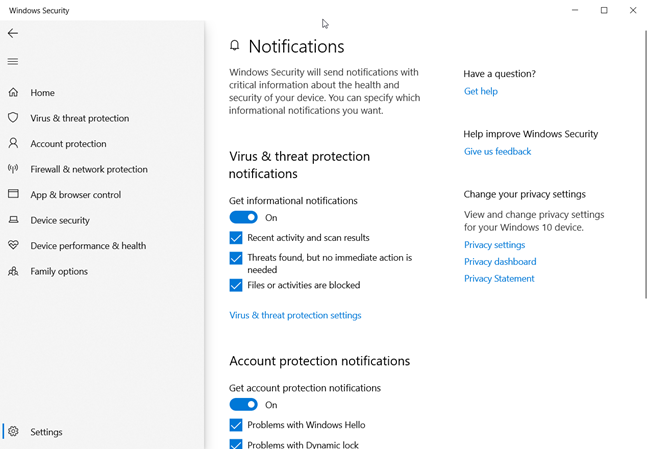
Windows 보안(Windows Security) 의 알림을 보고 싶지 않다면 세 가지 유형의 알림에 대해 표시되는 스위치를 끄기(Off) 로 설정해야 합니다 .
- 바이러스 및 위협 방지 알림(Virus & threat protection notifications)
- 계정 보호 알림(Account protection notifications)
- 방화벽 및 네트워크 보호 알림(Firewall & network protection notifications)
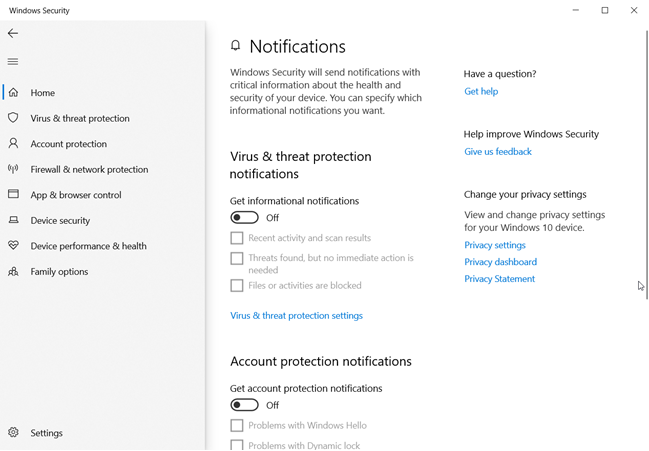
그러나 모든 알림을 비활성화하는 것은 좋은 생각이 아닐 수 있으며 해당 이름 근처의 확인 표시를 선택 취소하여 특정 알림을 비활성화할 수 있습니다. 예를 들어 "바이러스 및 위협 방지 알림"("Virus & threat protection notifications") 에는 다음이 포함됩니다.
- 최근 활동 및 검사 결과 - (Recent activity and scan results)Windows Defender Antivirus 에서 수행한 맬웨어 방지 검사에 대한 알림을 활성화하거나 비활성화할 수 있습니다 .
- 위협이 발견되었지만 즉각적인 조치가 필요하지 않습니다 . (Threats found, but no immediate action is needed)Windows Defender Antivirus 에서 발견한 맬웨어 위협에 대한 알림을 활성화 또는 비활성화합니다 .
- 파일 또는 활동이 차단됨(Files or activities are blocked) - 차단되는 위험한 파일에 대한 알림을 활성화하거나 비활성화합니다.

" 계정 보호 알림" 은 ("Account protection notifications")Windows Hello 및 Dynamic Lock 과 같은 빠른 (Dynamic Lock)사용자 인증(user authentication) 기능 과 관련하여 발생할 수 있는 문제에 대한 것이기 때문에 가장 적게 표시될 수 있습니다 .

" 방화벽 및 네트워크 보호 알림" 은 모두 ("Firewall & network protection notifications")Windows Defender 방화벽(Windows Defender Firewall) 에서 받는 메시지에 대한 것입니다 .
- 도메인 방화벽(Domain firewall) - 직장에서와 같이 네트워크 도메인(network domain) 에 있을 때 알림을 활성화하거나 비활성화 합니다.
- 사설 방화벽 - 집에 있는 것과 같이 신뢰할 수 있는 사설 (Private firewall)네트워크 위치(network location) 에 연결되었을 때 알림을 활성화하거나 비활성화 합니다.
- 공용 방화벽(Public firewall) - 커피숍이나 공항에서 볼 수 있는 것과 같이 신뢰할 수 없는 공용 네트워크에 연결된 경우 알림을 활성화하거나 비활성화합니다.
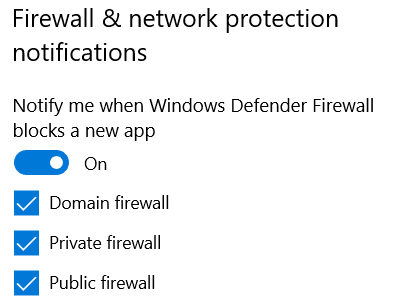
보고 싶은 알림은 체크하고, 보고 싶지 않은 알림은 체크 해제하세요. 그런 다음 Windows 보안(Windows Security) 을 닫으면 완료됩니다.
어떤 Windows 보안(Windows Security) 알림을 끄셨습니까?
이제 일부 또는 모든 Windows 보안(Windows Security) 알림 을 비활성화(또는 활성화)하는 방법을 알게 되었습니다 . 이 가이드를 닫기 전에 비활성화하기로 선택한 알림과 그 이유를 알려주십시오. 아래에 댓글을 달고 토론해 봅시다.
Related posts
Windows 10에서 Windows 보안을 시작하는 10가지 방법
Windows 10에서 VHD file를 열고, 마운트 해제 또는 영구적으로 첨부하는 방법
Get ransomware Windows 10의 제어 folder access로 보호
Windows 10으로 업그레이드하는 방법 (무료)
Windows 10 (링크 해제 전화)에서 귀하의 휴대 전화를 제거하는 방법
Windows 10 작업 관리자로 실행 중인 프로세스에 대한 세부 정보 보기
Windows 10에서 restore point을 만드는 3 가지 방법
Check Disk (CHKDSK)을 사용하여 Windows 10에서 하드 드라이브 오류를 테스트하고 수정하는 방법
Windows 10의 호환성 모드를 사용하여 오래된 프로그램을 실행하는 방법
Windows 10 시작 시 앱을 실행하는 4가지 방법
Windows 10 작업 관리자의 기본 보기/탭을 설정하는 방법
Chrome에서 Windows 10의 타임라인을 사용하는 방법
오늘 Windows 10 1주년 업데이트를 받아야 하는 15가지 이유
32비트 또는 64비트에서 Windows 10을 다운로드하는 3가지 무료 방법
Windows 10 및 Windows 11에서 이벤트 뷰어를 여는 11가지 방법
Windows 7의 기능은 Windows 10에서 더 이상 사용할 수 없습니까?
Windows 10에서 프록시 서버 설정을 구성하는 방법
Windows 10의 작업 관리자에서 시작 프로그램을 보고 비활성화하는 방법
Windows 10 버전, OS build, 에디션 또는 유형을 확인하는 방법
Windows 10의 작업 관리자 축소 보기에서 할 수 있는 9가지
