Windows 10에서 클래식 솔리테어 게임을 즐기는 3가지 방법

Windows 10에서 고전적인 솔리테어 게임을 하고 싶으십니까? Windows 10에 고전적인 솔리테어 게임이 없다는 사실에 실망할 것입니다. Windows 10에는 Solitaire 버전 모음인 Microsoft Solitaire Collection이 있지만 사전 설치되어 있지는 않습니다. (Are you looking to play the classic solitaire game on Windows 10? You will be disappointed to know that Windows 10 doesn’t have the classic solitaire game. Although, Windows 10 has Microsoft Solitaire Collection which is a collection of versions of Solitaire, but it is also not pre-installed. )
클래식 솔리테어 게임(solitaire game) 은 1990년 Windows 3.0 출시 이후 Windows 제품군(Windows family) 의 일부였습니다 . 사실, 클래식 솔리테어 게임(solitaire game) 은 Windows 에서 가장 많이 사용되는 응용 프로그램 중 하나입니다 . 그러나 Windows 8.1 이 출시 되면서 클래식 솔리테어는 "Microsoft Solitaire Collection"으로 알려진 최신 버전으로 대체되었습니다.

Microsoft Solitaire Collection 은 (Microsoft Solitaire Collection)Windows 10 에 무료로 설치할 수 있고 다른 여러 클래식 카드 게임과 함께 번들로 제공되지만 동일하지 않습니다 . 광고를 제거하고 추가 기능을 잠금 해제하려면 구독료를 지불해야 합니다. 따라서 Windows 10에서 클래식 솔리테어 게임을 하고 싶거나 게임 비용을 지불하고 싶지 않다면 Windows 10 (Windows 10)에서 클래식 솔리테어 게임(solitaire game) 을 다운로드할 수 있는 방법(Windows 10) 이 있습니다(solitaire game) . 어디를 봐야 하는지 아는 것이 핵심입니다.
Windows 10 에서 클래식 솔리테어 게임(Classic Solitaire Game) 을 즐기는 3 가지 방법(Ways)
방법 1: Windows 10 Store 에서 Classic Solitaire 설치(Classic Solitaire)
1. 시작 메뉴 에서 검색하여 (Start menu search)Microsoft Store 로 이동한 다음 검색 결과(search result) 를 클릭 하여 엽니다.

2. Microsoft Store 가 열리면 검색 상자에 Microsoft Solitaire 를 입력하고 Enter 키를 누릅니다.(Microsoft Solitaire)

3. 이제 솔리테어 게임 목록이 나타나면 설치할 Microsoft Solitaire 컬렉션(Microsoft Solitaire collection) 이라는 공식 Xbox 개발자 게임 을 선택합니다.(official Xbox developer Game)
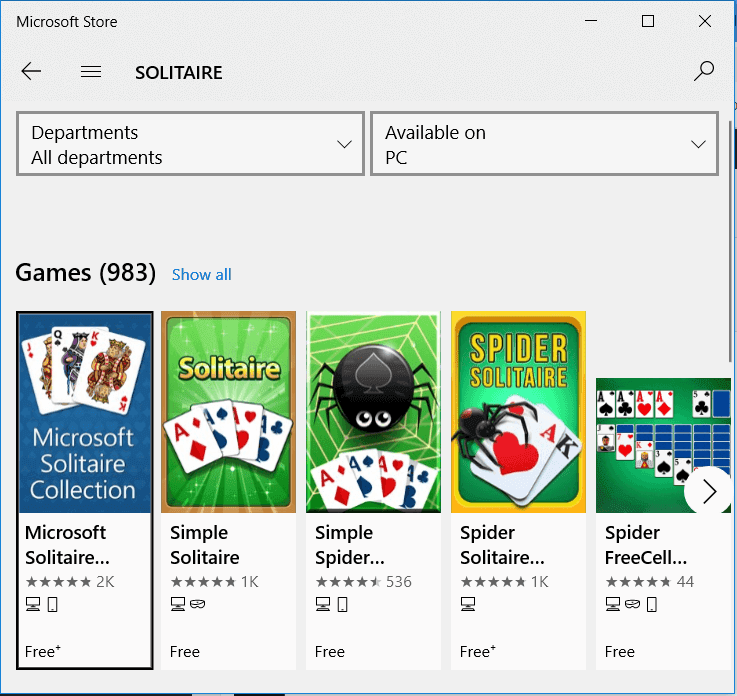
4. 이제 화면 오른쪽의 점 3개 아이콘 옆 에 있는 설치 버튼을 클릭합니다.(Install)

5. Microsoft Solitare Collection will start downloading into your PC/laptop.
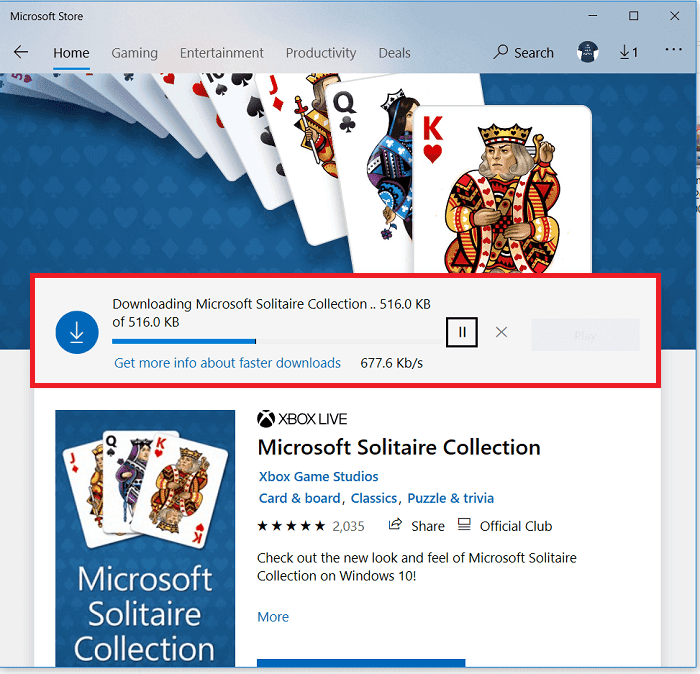
6. 설치(Once Installation) 가 완료되면 " 이 제품이 설치(This Product is Installed) 되었습니다 "라는 메시지가 표시됩니다. 플레이(Play) 버튼을 클릭 하여 게임을 엽니다.

7. 이제 Windows XP/7솔리테어 게임(solitaire game) 을 하려면 첫 번째 옵션인 Klondike 를 클릭합니다 .
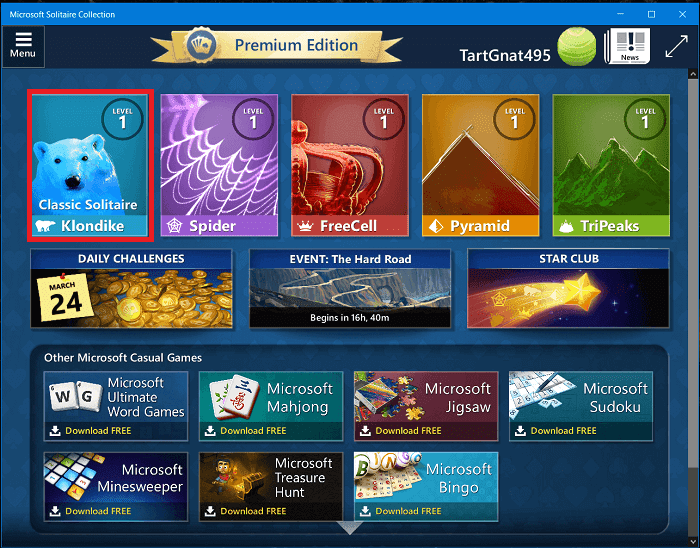
Voila , 이제 (Voila)Windows 10 시스템에서 클래식 솔리테어 게임(solitaire game) 을 할 수 있지만 이 방법에 문제가 발생하거나 설치에 문제가 있는 경우 다음 방법으로 진행하세요.
또한 읽기: (Also read:) Microsoft Solitaire Collection을 시작할(Start Microsoft Solitaire Collection) 수 없는 문제 수정(Fix)
방법 2: 타사 웹사이트에서 게임 패키지 다운로드(Method 2: Download the Game Package from third-party Website)
고전 솔리테어 게임(solitaire game) 을 얻는 또 다른 방법은 WinAero 웹사이트(WinAero website) 에서 다운로드하여 설치하는 것입니다 .
1. 다운로드하려면 WinAero 웹사이트(WinAero website) 로 이동합니다 . Windows 10용 Windows 7 게임 다운로드를 클릭합니다.(Click on Download Windows 7 games for Windows 10.)

2. 다운로드가 완료되면 zip 파일의 압축을 풀고 다운로드한 EXE 파일을 실행합니다.(Extract the zip file & run the EXE file you’ve downloaded.)

3. 팝업에서 예를 클릭 한 다음 (Click Yes)설정 마법사 에서 (setup wizard) 언어를 선택합니다.(choose your language.)
4. 이제 설정 마법사(setup wizard) 에서 모든 오래된 Windows 게임 목록을 볼 수 있습니다. 솔리테어는 그 중 하나입니다. 기본적으로 모든 게임이 설치되도록 선택됩니다. 설치하지 않을 게임을 선택 및 선택 취소한 후 (Choose)다음 버튼을 클릭합니다.(Next button.)

5. 솔리테어가 설치되면 Windows 10 시스템에서 게임을 즐길 수 있습니다.
방법 3: (Method 3: )Windows XP 에서 (Windows XP)클래식 솔리테어(Get Classic Solitaire) 파일 가져오기
오래된 컴퓨터( Windows XP 가 설치된 상태)가 있거나 Windows XP가 설치된 가상 머신(virtual machine) 을 실행하는 경우 Windows (Windows XP)XP(Windows XP) 에서 Windows 10 으로 클래식 솔리테어 파일을 쉽게 가져올 수 있습니다 . Windows XP 에서 게임 파일을 복사하여 Windows 10 에 붙여넣기만 하면 됩니다 . 이를 위한 단계는 다음과 같습니다.
1. Windows XP 가 이미 설치된 이전 시스템이나 가상 머신 으로 이동합니다.(Machine)
2. 내 컴퓨터를 클릭하여 Windows 탐색기 를 엽니다.(Windows Explorer)
3. C:\WINDOWS\system32 위치로 이동 하거나 이 경로를(path and paste) 복사 하여 주소 표시줄(address bar) 에 붙여넣을 수 있습니다 .
4. System32 폴더(System32 folder) 아래 의 상단 메뉴에서 검색 버튼(Search button ) 을 클릭 합니다. 왼쪽 창(left window pane) 에서 " 모든 파일 및 폴더(All files and folders) " 링크를 클릭합니다.

5. 다음으로 검색 쿼리 필드에 " (search query field type “)cards.dll, sol.exe "(따옴표 제외)를 입력하고 검색(Search) 버튼을 클릭합니다.

6. 검색 결과(search result) 에서 다음 두 파일을 복사합니다. cards.dll & sol.exe
참고:(Note:) 복사하려면 위의 파일을 마우스 오른쪽 버튼으로 클릭한 다음 마우스 오른쪽 버튼 클릭 컨텍스트 메뉴 에서 (context menu)복사(Copy) 를 선택합니다 .
7. USB 드라이브(USB drive) 또는 플래시 드라이브를 삽입합니다. Windows 탐색기 에서 (Windows Explorer)USB 드라이브(USB drive) 를 엽니다 .
8. 복사한 두 개의 파일을 USB 드라이브에 붙여넣습니다.(Paste the two files which you copied on the USB drive.)
위의 단계를 완료했으면 이제 위의 파일을 Windows 10 시스템에 붙여넣어야 합니다. 따라서 Windows 10 컴퓨터로 이동하여 USB 드라이브(USB drive) 를 삽입하고 다음 단계를 따르십시오.
1. Windows Key + E 를 눌러 파일 탐색기(File Explorer) 를 엽니다 . 이제 C: 드라이브를 두 번 클릭합니다( 일반적으로 Windows 10 이 설치되는 위치).
2. C: 드라이브에서 빈 공간을 마우스 오른쪽 버튼으로 클릭하고 (area and select) New > Folder 를 선택합니다 . 또는 Shift + Ctrl + N 을 눌러 새 폴더를 만듭니다.

3. 새 폴더의 이름을 Solitaire(Solitaire.) 로 변경하거나 이름을 변경해야 합니다 .

4. USB 드라이브(USB drive) 를 연 다음 두 개의 파일 cards.dll 및 sol.exe를 복사합니다.(cards.dll & sol.exe.)
5. 이제 새로 생성된 Solitaire 폴더(Solitaire folder) 를 엽니다 . 마우스 오른쪽 버튼을 클릭하고 컨텍스트 메뉴 에서 (context menu)붙여넣기(Paste) 를 선택 하여 위의 파일을 붙여넣습니다.

6. 그런 다음 "Sol.exe" 파일을 두 번 클릭(double-click on the “Sol.exe” file) 하면 클래식 솔리테어 게임(solitaire game) 이 열립니다.
(Also read:)더 읽어보기: 유료 PC (Download Paid PC) 게임 을 (Games)무료(Free) 로 다운로드할 수 있는 상위 10개 웹사이트 ( 합법적으로(Legally) )
바탕 화면에 이 게임의 바로 가기 파일(shortcut file) 을 만들어 쉽게 액세스할 수도 있습니다.
Windows Key + E. 를 눌러 파일 탐색기를 엽니다 .
2. C: Drive 내부의 (C: Drive)Solitaire 폴더 로 이동합니다 .
3. 이제 Sol.exe 파일을 마우스 오른쪽 버튼으로 클릭하고 " 보내기 " ( right-click)옵션(Send to) 을 선택한 다음 바탕 화면(바로 가기 만들기)을 선택합니다.(Desktop (create shortcut).)

4. 바탕 화면에(Shortcut will be created on your Desktop. ) Solitaire 게임 바로 가기가 생성됩니다. 이제 데스크탑에서 언제든지 솔리테어 게임 을 즐길 수 있습니다.(solitaire game)
이상입니다. 위의 가이드를 사용하여 Windows 10 에서 (Windows 10)클래식 솔리테어 게임(Classic Solitaire Game) 을 다운로드 할 수 있기를 바랍니다 . 그리고 언제나처럼 아래 의견에 제안 사항과 권장 사항을 남길 수 있습니다. 그리고 소셜 미디어에 기사를 공유하는 것을(And remember to share the article on social media ) 잊지 마십시오. 누군가의 날이 될 수도 있습니다.
Related posts
3 Ways Windows 10에서 Increase Dedicated VRAM
Windows 10에서 A Process을 죽일 3 Ways
3 Ways Add Album Art ~ Windows 10에서 MP3
6 Ways에 Change User Account Name에 Windows 10
4 Ways Windows 10에서 Clipboard History를 지울 수 있습니다
4 Ways ~ Windows 10에서 Run Disk Error Checking
4 Ways ~ View Saved WiFi Passwords Windows 10
Windows 10에서 Avast Antivirus를 완전히 제거하는 5가지 방법
8 Ways Windows Services Manager Windows 10에서 Manager
3 Ways TrustedInstaller Windows 10에서 TrustedInstaller로 Delete Files Protected
Windows 10에서 디스크가 MBR 또는 GPT 파티션을 사용하는지 확인하는 3가지 방법
5 Ways Windows 10에서 Screen을 분할합니다
Fix Black Desktop Background Windows 10
Windows 10에서 소리가 나지 않는 문제를 해결하는 8가지 방법
Windows 10에서 Graphics Card을 확인하기 위해 3 Ways
Windows 10에서 Thumbnail preview를 활성화하는 5 Ways
Print Screen Windows 10에서 작동하지 않습니까? 7 Ways 그것을 수정하십시오!
Copy Paste는 Windows 10 작동하지? 8 Ways는 그것을 해결하기 위해!
Windows 10에 Disable Automatic Updates 4 Ways
Windows 10에서 화면 해상도를 변경하는 2가지 방법
