Windows 10에서 "iastordatasvc" 높은 CPU 사용량을 수정하는 방법
Iastordatasvc 는 Windows 백그라운드에서 지속적으로 실행되는 시스템 프로세스이며 정기적으로 CPU 리소스 의 약 30%를 사용할 수 있습니다 . 경우에 따라 CPU 사용량이 이보다 높을 수 있습니다. 이로 인해 PC가 크게 느려질 수 있습니다. 이 가이드는 이 문제를 해결하는 방법을 보여줍니다.

IAStorDataSvc란 무엇입니까?(What Is IAStorDataSvc?)
Iastordatasvc ( Intel Storage Data Service )는 사전 설치된 Intel Rapid Storage Technology(RST) 에서 사용하는 ( Intel Rapid Storage Technology (RST))Windows 운영 체제 의 주요 구성 요소입니다 . 이 프로세스를 통해 자주 사용하는 모든 앱과 파일을 솔리드 스테이트 드라이브( SSD )에 자동으로 저장하여 훨씬 빠르게 액세스할 수 있습니다.
가정 사용자이고 PC에서 SSD를 사용 하지 않는 경우 (use a SSD on your PC)Iastordatasvc 프로세스는 주로 Enterprise , 서버 및 고급 시스템 에서 사용되므로 비활성화하거나 제거하는 것이 좋습니다.

Rapid Storage Technology 응용 프로그램 은 자주 사용하는 프로그램을 캐시합니다. 여기에는 캐시 인덱스를 구축하고 새 정보를 저장하기 위해 캐시를 지우거나 업그레이드하는 작업이 포함됩니다. 경우에 따라 Iastordatasvc 는 특히 설치된 버전이 오래된 경우 필요한 것보다 더 많은 CPU 리소스를 소비합니다 .
빠른 수정 (Quick Fixes )
높은 CPU 사용량 문제에 대한 (CPU)IaStorDataSer 를 해결하기 전에 아래 목록을 검토하여 이러한 빠른 수정으로 문제가 해결되는지 확인하십시오.

- Intel RST 프로세스 를 방해할 수 있으므로 바이러스 백신을 일시적으로 비활성화합니다 .
- PC에 최신 드라이버 업데이트가 있는지 확인하십시오.
- 바이러스 또는 맬웨어 검사(virus or malware scan) 를 실행하여 악성 프로그램이 높은 CPU 사용량 문제를 일으킬 수 있는지 확인하십시오. 바이러스 백신 소프트웨어를 설치하지 않은 경우 바이러스를 제거할 수 있는 최고의 바이러스 및 맬웨어 스캐너(best virus and malware scanners guaranteed to nuke any virus) 목록을 확인하십시오 .
- 실행 중인 백그라운드 프로세스나 사용하지 않는 프로그램을 모두 닫습니다.
- (Update Windows)Windows가 효과적으로 작동 하고 몇 가지 근본적인 문제로 인해 인텔(Intel) 앱 과 충돌을 일으키지 않도록 Windows를 업데이트하십시오 .
Windows 10에서 IaStorDataSvc 높은 CPU 사용량을 수정하는 방법(How to Fix IaStorDataSvc High CPU Usage on Windows 10)
위에서 언급한 빠른 수정을 시도했지만 아무 것도 변경되지 않은 경우 아래 해결 방법을 시도해 보세요.
인텔 빠른 스토리지 기술(RST) 드라이버 업데이트(Update Intel Rapid Storage Technology (RST) Driver)
Intel RST 드라이버가 업데이트 되면 시스템 성능에 상당한 영향을 미치고 CPU 사용량 이 높아질 수 있습니다. 드라이버를 최신 버전으로 업데이트하여 문제를 해결할 수 있습니다.
- Intel Rapid Storage Technology 칩셋 드라이버(Intel Rapid Storage Technology chipset driver) 를 온라인으로 검색 하거나 Intel RST 를 방문 하여 드라이버 목록이 있는 페이지를 엽니다.

- 이 목록에서 버전과 날짜를 확인하십시오. 버전은 "최신"이라고 표시되어야 하며 가장 높은 버전 번호(16, 18, 20 등)가 있는 버전을 선택하는 것이 좋습니다.
참고:(Note: ) 어떤 드라이버를 선택해야 할지 확실하지 않은 경우에는 큰 문제가 아닙니다. 장치 제조업체의 웹 사이트로 이동하여 다운로드 섹션에서 드라이버를 찾거나 위의 Intel RST 페이지에서 간단히 다운로드하여 설치를 시도할 수 있습니다. 인텔(Intel) 설치 프로그램 은 드라이버가 시스템과 호환되는지 자동으로 확인하고 호환되지 않는 경우 오류 메시지를 표시합니다.
- 새 드라이버를 설치하기 전에 이전 드라이버를 제거해야 합니다. Intel RST 제거 단계를 보려면 문서 맨 아래로 스크롤(Scroll) 하십시오 . 컴퓨터를 재부팅(Reboot) 합니다.
- 그런 다음 방금 다운로드한 최신 드라이버를 설치하고 PC를 다시 시작합니다.
인텔 빠른 스토리지 기술 서비스 비활성화(Disable the Intel Rapid Storage Technology Service)
Windows 10 에서 (Windows 10)Intel RST 응용 프로그램과 모든 관련 프로세스 및 서비스 가 필요하지 않은 경우 서비스를 비활성화하여 문제가 해결되는지 확인할 수 있습니다. 서비스를 비활성화한 후 시스템이 훨씬 더 빠르게 수행되는 것을 발견하면 비활성화된 상태로 두거나 아래 지침에 따라 완전히 제거할 수 있습니다.
아래 단계를 사용하여 서비스를 비활성화할 수 있습니다.
- 시작(Start) > 실행(Run) 을 마우스 오른쪽 버튼으로 클릭 하고 services.msc 를 입력 하고 Enter 키(Enter) 를 누릅니다 .

- 서비스(Services) 창에서 Iastordatasvc 또는 Intel Rapid Storage Technology (아직 있는 경우)를 찾아 마우스(Iastordatasvc) 오른쪽 버튼을 클릭하고 중지(Stop) 를 선택 합니다.

- 그런 다음 Intel Rapid Storage Technology 를 다시 마우스 오른쪽 버튼으로 클릭하고 속성 을 선택 합니다(Properties) .
- 새 창에서 시작 유형 으로 이동하고 (Startup Type)사용 안(Disable) 함 > 확인(OK) 을 선택 합니다 .

Rapid Storage Technology 애플리케이션 제거(Remove the Rapid Storage Technology Application)
앞서 언급했듯이 이 응용 프로그램은 시스템에 따라 항상 필요한 것은 아닙니다. Intel Optane 메모리가 없거나 기존 하드 드라이브와 페어링된 SSD가 없는 경우 Intel RST를 사용해도 이점 이 (SSD)없습니다(Intel RST) . 이 경우 응용 프로그램을 완전히 제거하는 것이 가장 좋습니다. 필요한 경우 나중에 언제든지 다시 설치할 수 있습니다.
다음은 Rapid Storage Technology Application(Rapid Storage Technology Application) 을 제거하는 3가지 방법 입니다.
먼저 제어판(Control Panel) > 프로그램(Programs) 을 열고 응용 프로그램을 클릭하고 제거(Uninstall) 를 선택할 수 있습니다.
두 번째 방법은 시작(Start) > 실행 을 마우스 오른쪽 버튼으로 클릭하고 (Run)appwiz.cpl 을 입력 한 다음 확인(OK) 을 선택하는 것 입니다. 설치된 프로그램 목록에서 Intel Rapid Storage Technology 를 두 번 클릭 하고 제거(Uninstall) 를 선택합니다 . 앱에서 잔여물을 제거 하려면 정크 파일을 지워야 합니다(clear out the junk) .
앱을 제거하는 또 다른 방법은 다음 단계를 사용하는 것입니다.
- 시작(Start) > 설정(Settings ) > 앱(Apps ) > 앱 및 기능(Apps and Features) 을 마우스 오른쪽 버튼으로 클릭 합니다 .
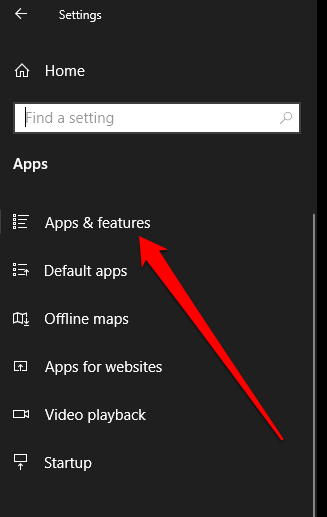
- Intel Rapid Storage Technology 까지 아래로 스크롤하고 제거(Uninstall) 를 선택 합니다 .
- 제거 마법사에 따라 완료되면 PC를 다시 시작합니다.
CPU 리소스 호그에서 IaStorDataSvc 중지(Stop IaStorDataSvc From Hogging CPU Resources)
높은 CPU 사용량은 추적하기 어려울 수 있습니다. 문제가 여전히 괴롭다면 시스템 인터럽트(system interrupts) , Svchost.exe 또는 Dwm.exe 로 인한 높은 CPU 사용량을 처리하는 방법에 대한 다른 가이드를 확인하십시오 .
아래에 의견을 남기고 PC에서 Iastordatasvc(Iastordatasvc) 높은 CPU 사용량 문제 를 해결하는 데 어떤 솔루션이 도움이 되었는지 알려주십시오 .
Related posts
Windows 10에서 Fix High CPU Usage 방법
Windows에서 "이 ms-windows-store를 열려면 새 앱이 필요합니다" 오류 수정
"PC의 CPU가 Windows 8/10과 호환되지 않습니다" 오류 수정
Windows 10에서 시스템 인터럽트 높은 CPU 사용량을 수정하는 방법
Windows 10에서 "컴퓨터 메모리가 부족합니다" 오류를 수정하는 방법
Windows에서 "미디어 쓰기 보호"를 수정하는 방법
Fix High CPU Usage WmiPrvSE.exe
Windows 10에서 "iTunes 라이브러리 파일을 저장할 수 없음"을 수정하는 방법
Windows에서 "이 앱은 시스템 관리자에 의해 차단되었습니다" 오류를 수정하는 방법
Fix High CPU Usage XboxStat.exe Windows 10에서
Windows 10에서 "logilda.dll을 시작하는 데 문제가 발생했습니다"를 수정하는 방법
"Windows가 지정된 장치 경로 또는 파일에 액세스할 수 없음" 오류를 수정하는 방법
Ntoskrnl.exe 높은 CPU 사용량 수정
5 Ways Windows 10에 핑 Fix High에
WMI 공급자 호스트 수정 CPU 사용량 [Windows 10]
Windows 10에서 CPU 사용량을 낮추는 방법
Service Host에 의해 Fix High CPU Usage : 로컬 시스템
Windows 10에서 "오디오 출력 장치가 설치되어 있지 않음"을 수정하는 방법
Fix DISM Host Servicing Process High CPU Usage
Windows 10에서 WaasMedicSVC.exe 높은 디스크 사용량 수정
