Windows 10에서 빠른 사용자 전환을 활성화 또는 비활성화하는 방법
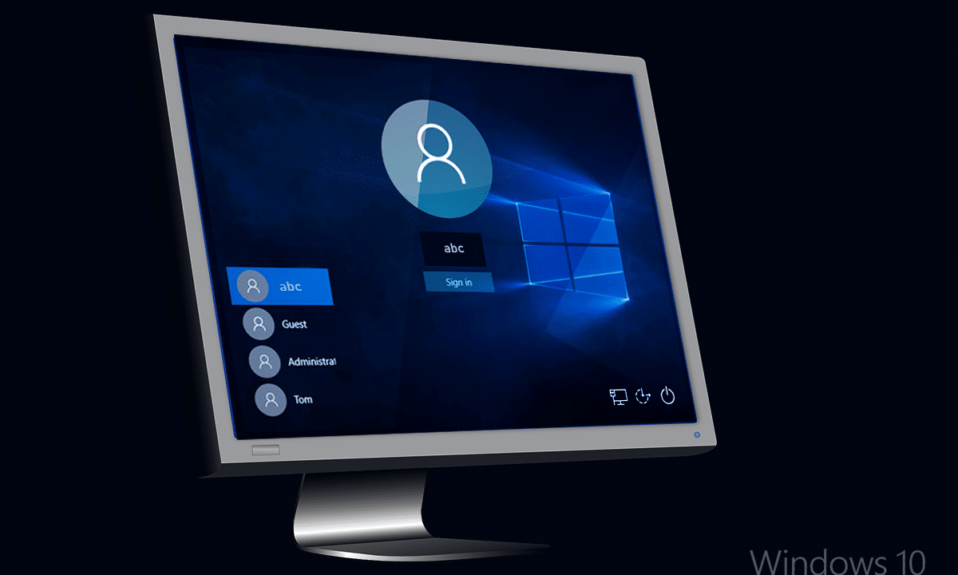
빠른 사용자 전환(Fast User Switching) 은 PC에 둘 이상의 사용자 계정(user account) 이 있을 때 유용 하며 다른 사용자가 아직 로그인되어 있는 동안 사용자가 컴퓨터에 로그인할 수 있습니다. 예를 들어 집에 PC가 한 대 있고 형제 자매가 있는 경우 또는 부모도 자신의 개인 계정으로 사용합니다. 이 기능을 사용 하여 귀하의 계정에서 다른 사용자 계정(user account) 으로 전환하는 방법을 배울 수 있습니다 . 일부 소프트웨어는 이 기능을 지원하지 않을 수 있으며 새 계정이나 이전 계정으로의 전환이 항상 성공적인 것은 아닙니다. 빠른 사용자 전환 옵션(Fast User Switching option) 을 사용하면 다른 사용자 의 작업 데이터를 삭제하거나 재부팅하지 않고도 여러 사용자가 시스템에 액세스할 수 있습니다. 이것은 Windows 10 에서 제공 하는 기본 기능 입니다.(default feature), 사용자 요구 사항에 따라 활성화하거나 비활성화할 수 있습니다. 다음은 Windows 10에서 빠른 사용자 전환을 활성화하거나 비활성화할 수 있는 몇 가지 방법입니다. ( Here are few ways via which you can enable or disable Fast User Switching in Windows 10. )
즉, 자신의 사용자 계정으로 PC를 사용하는 경우 자신의 사용자 계정(user account) 에서 로그아웃할 필요 없이 다른 사용자가 자신의 계정에 로그인할 수 있습니다(user account) . 이것은 유익한 기능이지만 단점도 있습니다. 로그아웃되지 않은 사용자 계정 이 리소스를 많이 사용 (user account)하는 앱을 계속 실행(apps running) 한 경우 해당 사용자 계정(user account) 으로 PC를 사용하는 다른 사용자에게 성능 문제(performance issue) 가 발생합니다 .

Windows 10 에서 빠른 사용자 전환(Fast User Switching) 활성화 또는 비활성화
(Make)문제가 발생하는 경우(case something) 에 대비 하여 복원 지점 을 (restore point)만드십시오 .
Windows 10 에서 빠른 사용자 전환(Fast User Switching) 을 활성화하는 방법
방법 1: 그룹 정책 편집기 사용(Method 1: Using Group Policy Editor)
참고: 이 방법은 (Note:)Windows 10 Pro , Education 및 Enterprise Edition(Enterprise Editions) 에만 지정되어 있으므로 Windows 10 Home 사용자에게는 작동하지 않습니다 .
1. Windows 키 + R을 누른 다음 gpedit.msc 를 입력하고 Enter 키를 눌러 그룹 정책 편집기를 엽니다.( Group Policy Editor.)

2. 다음 정책으로 이동합니다.
Computer Configuration\Administrative Templates\System\Logon
3. 로그온( Logon) 을 선택한 다음 오른쪽 창에서 "빠른 사용자 전환을 위한 진입점 숨기기" 정책을 두 번(right window pane double-click) 클릭 합니다(Hide entry points for Fast User Switching) .

4. 이제 속성 창에서 비활성화( Disabled) 옵션을 선택하여 Windows 10 에서 빠른 사용자 전환(Fast User Switching) 을 활성화 합니다.

5. 적용을 클릭한 다음 확인을 클릭합니다.(OK.)
6. 완료되면 모든 것을 닫고 PC를 재부팅하여 변경 사항을 저장합니다.
또한 읽기: (Also Read:) 로컬 인쇄 스풀러 서비스(Fix Local Print Spooler Service) 가 실행되지 않는 문제 수정
방법 2: 레지스트리 편집기 사용(Method 2: Using Registry Editor)
참고: (Note:) 레지스트리(Registry) 는 강력한 도구이므로 변경하기 전에 레지스트리(Registry) 를 백업 해야 합니다.(Make sure)
1. Windows 키 + R을 누른 다음 regedit 를 입력하고 Enter 키를 눌러 레지스트리 편집기를 엽니다.(Registry Editor.)

2. 다음 레지스트리 키로(registry key) 이동합니다 .
HKEY_LOCAL_MACHINE\SOFTWARE\Microsoft\Windows\CurrentVersion\Policies\System
- HKEY_CURRENT_USER로 이동
- HKEY_CURRENT_USER(HKEY_CURRENT_USER click) 에서 SOFTWARE 를 클릭하십시오 .
- Microsoft를 시작하고 Windows를 엽니다.
- (Enter)CurrentVersion 을 (CurrentVersion)입력 한 다음 Policies를 입력합니다.
- 시스템을 클릭합니다.
3. HideFastUserSwitching을 검색합니다. (HideFastUserSwitching. )찾을 수 없으면 시스템(System) 을 마우스 오른쪽 버튼으로 클릭한 다음 New > DWORD (32-bit) Value.

4. 새로 생성된 DWORD 의 이름 을 HideFastUserSwitching 으로 지정 하고 Enter 키를 누릅니다.

5. HideFastUserSwitching DWORD(HideFastUserSwitching DWORD) 를 두 번 클릭 하고 값을 0 에 따라 변경하여 ( 0)Windows 10 에서 빠른 사용자 전환(Fast User Switching) 을 활성화 합니다.

6. 완료되면 확인(OK) 을 클릭하고 레지스트리 편집기를 닫습니다.
7. 변경 사항을 저장하려면 PC를 재부팅해야 합니다.
Windows 10에서 빠른 사용자 전환이 활성화되어 있는지 확인하는 방법(How to check if Fast User Switching is enabled in Windows 10)
(Please)빠른 사용자 전환 기능(Fast User Switching feature) 이 활성화 또는 비활성화 되어 있는지 확인하려면 아래에 언급된 단계를 따르십시오 .
1. Alt +F4 키를 함께 눌러 Windows 종료를 엽니다.(Shut Down Windows.)
2. 스크롤다운 메뉴에서 사용자 전환(Switch user ) 옵션을 찾을 수 있으면 빠른 사용자 전환 기능(Fast User Switching feature) 이 활성화된 것입니다. 그렇지 않으면 비활성화됩니다.

또한 읽기: (Also Read:) Windows 10 에서 커서 깜박임 문제 수정(Fix Cursor Blinking Issue)
Windows 10 에서 빠른 사용자 전환(Fast User Switching) 을 비활성화하는 방법
하나 이상의 프로필에 대해 빠른 사용자 전환 모드(Fast User Switching mode) 를 사용하면 시스템이 모든 리소스를 사용하고 PC가 느려지기 시작할 수 있습니다. 이것은 시스템의 성능을 저하시킬 가능성이 높습니다. 따라서(Hence) 사용하지 않을 때는 이 기능을 비활성화해야 할 수 있습니다.
방법 1: 그룹 정책 사용
1. 그룹 정책 편집기(Group Policy Editor) 를 열고 다음 경로로 이동합니다.
Computer Configuration\Administrative Templates\System\Logon
2. 빠른 사용자 전환을 위한 진입점 숨기기(Hide Entry Point for Fast User Switching) 창을 두 번 클릭합니다 .
3. 빠른 사용자 전환 기능(Fast User Switching feature) 을 비활성화 하려면 활성화(Enabled) 확인란을 선택하고 확인을 클릭합니다.(OK.)

방법 2: 레지스트리 편집기 사용
1. 실행 (Run )대화 상자(dialog box) 를 열고 ( Press Windows + R 키 누르기) regedit를 입력합니다.(regedit.)

2. 다음 레지스트리 키로(registry key) 이동합니다 .
HKEY_LOCAL_MACHINE\SOFTWARE\Microsoft\Windows\CurrentVersion\Policies\System
3. HideFastUserSwitching (HideFastUserSwitching. ) 을 두 번 클릭합니다 .
참고:(Note:) 위의 키를 찾을 수 없으면 Windows 10 에서 빠른 사용자 전환(Fast User Switching) 활성화의 방법 2(Method 2) 를 사용하여 새 키를 만드세요 .
4. 그림 과 같이 HideFastUserSwitching 을 더블 클릭 (HideFastUserSwitching)하고 값을 1(set the value to 1) 로 설정하여 빠른 사용자 전환 기능(Fast User Switching Feature) 을 비활성화합니다 .

빠른 사용자 전환 기능(Fast User Switching Feature) 은 Windows PC 의 환상적인 기능입니다 . 이를 통해 사용자는 다른 사용자 계정의 실행 중인 응용 프로그램이나 파일에 영향을 주지 않고 며칠 동안 자신의 로그인으로 시스템을 실행할 수 있습니다. 이 기능의 유일한 단점은 시스템 속도와 성능(system speed & performance) 이 저하된다는 것입니다 . 따라서 요구 사항에 따라 활성화하거나 비활성화해야 합니다.
추천:(Recommended:)
- Windows 10 에서 파일 탐색기 최근 파일 기록(File Explorer Recent Files History) 지우기
- Windows 10 에서 피드백 빈도(Feedback Frequency) 를 변경하는 방법
- (Fix)이 Windows(Windows) 사본은 정품이 아닙니다. 오류 수정
- Windows 업데이트 오류 80072ee2(Fix Windows Update Error 80072ee2) 를 수정하는 방법
이 가이드가 도움이 되었기를 바라며 "Windows 10에서 빠른 사용자 전환 모드를 활성화 또는 비활성화하는 방법"( “how to enable or disable Fast User Switching mode in Windows 10”) 을 배울 수 있기를 바랍니다 . 이 기사와 관련하여 질문/의견이 있는 경우 의견 섹션에 자유롭게 남겨주세요.
Related posts
Find Security Identifier Windows 10에 User의 (SID)
Windows 10에서 활성화하는 방법 또는 Disable Emoji Panel
Windows 10에서 Fast Startup를 비활성화 해야하는 이유는 무엇입니까?
Windows 10에서 User Account Control (UAC)을 비활성화하십시오
Rename User Profile Folder in Windows 10
Windows 10에서 Screen Brightness을 변경하는 방법
Windows 10에서 User Account Type을 변경하는 방법
Windows 10의 모든 사용자를위한 Set Default User Logon Picture
Windows 10에서 활성화 또는 Disable Cortana를 활성화하는 방법
Windows 10에서 User Account에 자동으로 Log
Windows 10에서 A Process을 죽일 3 Ways
Windows 10에서 스티커 Corners를 비활성화하는 방법
어떻게 Fix Scaling에 Windows 10에 Blurry Apps에 대한
Mouse Pointer Lags Windows 10 [해결]
Windows 10 Timeline에 쉽게 View Chrome Activity
Windows 10에서 Fn Key Lock을 사용하는 방법
Fix Unable Delete Temporary Files Windows 10에서
사용 또는 Windows 10 Lock Screen에 안 Cortana
Setup Network Files Windows 10에서 공유하는 방법
Windows 10 Firewall을 비활성화하는 방법
