Windows 10 시작 메뉴에서 라이브 타일을 비활성화하는 방법

(Live)Windows 10 시작 메뉴 의 (Start Menu display)라이브 타일 은 앱을 열지 않고도 한 눈에 정보를 표시합니다. 또한 라이브(Live) 타일은 애플리케이션 콘텐츠(application content) 의 라이브 미리 보기를 표시하고 사용자에게 알림을 표시합니다. 이제 많은 사용자가 미리 보기를 업데이트하는 데 많은 데이터를 소비하기 때문에 시작 메뉴 에서 이러한 (Start Menu)라이브(Live) 타일을 원하지 않습니다 . 이제 Windows 10 에는 특정 응용 프로그램 (Windows 10)라이브(Live) 타일 을 비활성화하는 옵션이 있으며 타일을 마우스 오른쪽 버튼으로 클릭하고 "라이브 타일 끄기 " 옵션을 선택(” option) 하기만 하면 됩니다.

그러나 모든 응용 프로그램에 대한 라이브 타일(Live tile) 미리보기를 완전히 비활성화하려는 경우 Windows 10 에는 그러한 설정이 없습니다 . 그러나 이것을 쉽게 달성할 수 있는 레지스트리 해킹 이 있습니다. (registry hack)따라서 시간(time let) 을 낭비하지 않고 아래 나열된 가이드의 도움으로 Windows 10 시작 메뉴(Start Menu) 에서 라이브 타일 을 비활성화하는 방법을 살펴보겠습니다.(Tiles)
Windows 10 시작 메뉴(Start Menu) 에서 라이브 타일 을 비활성화하는 방법(Tiles)
(Make)문제가 발생하는 경우(case something) 에 대비하여 복원 지점 (restore point)을 생성해야 합니다 .
방법 1: 시작 메뉴에서 타일 고정 해제(Method 1: Unpin the tile from Start Menu)
이것은 특정 응용 프로그램에서만 작동하지만 이 방법은 특정 응용 프로그램에 대해 라이브(Live) 타일을 비활성화하려는 경우에 유용합니다.
1. 시작 을 클릭하거나 키보드에서 (Start)Windows 키(Windows Key) 를 누릅니다 .
2. 특정 앱(particular app) 을 마우스 오른쪽 버튼으로 클릭 한 다음 " 시작에서 고정 해제(Unpin from Start) ." 를 선택 합니다.

3. 시작 메뉴(Start Menu) 에서 특정 타일을 성공적으로 제거합니다 .
방법 2: 라이브 타일 끄기(Method 2: Turn Off Live Tiles)
1. 시작 을 클릭하거나 키보드에서 (Start)Windows 키(Windows Key) 를 누릅니다 .
2. 특정 앱(particular app) 을 마우스 오른쪽 버튼으로 클릭 한 다음 더보기를 선택합니다.(chooses More.)
3. 선택 메뉴에서 " 라이브 타일 끄기(Turn Live Tile Off) "를 클릭합니다.
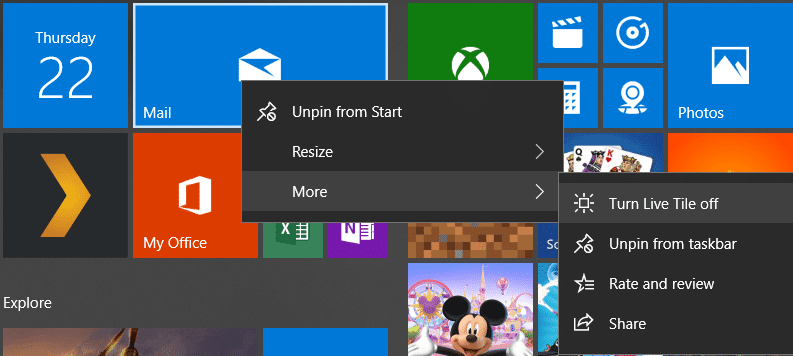
4. 이렇게 하면 특정 앱의 Windows 10 시작 메뉴(Start Menu) 에서 라이브 타일이 비활성화 됩니다.
방법 3: 그룹 정책 편집기를 사용하여 라이브 타일 비활성화(Method 3: Disable Live Tiles using Group Policy Editor)
1. Windows 키 + R을 누른 다음 gpedit.msc 를 입력하고 Enter 키를 누릅니다.

2. 이제 그룹 정책 편집기(Group Policy Editor) 아래 에서 다음 경로로 이동합니다.
User Configuration -> Administrative Templates -> Start Menu and Taskbar -> Notifications
3. 알림(Notifications) 을 선택한 다음 오른쪽 창(window pane double-click) 에서 " 타일 알림 끄기를 두 번 클릭합니다. (Turn off tile notifications.)"

4. 사용으로 설정했는지 확인한 다음 적용(Apply) 을 클릭한 다음 확인을 클릭합니다.
5. 이렇게 하면 시작 화면(Start Screen) 의 모든 앱에 대한 라이브 타일 기능이 비활성화됩니다 .
방법 4: 레지스트리 편집기를 사용하여 라이브 타일 비활성화(Method 4: Disable Live Tiles using Registry Editor)
1. Windows 키 + R을 누른 다음 regedit 를 입력하고 Enter 키를 누릅니다.

2. 이제 다음 레지스트리 키로(registry key) 이동합니다 .
HKEY_CURRENT_USER\Software\Policies\Microsoft\Windows\CurrentVersion
3. CurrentVersion(CurrentVersion) 을 마우스 오른쪽 버튼으로 클릭하고 New > Key 를 선택한 다음 이 키의 이름을 PushNotifications로 지정합니다.(PushNotifications.)

4. 이제 PushNotifications 키를 마우스 오른쪽 버튼으로 클릭하고 New > DWORD (32-bit) value.
5. 이 새 DWORD의 이름을 NoTileApplicationNotification 으로 지정한 다음 두 번 클릭합니다.

6. 이 DWORD의 값을 1(DWORD to 1) 로 변경하고 확인을 클릭합니다.

7. 레지스트리 편집기(Registry Editor) 를 닫고 PC를 재부팅하여 변경 사항을 저장합니다.
추천:(Recommended:)
- (Fix)Windows 10 업데이트 오류 0x8e5e0147 (Update Error 0x8e5e0147)수정
- (Fix Computer)컴퓨터 를 여러 번 다시 시작할 때까지 컴퓨터가 시작되지 않는 문제 수정
- Windows 업데이트 오류 0x8007007e(Fix Windows Update Error 0x8007007e) 를 수정하는 방법
- Windows 10 Microsoft Edge 알림(Microsoft Edge Notification) 비활성화
Windows 10 시작 메뉴에서 라이브 타일 (Disable Live Tiles in Windows 10 Start Menu)을 비활성화하는 방법을(How to) 성공적으로 배웠지 만 이 게시물과 관련하여 여전히 질문이 있는 경우 댓글 섹션에서 자유롭게 질문하십시오.
Related posts
Windows 10 Command Prompt와 Replace Powershell Windows 10 Start Menu
Fix Mouse Scroll는 Windows 10에 Start Menu에서 작동하지 않습니다
Start Menu, Taskbar, Action Center 및 Reboot의 Change Color Windows 10
Remove Start Menu Tiles Windows 10 문제에 어두워지는 것
Start Menu Option에 Pin Windows 10가 누락된다 SOLVED]
Windows 10 Windows 10 Start layout .xml file을 교체하여 사용자 정의하는 방법
Windows 10의 시작 메뉴에서 폴더 및 앱을 표시하거나 숨기는 방법
Windows 10의 시작 메뉴에서 타일 및 바로 가기 그룹 관리
Microsoft To-Do 목록 Start Menu Windows 10에서 목록을 핀하는 방법
Windows 10 시작 메뉴가 작동하지 않습니까? 다음은 작동하는 4가지 솔루션입니다!
Windows 10 시작 메뉴에서 여러 도시의 시간을 고정하는 방법
Windows 11의 시작 메뉴에서 온라인 검색을 비활성화하는 방법
Windows 10에서 수동으로 자동 유지 관리 시작
Replace PowerShell와 Command Prompt에서 Context Menu에서 Windows 10
Windows 10에서 Start Menu and Taskbar의 크기를 조정하는 방법
Windows 10에서 시작 메뉴에 더 많은 타일을 표시하는 방법
Windows 10에서 시작 메뉴의 크기를 조정하는 방법(3가지 방법)
Windows 10의 상황에 맞는 메뉴에서 장치로 전송 옵션 제거
연락처를 작업 표시줄 또는 Windows 10의 시작 메뉴에 고정하는 방법
Start Menu 라이브 폴더 : Windows 10에서 사용하는 방법
