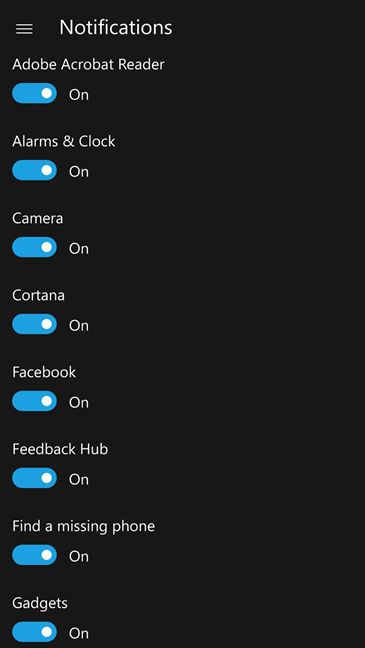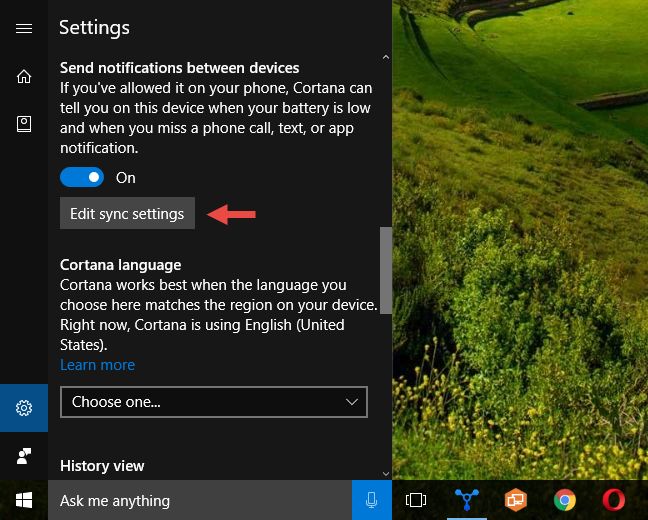Windows 10 PC 및 Windows 10 Mobile 스마트폰(Mobile smartphone) 을 소유하고 있고 둘 다에서 Cortana 를 활성화 한 경우 Anniversary Update 이후 PC에서도 스마트폰의 모든 알림을 받기 시작 했음을 알았을 것 입니다. 이를 알림 동기화라고 하며 알림이 서로 다른 장치 간에 복제되거나 미러링됨을 의미합니다. 이는 모두 Cortana 를 통해 수행 되며 일부 사용자에게는 매우 유용한 기능이 될 수 있습니다. 그러나 다른 사람들은 Windows 10(Windows 10) PC와 Windows 10 Mobile 스마트폰(Mobile smartphone) 간의 긴밀한 통합을 좋아하지 않을 수 있습니다.에스. 이 범주에 속한다면 이 기사는 당신을 위한 것입니다. 계속 읽고 Windows 10 (Windows 10) Mobile 스마트폰(Mobile smartphone) 과 Windows 10 PC 간의 알림 동기화를 중지하는 방법을 찾으십시오 .
Windows 10 Mobile과 Windows(Mobile and Windows) 10 간에 동기화된 알림은 어떤 모습인가요?
Windows 장치 간의 알림 동기화를 중지하는 실제 프로세스를 진행하기 전에 먼저 이러한 알림이 실제로 어떻게 보이는지 살펴보겠습니다.
Windows 10 Mobile 스마트폰(Mobile smartphone) 의 앱에서 알림을 보내면 Windows 10 PC에도 전송됩니다. 일반 Windows 10(Windows 10) 알림 처럼 보이고 작동 합니다.
다음 은 Windows 10 Mobile 스마트폰 의 (Mobile smartphone)WhatsApp 에서 받은 알림 배너(notification banner) 의 샘플입니다 . Windows 10 PC에서는 다음과 같이 표시됩니다.

전화(Phone) 또는 메신저(Messenger) 와 같은 모바일 앱의 알림은 응답을 다시 보낼 수 있는 옵션도 제공합니다. Windows 10 PC에서 바로 문자 메시지로 회신하는 것과 같습니다. Cortana 는 메시지를 Windows 10 Mobile 스마트폰(Mobile smartphone) 으로 전달한 다음 수신자에게 보냅니다.

배너 외에도 Windows 10 Mobile 스마트폰(Mobile smartphone) 과 Windows 10 PC 간에 동기화된 모든 알림 은 일반 로컬 알림처럼 알림 센터(Action Center) 에도 나열됩니다 .

방금 언급했듯이 알림은 Cortana 의 도움으로 Windows 10 Mobile 스마트폰과 Windows 10 PC 간에 동기화됩니다 . 그녀가 없었다면 불가능했을 것입니다.
알림 동기화를 비활성화할 수 있는 세 가지 방법은 다음과 같습니다.
1. 스마트폰에서 Cortana 를 사용하여 (Cortana)Windows 10 Mobile 에서 Windows 10 알림 동기화 하기
Windows 10 Mobile 스마트폰(Mobile smartphone) 의 알림은 스마트폰 을 떠나는 정보가 없는 경우 Windows 10 PC에서 동기화 및 표시할 수 없습니다. 소유하고 있는 다른 Windows 장치 가 Windows 10 (Windows device)Mobile 스마트폰(Mobile smartphone) 의 알림을 표시 하지 않도록 하려면 다음이 가장 좋은 방법입니다.
Windows 10 Mobile 스마트폰 에서 (Mobile smartphone)Cortana 를 실행 합니다. 이를 수행하는 좋은 방법은 스마트폰의 검색(Search) 버튼을 탭하거나 앱(Apps) 화면 에서 Cortana 의 바로 가기 를 탭하는 것입니다.

화면의 왼쪽 상단 모서리(left corner) 에서 Cortana 의 메뉴 버튼(menu button) 을 누릅니다 . 3개의 줄을 겹친 모양입니다.

그런 다음 화면 하단의 설정 을 탭합니다.(Settings)

(Scroll)"기기 간 알림 보내기"("Send notifications between devices") 라는 제목의 설정 섹션이 나타날 때까지 아래로 스크롤 합니다. "배터리가 부족하고 전화, 문자 또는 앱 알림을 놓쳤을 때 Cortana가 다른 장치에서 알려줍니다"("Let Cortana tell you on your other devices when your battery is low and when you miss a phone call, text, or app notification") 라고 알려줍니다 .

원하지 않는 경우 아래 스위치를 끄면 Windows 10 Mobile 스마트폰에 수신되는 알림 이 (Off)더(Mobile smartphone) 이상 Windows 10 PC에 전달되지 않습니다.

기기 간에 동기화되는 일부 알림만 비활성화하려면 스위치를 끄는 대신 동기화 (Off)설정 (settings)편집(Edit sync) 버튼 을 탭 합니다.

Windows 10 Mobile 스마트폰(Mobile smartphone) 은 설치된 각 앱에 대해 별도로 알림 동기화를 활성화 또는 비활성화할 수 있는 화면을 로드합니다. 이렇게 하면 부재중 전화나 문자 메시지에 대한 알림만 동기화하도록 Windows 스마트폰 과 Windows PC를 설정할 수 있습니다.(Windows smartphone)
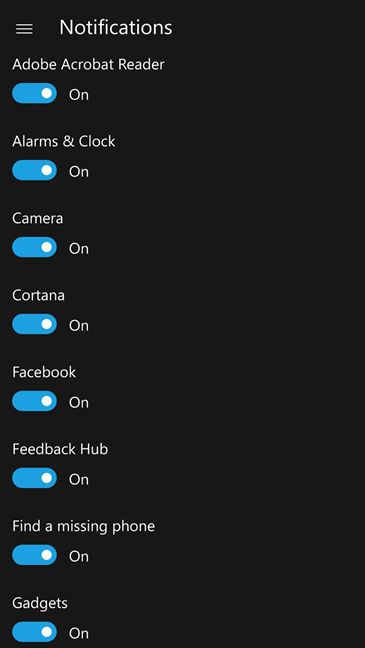
Windows 10 Mobile 스마트폰(Mobile smartphone) 에서 알림 동기화 옵션을 변경 하면 소유한 모든 Windows 10 PC 및 기타 장치 에 반영됩니다 .
2. PC에서 Cortana 를 사용하여 (Cortana)Windows 10 Mobile 에서 Windows 10 알림 동기화 를 중지 합니다.
Windows 10 PC에서 Cortana(Cortana) 를 사용하여 Windows 10 Mobile 스마트폰(Mobile smartphone) 의 알림 이 동기화되지 않도록 할 수도 있습니다 . 그렇게 하려면 먼저 Cortana 를 엽니 다. 그런 다음 Cortana 의 설정(Settings) 버튼 을 클릭하거나 누릅니다 . (click or tap)창의 왼쪽 하단에서 찾을 수 있습니다.

(Scroll)"기기 간 알림 보내기"("Send notifications between devices") 섹션 이 나타날 때까지 아래로 스크롤 합니다. Windows 10 Mobile , Windows 10 및 Cortana 에서 본 것과 유사하게 "휴대전화에서 허용한 경우 Cortana는 배터리가 부족할 때와 전화를 받지 못할 때 이 장치에서 알려줄 수 있습니다("If you've allowed it on your phone, Cortana can tell you on this device when your battery is low and when you miss a phone call, text, or app notification.") . , 문자 또는 앱 알림." .

스마트폰과 컴퓨터 간에 동기화된 알림을 중지하여 완전히 중지하려면 이 스위치 를 끕니다 .(Off)

모든 알림의 동기화를 중지하고 싶지 않고 일부 알림만 중지하려면 위의 스위치를 비활성화하는 대신 "동기화 설정 편집" 버튼을 ("Edit sync settings")클릭하거나 탭(click or tap) 합니다 .
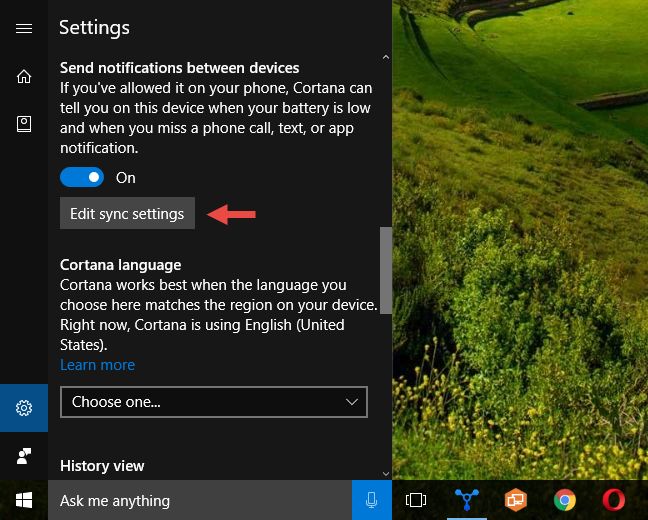
이제 몇 가지 알림 동기화 옵션이 있는 목록과 알림이 동기화된 장치가 표시됩니다. 여기에서 얻을 수 있는 옵션은 다음과 같습니다.
- "내 휴대폰에서 이 PC의 알림 받기"("Get notifications from this PC on my phone") - "PC에 문제 가 발생하면"("something happens on your PC") 스마트폰에서 알림을 받습니다. 이론상으로는 좋아 보이지만 이 옵션은 현재로서는 작동하지 않는 것 같습니다. 적어도 우리와 우리의 장치를 위해.
- Cortana 가 활성화 된 Windows 10 Mobile 스마트폰 . 예를 들어, 우리가 사용하는 Nokia Lumia 930 은 여기에 Windows Phone 으로 나열됩니다 .
- "이 PC에서 클라우드로 알림 업로드" - 이 옵션은 기본적으로 활성화되어 있으며 ("Upload notifications from this PC to the cloud")"동일한 알림을 두 번 받는 것을 방지하기 위해"("helps prevent you from getting the same notification twice") 그대로 두어야 합니다 .

Windows 10 Mobile 스마트폰을 클릭(Click) 하거나 탭 하면 Cortana(Mobile smartphone and Cortana) 가 PC에서 동기화된 알림을 받을 수 있는 앱 목록을 표시합니다. 이제 적절한 스위치를 끄기(Off) 로 설정하여 Windows 10 PC에서 듣고 싶지 않은 소리를 비활성화할 수 있습니다 .

3. PC 의 설정 앱 을 사용하여 (Settings app)Windows 10 Mobile 에서 Windows 10 알림 동기화 를 중지 합니다.(Stop)
Windows 10 Mobile 스마트폰 에서 (Mobile smartphone)Cortana 를 조작하고 싶지 않고 Windows 10 PC에서도 Cortana 설정을 변경하고 싶지 않다면 그녀가 원하는 모든 알림을 동기화하도록 할 수 있지만 Windows 는 (Windows 10)10 당신에게 그것들을 보여주지 않기 위해.
이는 매우 쉬운 일이며 설정(Settings) 앱 에서 알림 및 작업 을 사용하는 것을 의미합니다. (Notifications & actions)따라서 Windows 10 PC 에서 설정 앱(Settings app) 을 엽니다 . 이를 수행하는 빠른 방법은 시작 메뉴 에서 (Start Menu)설정(Settings) 바로 가기 를 클릭하거나 탭하는 것 입니다.

시스템(System) 설정 범주를 엽니 다.

창 왼쪽에서 알림 및 작업(Notifications & actions) 을 선택 합니다.

창의 오른쪽에서 "이 발신자로부터 알림 받기"("Get notifications from these senders") 섹션 을 찾을 때까지 아래로 스크롤하고 이 섹션에서 Windows 10 Mobile 스마트폰(Mobile smartphone) 을 찾습니다 . 우리의 경우 우리가 사용한 Nokia Lumia 930 은 (Nokia Lumia 930)Windows Phone 으로 태그가 지정되었습니다 . 여기에서 스마트폰을 찾으면 오른쪽에 있는 스위치를 꺼서 모든 알림을 비활성화하십시오 .(Off)

이제부터 지금 작업 중인 Windows 10(Windows 10) PC 의 Windows 10 Mobile 스마트폰(Mobile smartphone) 에서 알림을 받지 못할 것 입니다. 그러나 알림을 동기화하지 않으려는 모든 Windows 10 PC 및 장치에서 이 절차를 반복해야 합니다 .
결론
다양한 Windows 10 Mobile(Mobile) 스마트폰과 Windows 10 PC 및 기타 장치 간에 알림을 동기화 하는 것은 확실히 유용한 기능이지만 모든 사용자가 좋아하는 것은 아닙니다. 당신이 그들 중 하나라면 이제 알림 동기화를 완전히 또는 부분적으로 비활성화하는 방법을 알고 있습니다. 아래에 의견을 남기고 이 기능이 마음에 드는지 아닌지 알려주세요.
3 Ways to stop the syncing of notifications between Windows 10 Mobile and Windows 10
If you own a Windows 10 PC and a Windows 10 Mobile smartphone, and you have enabled Cortana on both of them, you may have noticed that, after the Anniversarу Update, you started getting all the notifications from yoυr smartphone alѕo on you PC. That's cаlled notifications syncing and it means that notifications are duplicated, or mirrored, between your different devices. That's all done through Cоrtana and іt can be quite a useful feature for some userѕ. However, other people might not like this deep level of integration between Windows 10 PCs аnd Windows 10 Mobile smartрhоnes. If yoυ fall into this category, this article is for you. Read оn and find how to stop the syncing of notifications between your Windows 10 Mobile smartрhone and your Windows 10 РC:
What do the notifications synced between Windows 10 Mobile and Windows 10 look like?
Before we go ahead with the actual process of stopping the notifications sync between your Windows devices, let's first take a look at what these notifications actually look like.
When an app from your Windows 10 Mobile smartphone sends you a notification, it also gets to your Windows 10 PC. It looks and acts just like a normal Windows 10 notification.
Here's a sample of what a notification banner you get from WhatsApp on your Windows 10 Mobile smartphone, could look like on your Windows 10 PC:

Notifications from mobile apps like the Phone or the Messenger , also offer you the option to send back a response. Like replying with a text message straight from your Windows 10 PC. Cortana would take care of forwarding your message to your Windows 10 Mobile smartphone and then send it to the recipient.

Besides banners, all the notifications synced between your Windows 10 Mobile smartphone and your Windows 10 PC are also listed in the Action Center , just like regular, local notifications.

As we've just mentioned, notifications are synced between Windows 10 Mobile smartphones and Windows 10 PC with the help of Cortana. Without her, this wouldn't be possible.
There are three ways in which you can disable notifications sync, and here they are:
1. S top Windows 10 Mobile to Windows 10 notifications sync by using Cortana on your smartphone
Notifications from your Windows 10 Mobile smartphone couldn't be synced and displayed by any of your Windows 10 PCs, if no information would leave your smartphone. If you are sure that you don't want any other Windows device you own to show you the notifications from your Windows 10 Mobile smartphone, then this is the best method:
On your Windows 10 Mobile smartphone, launch Cortana. A good way to do it is to tap on your smartphone's Search button, or to tap on Cortana's shortcut from the Apps screen.

Tap on Cortana's menu button from the top left corner of the screen. It looks like three stacked lines.

Next, tap on Settings , to the bottom of the screen.

Scroll downwards until you find a settings section titled "Send notifications between devices". It tells you that you can "Let Cortana tell you on your other devices when your battery is low and when you miss a phone call, text, or app notification".

If you don't want that, turn Off the switch below and the notifications you get on your Windows 10 Mobile smartphone will no longer get to your Windows 10 PCs.

If you only want to disable some notifications that get synced between your devices, instead of turning Off the switch, tap on the Edit sync settings button.

Your Windows 10 Mobile smartphone will load a screen where you can enable or disable the syncing of notifications separately for each app you have installed. This way, you can set your Windows smartphone and your Windows PC to sync only notifications about missed calls or text messaged for instance.
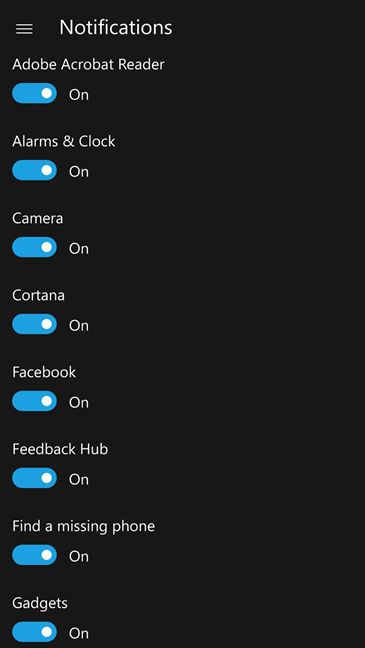
Note that any change you will make in the notifications syncing options from your Windows 10 Mobile smartphone will be reflected on all the Windows 10 PCs and other devices you own.
2. Stop Windows 10 Mobile to Windows 10 notifications sync by using Cortana on your PC
You can also use Cortana on your Windows 10 PC in order to stop notifications from your Windows 10 Mobile smartphone from getting synced. To do that, start by opening Cortana. Then click or tap on Cortana's Settings button. You'll find it on the bottom left part of the window.

Scroll downwards until you find the "Send notifications between devices" section. Similarly to what we've seen in Windows 10 Mobile, Windows 10 and Cortana tell you here that "If you've allowed it on your phone, Cortana can tell you on this device when your battery is low and when you miss a phone call, text, or app notification.".

If you want to stop notifications synced between your smartphone and your computer to stop altogether, turn Off this switch.

If you don't want to stop all the notifications from being synced, and you want to stop only some of them, instead of disabling the above switch, click or tap on the "Edit sync settings" button.
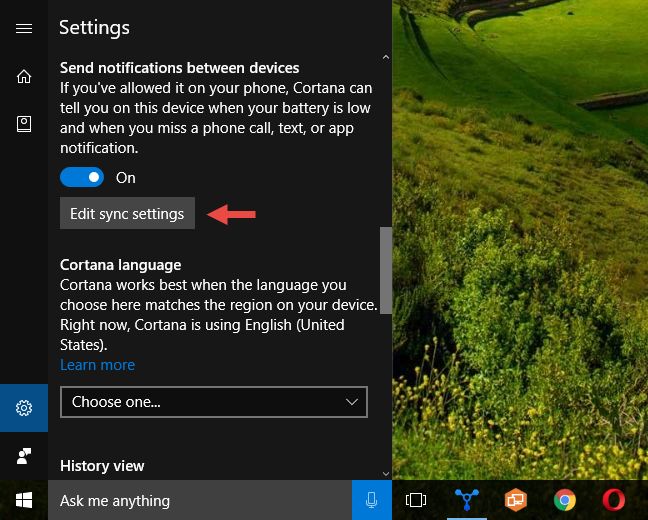
You will now see a list with a few notifications sync options, as well as with the devices on which notifications are synced. The options you get here are:
- "Get notifications from this PC on my phone" - if "something happens on your PC" , you will get a notification on your smartphone. It sound good in theory, but this option doesn't seem to work for now. At least for us and our devices.
- The Windows 10 Mobile smartphones on which you have Cortana enabled. For instance, the Nokia Lumia 930 we use is listed here as Windows Phone.
- "Upload notifications from this PC to the cloud" - this option is enabled by default and you should leave it so, because it "helps prevent you from getting the same notification twice".

Click or tap on your Windows 10 Mobile smartphone and Cortana will show you a list of apps from which you can get synced notifications on your PC. You can now disable the ones you don't want to hear from on your Windows 10 PC, by turning the appropriate switches to Off.

3. Stop Windows 10 Mobile to Windows 10 notifications sync by using the Settings app on your PC
If you don't want to fiddle with Cortana on your Windows 10 Mobile smartphone, and you don't want to change any of its settings on your Windows 10 PC either, you can let her sync all the notifications she wants, but set Windows 10 to stop showing them to you.
That's a very easy thing to do, and it implies using the Notifications & actions from the Settings app. So, open the Settings app on your Windows 10 PC. A quick way to do that is to click or tap on the Settings shortcut from your Start Menu.

Open the System settings category.

Select Notifications & actions on the left side of the window.

On the right side of the window, scroll downwards until you find the "Get notifications from these senders" section and, in it, locate your Windows 10 Mobile smartphone. In our case, the Nokia Lumia 930 we used, was tagged as Windows Phone. Once you find your smartphone here, turn Off the switch on its right, so as to disable any notifications from it.

And that's it, from now on, you'll never get notifications from your Windows 10 Mobile smartphone on the Windows 10 PC that you're working on now. However, note that you will have to repeat this procedure on all the Windows 10 PCs and devices on which you don't want notifications to be synced.
Conclusion
Syncing notifications between your various Windows 10 Mobile smartphones and Windows 10 PC and other devices is definitely something useful, but not all users will like it. If you're one of them, now you know how to completely or just partially disable notifications syncing. Leave us a comment below and tell us whether you like this feature, or you don't.