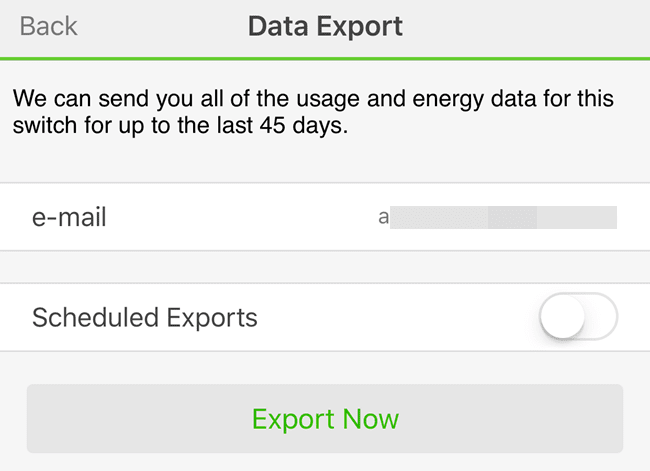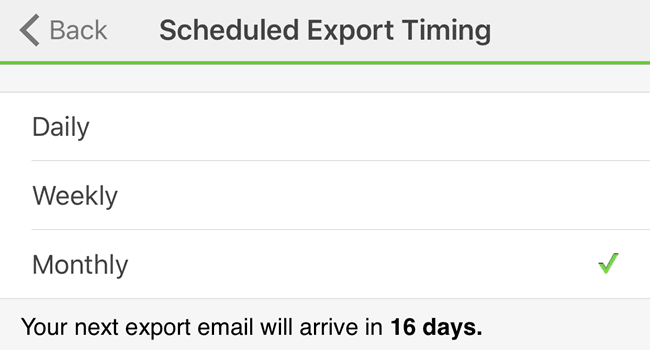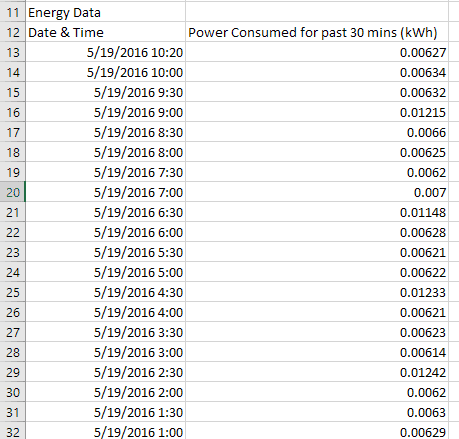어제 Alexa를(Alexa and today) 사용하여 WeMo 스위치 를 제어하는 방법에 대해 썼고 오늘은 (WeMo switch)WeMo Insight 스위치(WeMo Insight switch) 에서 Excel 로 (Excel)에너지 사용량(energy usage) 데이터를 내보내는 방법에 대해 쓰고 싶었습니다 . WeMo Insight 스위치(WeMo Insight switch) 는 집이나 사무실(home or office) 에서 특정 장치나 가전 제품이 사용하는 에너지의 양을 파악하려는 경우에 매우 유용한 많은 세부 정보를 생성합니다 .
앱 데이터가 훌륭하더라도 45일 분량(’ worth) 의 훨씬 더 자세한 데이터를 Excel 로 내보낸 다음 원하는 대로 수행할 수 있습니다. 가장 많은 에너지가 사용된 날짜, 장치가 몇 시간 동안 사용되었는지 보여주는 차트 및 그래프 생성 대기 모드 대(mode vs) 켜짐 등입니다.
이 게시물에서는 데이터를 내보내는 프로세스에 대해 설명한 다음 Excel 스프레드시트(Excel spreadsheet) 에서 데이터를 구성하는 방법을 살펴보겠습니다 . 또한 에너지 사용량(energy usage) 을 그래프로 표시하는 빠른 차트를 만드는 방법도 보여 드리겠습니다 .
WeMo에서 에너지 데이터 내보내기
기본적으로 WeMo 앱(WeMo app) 은 오늘 및 평균 요일에 기기가 켜져 있는 시간, 월별 예상 비용, 평균 및 현재 와트 사용량(wattage usage) 과 같은 높은 수준의 에너지 사용(energy usage) 데이터를 제공합니다 .

이것은 대부분의 사람들에게 충분하지만 데이터 괴짜(data geek) 이고 Excel 사용을 좋아 한다면 스스로 분석하기 위해 너무 많은 추가 데이터를 내보낼 수 있다는 사실을 좋아할 것입니다. 이렇게 하려면 WeMo 앱(WeMo app) 의 오른쪽 상단 에 있는 편집(Edit) 버튼을 탭해야 합니다 . 스위치는 표시 방법을 변경하므로 WeMo Insight 스위치(WeMo Insight switch) 를 눌러야 합니다 .

다음 화면에서 하단에 몇 가지 옵션이 표시되지만 우리가 관심 있는 것은 데이터 내보내기(Data Export) 입니다. 다른 옵션 중 일부는 내보내는 데이터에 영향을 줄 수 있으므로 나중에 설명하겠습니다.

마지막으로 마지막 화면에서 이메일 주소 를 입력한 다음 (email address)지금 내보내기(Export Now) 를 탭합니다 . 이렇게 하면 지난 45일 동안 장치에 대한 모든 데이터가 포함 된 CSV 첨부 파일(CSV attachment) 이 포함 된 이메일이 즉시 전송 됩니다.
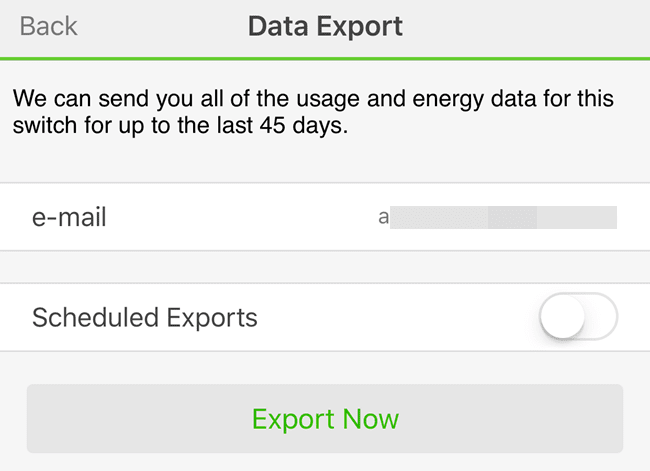
원하는 경우 매일, 매주 또는 매월 예약된 내보내기를 설정할 수도 있습니다. 데이터는 45일 동안만 보관되므로 한 달에 한 번 데이터를 내보내는 것이 좋습니다. 그러면 수동으로 내보내는 것을 잊어도 데이터가 손실되지 않습니다.
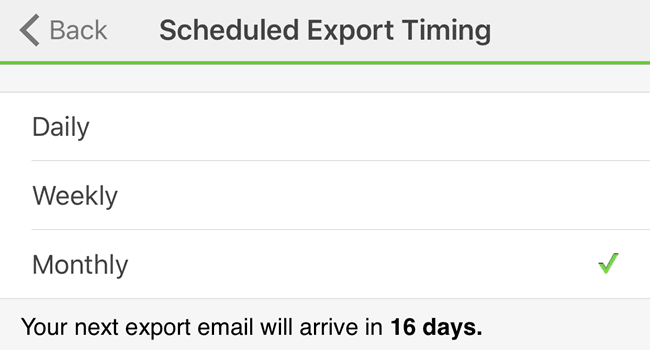
또한 현재 작동하는 방식으로 내보내기를 수행할 때마다 지난 45일 동안의 모든 데이터가 전송되기 때문에 월별 빈도를 사용하는 것이 좋습니다. 데이터가 재설정되거나 그런 것이 아닙니다. 결국 하나의 스프레드시트에 45일 이상의 데이터를 저장하려면 마스터 워크시트를 만들고 새(’ worth) 스프레드시트의 데이터를 복사(master worksheet and copy) 하여 이전 스프레드시트에 붙여 넣어야 합니다.

이메일에서 파일 이름은 Export for devicename 입니다. CSV 파일(CSV file) 이므로 원하는 경우 Google 스프레드시트(Google Sheets) , Excel 또는 기타 여러 프로그램 에서 열 수 있습니다 . 편의상 엑셀(Excel) 을 사용하겠습니다 . 이제 스프레드시트를 살펴보겠습니다.

맨 위에는 이 에너지 보고서 에 대한 마지막 업데이트 (energy report)날짜 및 시간(date and time) , 장치 이름(device name) , 일부 MAC ID , WeMo 장치(WeMo device) 의 신호 강도, kWh당 에너지 비용(Energy Cost per kWh) 및 임계값(와트(Threshold (Watts)) ) 과 같은 기본 정보가 표시됩니다. ) . 이 마지막 두 값은 데이터 내보내기(Data Export) 를 탭한 화면의 앱에서 변경할 수 있습니다 . 따라서 WeMo에서 제공하는 예상 월간 비용 은(WeMo) kWh 당 .111 값(kWh value) 을 기반으로 하지만 에너지 비용은 다를 수 있습니다.
이것을 알아내는 가장 좋은 방법은 에너지 청구서(energy bill) 를 살펴보고 총 전기량을 사용된 총 kWh ( Electric Amount)로(kWh Used) 나누는 것 입니다. 가스 세부 사항이 아닌 청구서의 전기 세부 사항(Electric Details) 부분 만 확인해야 합니다 . 다음은 명확하게 하기 위해 내 전기 요금의 예입니다.

여기에서 $267.46을 사용하여 1830kWh(.146) 사용으로 나누면 약 0.146이 됩니다 . 이는 kWh당 비용으로 14.6센트입니다 . (14.6 cents per kWh)이제 WeMo 앱으로 이동하여 .111에서 .146으로 변경 (WeMo app and change)하면(.111) 이 장치의 월별 비용을 매우 정확하게 추정할 수 있습니다.
또한 기본적으로 장치가 켜짐(On) 또는 대기 모드인지 여부를 나타내는 (Standby)임계(Threshold) 값 을 조정할 수 있습니다 . 기본적으로 이 값은 8 와트(Watts) 로 설정됩니다 . 이보다 적게 사용하면 대기 모드로 간주됩니다. 저는 전기 엔지니어가 아니며 최고의 가치가 무엇인지 잘 모르겠습니다. 그래서 그냥 8w로 두었습니다.

그 아래에는 주요 통계를 일별로 분류한 일일 사용량 요약 섹션이 있습니다. 켜진 시간, 대기 시간, 하루 평균 소비 전력(power consumption) , 하루 비용을 확인할 수 있습니다. 하루 동안 소비된 총 전력을 보려면 수식을 만들고 각 행에 대해 전력 소비(켜기)(Power Consumption (On)) 및 전력 소비(대기) 를 추가하기만 하면 됩니다. (Power Consumption (Standby))마지막으로 맨 아래에는 30분 단위로 사용량 내역이 표시됩니다.
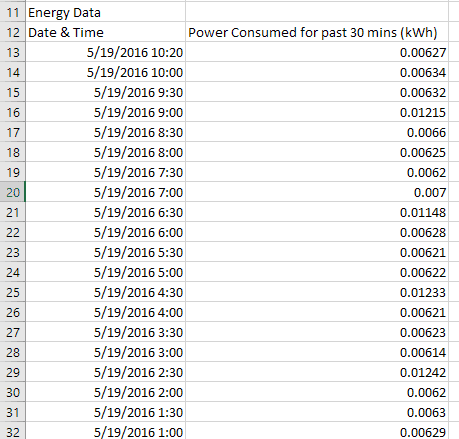
보유하고 있는 데이터의 양에 따라 상당히 많은 데이터 행이 추가될 수 있습니다. 이렇게 하면 시간 경과에 따른 에너지 사용량(energy usage) 을 보기 위해 멋진 그래프를 만들 수도 있습니다 . 제 생각에는 이러한 유형의 데이터를 보는 데 가장 좋은 차트는 XY 산점도(Y Scatter plot) 입니다. 머리글을 포함하여 데이터의 두 열을 선택하고 삽입(Insert) – 차트 를 클릭하고 (Chart)XY Scatter 를 선택 하면 다음과 같이 표시됩니다.

보시다시피, 제 냉장고는 작동하지 않을 때 약 .006kWh 를 사용하고 냉각할 때 약 .012kWh 로 점프합니다 . 또한 밤낮으로(day and night) 이러한 상태를 번갈아 나타냅니다 . 다른 장치에서 사용하면 다른 모양의 차트가 생성될 수 있습니다.
다른 장치에 대한 데이터를 추적하기 위해 다른 위치로 WeMo를 이동하려는 경우 WeMo 를 재설정하는 것이 좋습니다 . 그렇지 않으면 두 개의 다른 장치에서 데이터를 얻게 되므로 스위치를 이동한 정확한 날짜를 기억하지 않는 한 데이터가 쓸모 없게 됩니다.(data useless)
전반적으로 WeMo Insight 스위치 는 (WeMo Insight switch)데이터 중독자(data junkie) 라면 그만한 가치가 있습니다 . 제 생각에는 다른 장치를 추적하기 위해 집에서 이 중 하나만 필요합니다. 한 장치에 대해 2주 분량(’ worth) 의 데이터가 있으면 실제로 그렇게 많이 변경되지 않으므로 데이터를 재설정하고 다른 장치 추적을 시작할 수 있습니다. 질문이 있으시면 언제든지 댓글을 남겨주세요. 즐기다!
How to Export WeMo Energy Usage Data to Excel
Yesterday, I wrote аbout controlling a WeMo switch using Alexa and today I wanted to write about how you can export the energy usage data from a WeMo Insight switch to Excel. The WeMo Insight switch generates a lot of detailed information that is really useful if you’re trying to figure out how much energy certain devices or appliances are using in your home or office.
Even though the app data is great, you can export 45 days’ worth of far more detailed data to Excel and then do whatever you like with it: create charts and graphs showing which days the most energy is being used, how many hours the device is in standby mode vs on, etc.
In this post, I’ll talk about the process for exporting the data and then go over how the data is organized in the Excel spreadsheet. I’ll also show you how to make a quick chart to graph out the energy usage.
Export Energy Data from WeMo
By default, the WeMo app will give you high-level energy usage data like how long the device was on today and on an average day, the estimated monthly cost and the average and current wattage usage.

This is good enough for most people, but if you are a data geek and you love using Excel, you’ll love the fact that you can export so much extra data out to analyze on your own. To do this, we need to tap on the Edit button at the top right of the WeMo app. The switches will change how they are displayed and you should tap on the WeMo Insight switch.

On the next screen, you’ll see a couple of options at the bottom, but the one we are interested in is Data Export. Some of the other options I’ll also explain later on as they can affect what data is exported.

Finally, on the last screen, type in your email address and then tap on Export Now. This will immediately send you an email with a CSV attachment containing all data for the device over the last 45 days.
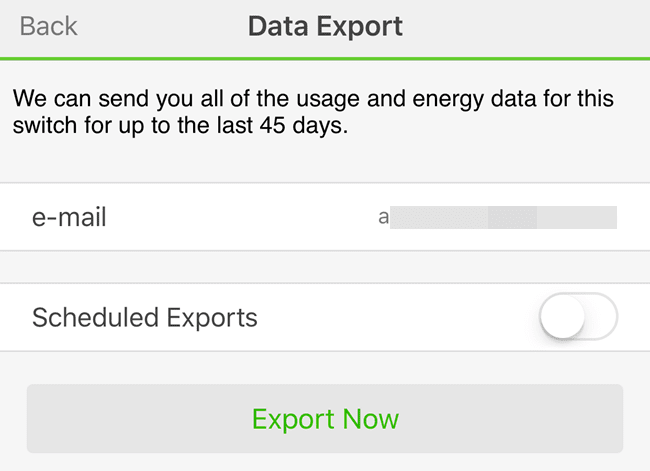
If you like, you can also setup scheduled exports on a daily, weekly or monthly basis. Since data is only kept for 45 days, it’s a good idea to export the data once a month, so that you don’t lose any data if you forget to export manually.
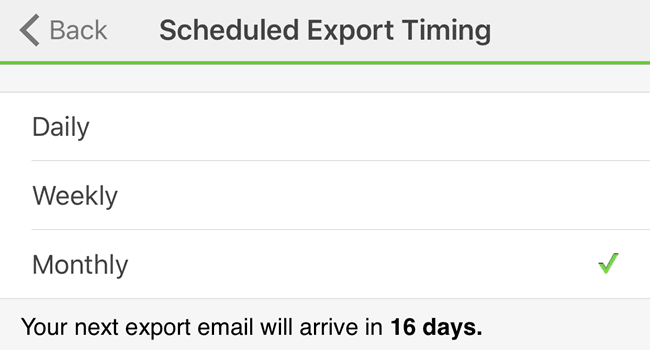
I also suggest using the monthly frequency because the way it works right now, ALL the data for the last 45 days is sent every time you perform an export. It’s not like the data is reset or anything like that. Eventually, you’ll also have to create a master worksheet and copy and paste the data from the newer spreadsheets into the older ones if you want more than 45 days’ worth of data in a single spreadsheet.

In the email, the name of the file will be Export for devicename. Since it’s a CSV file, you can open it in Google Sheets, Excel or a host of other programs if you like. For simplicity, I will be using Excel. Now let’s take a look at the spreadsheet.

At the top, you’ll get some basic information like the last updated date and time for this energy report, the device name, some MAC ID, the signal strength of the WeMo device and then the Energy Cost per kWh and the Threshold (Watts). These last two values can be changed in the app on the screen where you tapped on Data Export. So the estimated monthly cost that WeMo gives you is based on this .111 per kWh value, but your energy costs may be different.
The best way to figure this out is to look at your energy bill and divide the total Electric Amount by the total kWh Used. You should only be looking at the Electric Details part of your bill, not the gas details. Here’s an example of my electric bill just to make it clear:

So here, I would take $267.46 and divide it by 1830 kWh Used and that gives me around .146, which is 14.6 cents per kWh as the cost. So now I go into the WeMo app and change it from .111 to .146 and that will give me a very accurate estimate of my monthly cost for this device.
In addition, you can adjust the Threshold value, which basically dictates whether the device is On or in Standby mode. By default, this value is set to 8 Watts. If the device uses less than that, it is considered in standby mode. I’m no electrical engineer and I’m not really sure what the best value for that is, so I just left it at 8w.

Below that is the daily usage summary section, which breaks down key stats by day. You can see time on, time in standby, average power consumption over the day, and the day’s cost. If you want to see total power consumed for the day, just create a formula and add Power Consumption (On) and Power Consumption (Standby) for each row. Finally, at the bottom, you get a breakdown of usage by half-hour.
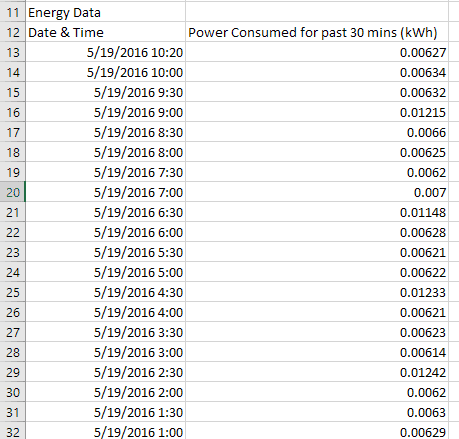
Depending on how many days’ worth of data you have, this can add up to quite a lot of rows of data. This will also allow you to create nice graphs to see energy usage over time. In my opinion, the best chart for viewing this type of data is an X Y Scatter plot. If you select the two columns of data, including the headings, click on Insert – Chart, and choose X Y Scatter, you’ll get something like this:

As you can see, my fridge uses around .006 kWh when not running and jumps to about .012 kWh when cooling. It also alternates between these states all day and night. Usage by other devices will probably generate different looking charts.
Note that it’s a good idea to reset the WeMo if you decide to move it to another location to track data about a different device. If you don’t, you’ll get data from two different devices, which will make the data useless unless you remember the exact day you moved the switch.
Overall, the WeMo Insight switch is worth the cost if you are a data junkie. In my opinion, you really only need one of these around the house to track different devices. Once you have a couple of weeks’ worth of data for one device, it’s not really going to change all that much, so you can then reset the data and start tracking another device. If you have any questions, feel free to comment. Enjoy!