왜 Windows 10이 좋지 않습니까?

Windows 10 운영 체제는 세계적으로 유명하며 정기적인 업데이트를 통해 고유하고 신뢰할 수 있습니다. 모든 앱과 위젯(apps and widgets) 이 완벽하지는 않지만 여전히 꽤 유용합니다. 그러나 설정 및 기능이 더 좋을 수 있습니다. Microsoft 는 전 세계적 으로 약 13억 명의 Windows 10 사용자(1.3 billion Windows 10 users worldwide) 기반을 보유 하고 있습니다 . 많은 사람들이 Windows 10이 형편없다고 생각합니다. 다양한 문제가 발생하기 때문입니다. 예를 들어, 깨진 파일 탐색기 , (File Explorer)VMWare 와의 호환성 문제 , 데이터 삭제 등의 문제에 직면할 수 있습니다. 또한 일부 사용자는 Windows 10 Pro 가 적절한 (Pro)파일 계층 구조(file hierarchy) 가 없기 때문에 소규모 기업에 적합하지 않다고 보고했습니다.. 따라서 이 기사에서는 Windows 10이 왜 그렇게 좋지 않은지 설명하는 이유 목록을 작성했습니다.

왜 Windows 10이 좋지 않습니까?(Why Does Windows 10 Suck? )
2015 년의 컴퓨터 세계 에서 (computer world)Windows 10 은 좋은 도착이었습니다. Windows 10 의 가장 높이 평가되는 기능은 거의 모든 일반 응용 프로그램과의 보편적인 호환성입니다. 그러나 최근에는 그 매력을 잃었다. 또한 새로운 Windows 11 이 출시되면서 사용자는 Windows 운영(Windows operating) 체제를 최신 버전으로 업그레이드하게 되었습니다. 사람들이 Windows 10(Windows 10) 이 왜 좋지 않은지 궁금해하게 만드는 이유 목록을 아래에서 읽으십시오 .
1. 개인정보 보호 문제(1. Privacy Issues)
모든 Windows 10 사용자가 직면하는 가장 즉각적인 불편함은 개인 정보 문제(privacy issue) 입니다. 데스크톱이 켜져 있으면 Microsoft 에서 (Microsoft)Windows 시스템(Windows system) 의 라이브 비디오를 캡처할 수 있습니다 . 마찬가지로 모든 메타데이터는 사용하는 모든 데이터와 함께 시스템에 의해 캡처됩니다. 이러한 캡처된 모든 데이터를 Microsoft Compatibility Telemetry 라고 하며 컴퓨터의 버그를 추적하고 수정하기 위해 수집됩니다. 시스템에서 수집한 모든 데이터를 제어하는 스위치는 기본적으로 항상 켜져(Turned on, by default) 있습니다. 그러나 Microsoft 포럼(Microsoft Forum) 에서 일반적으로 보고된 것처럼 CPU 사용량(CPU usage) 이 급증할 수도 있습니다 .

2. 품질이 낮은 업데이트(2. Poor Quality Updates)
Windows 10이 좋지 않은 또 다른 이유는 낮은 업데이트 품질 때문입니다. Microsoft 는 시스템에 영향을 미치는 일반적인 버그를 수정하기 위해 정기적으로 업데이트를 릴리스합니다. 그러나 이러한 업데이트 로 인해 다음 과 같은 일반적인 오류가 발생할 수 있습니다.(may lead to common errors)
- 블루투스 기기의 소멸
- 원치 않는 경고 프롬프트
- Windows 10의 속도 저하
- 시스템 충돌
- 프린터 및 저장 장치의 오작동
- PC를 정상적으로 부팅할 수 없음
- Google 크롬(Google Chrome) 과 같은 웹사이트에서 지속적으로 로그아웃
또한 읽기:(Also Read:) Windows 10 업데이트가 매우 느린(Slow) 이유는 무엇 입니까?
3. 강제 자동 업데이트(3. Forced Auto Updates)
이전 버전의 Windows 에서는 시스템 업데이트 옵션이 전혀 강제되지 않았습니다. 즉, 시스템에 사용 가능한 업데이트가 있을 때마다 업데이트를 설치할지 여부를 결정할 수 있습니다. 이것은 유용한 기능이었고 시스템을 강제로 업데이트하지 않았습니다. 그러나 Windows 10 에서는 업데이트를 자동으로 설치하려면 지금(Restart now) 다시 시작 하거나 나중에 다시 시작 해야 합니다. (Restart later)많은 사람들이 강제 자동 업데이트가 전혀 문제가 되지 않는다고 생각할 수 있습니다. 그러나 사실은 Wi-Fi(Wi-Fi) 문제, PC가 POST 를 수행하지 않음 , 장치가 마이그레이션되지 않음 오류와 같은 몇 가지 보이지 않는 문제에 직면할 수 있다는 것 입니다.
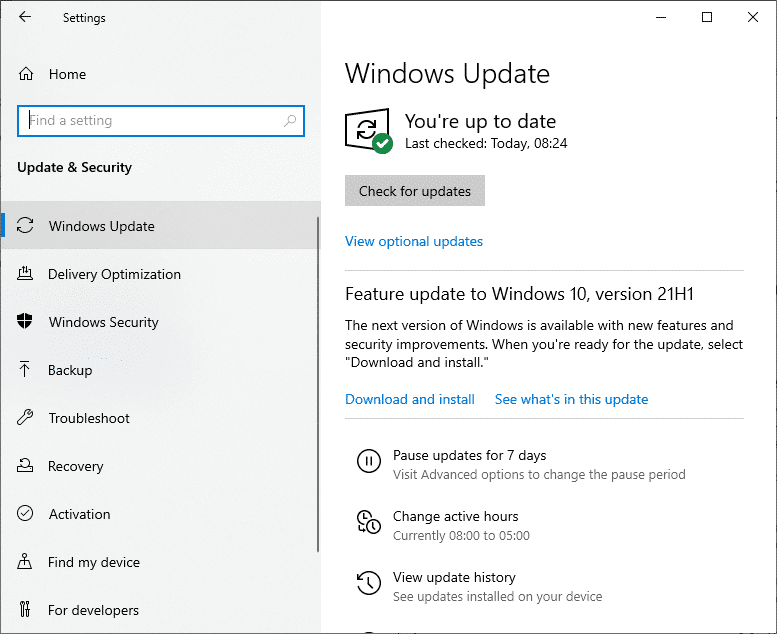
4. 블로트웨어 추가(4. Added Bloatware)
Windows 10은 대부분의 사용자가 사용하지 않는 여러 게임과 응용 프로그램으로 구성되어 있습니다. Bloatware 는 Microsoft 정책(Microsoft Policy) 의 일부가 아닙니다 . 따라서 Windows 10의 클린 부팅을 수행하면(perform a clean boot of Windows 10) 프로그램 및 응용 프로그램과 함께 모든 데이터를 완전히 정리해야 합니다. 그러나 Windows 10(Windows 10) 에서는 큰 차이를 느낄 수 없습니다 . 많은 결함을 수정하고 블로트웨어를 제거할 수 있으므로 클린 부팅 을 수행하는 (Boot)방법(How) 을 배우기 위해 가이드를 읽을 수 있습니다 .
5. 사용할 수 없는 시작 메뉴 검색(5. Unusable Start Menu Search)
Windows 10이 왜 좋지 않습니까? (Why does Windows 10 suck?)위의 이유 외에도 사용할 수없는 시작 메뉴 검색(start menu search) 은 많은 사용자를 귀찮게합니다. 따라서 Windows 검색 메뉴(Windows Search Menu) 를 사용하려고 할 때마다
- 결과(no results) 가 없거나 호환되지 않는 답변 을 얻을 수 있습니다.
- 또한 검색 기능도 보이지 않을 수 있습니다(Search function might not be visible) .
따라서 시작 메뉴 검색(start menu search) 을 사용하여 일부 일반적인 응용 프로그램이나 프로그램을 열지 못할 수 있습니다 .

따라서 이 문제가 발생할 때마다 다음과 같이 내장된 Windows 문제 해결사 를 실행하십시오.(Windows troubleshooter)
1. Windows + I keys 동시에 눌러 설정(Settings) 을 엽니다 .
2. 업데이트 및 보안(Update & Security) > 문제 해결(Troubleshoot) > 추가 문제 해결사(Additional Troubleshooters) 를 클릭 합니다.
3. 아래로 스크롤하여 검색 및 인덱싱을 선택합니다. (Search and Indexing.) 그런 다음 문제 해결사 실행(Run the troubleshooter) 버튼을 선택합니다.

4. 프로세스가 완료될 때까지 기다렸다가 PC 를 다시 시작 합니다.(restart)
또한 읽기:(Also Read:) Windows 11을 부풀리는 방법
6. 원치 않는 광고 및 제안
(6. Unwanted Ads & Suggestions
)
전체 Windows 10 운영 체제(operating system) 에는 어디에나 광고가 있습니다. (advertisements everywhere.)시작 메뉴(Start Menu) , 작업 표시줄(Taskbar) , 잠금 화면(Lock Screen) , 알림 표시줄(Notification Bar) , 심지어 파일 관리자(File Manager) 에서도 광고를 볼 수 있습니다 . 화면 전체에 광고를 표시하는 것은 성가실 수 있으며 사용자가 Windows 10이 형편없다고 느끼는 이유일 수 있습니다.

7. 레지스트리 오버플로
(7. Registry Overflow
)
Windows 10 시스템은 쓸모없고 불필요한 파일을 많이 저장하며 사람들은 그 파일이 어디에서 왔는지 이해하지 못합니다. 따라서 컴퓨터는 (Thus)모든 깨진 파일과 응용 프로그램(storing all broken files and applications) 을 저장하여 쥐의 둥지가 됩니다 . 또한 Windows 10(Windows 10) PC 에 응용 프로그램을 설치하는 동안 문제가 발생 하면 잘못 구성된 파일도 시스템에 저장됩니다. 이것은 Windows 10(Windows 10) PC 의 전체 구성 설정을 엉망으로 만듭니다.

또한 읽기: (Also Read:)Windows 레지스트리(Windows Registry) 에서 손상된 항목(Delete Broken Entries) 을 삭제하는 방법
8. 불필요한 데이터의 저장
(8. Storage of Unnecessary Data
)
인터넷에서 응용 프로그램이나 프로그램(application or program) 을 설치할 때마다 파일은 다른 위치와 다른 디렉토리에 저장됩니다(stored in different locations and in different directories) . 따라서 재정렬하려고 하면 응용 프로그램이 중단되고 충돌합니다. 또한 파일이 여러 디렉터리에 분산되어 있기 때문에 루트 디렉터리(root directory) 에서 제거하더라도 전체 응용 프로그램이 시스템에서 삭제된다는 확신이 없습니다 .
9. 더 길어진 안전 모드 진입 프로세스
(9. Longer Safe Mode Entry Process
)
In Windows 7, you can enter the Safe Mode by hitting F8 key during system startup. But in Windows 10, you have to switch to Safe Mode through Settings or from Windows 10 USB recovery drive. These processes take more time than earlier and this is why Windows 10 sucks in this regard. Read our guide on How to Boot to Safe Mode in Windows 10 here.

10. Absence of Homegroup
이전 버전의 Windows 에는 한 컴퓨터에서 다른 컴퓨터로 파일과 미디어를 공유할 수 있는 홈 그룹(Homegroup, ) 이라는 기능이 포함되어 있습니다 . 2018년 4월(April 2018) 업데이트 이후 Microsoft 는 (Microsoft)Homegroup 을 제거한 후 OneDrive를 포함했습니다. (OneDrive. )미디어 파일을 공유하는 클라우드 컴퓨팅 서비스입니다. OneDrive 는 훌륭한 데이터 전송 도구(data transfer tool) 이지만 인터넷 연결(internet connectivity) 없이 데이터를 공유하는 것은 불가능합니다.
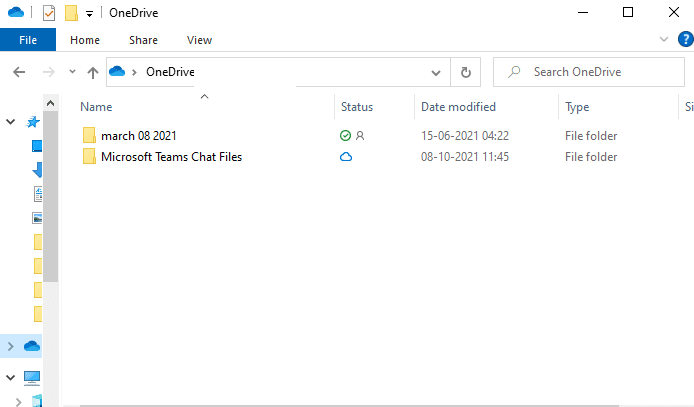
11. 제어판 대 설정 논쟁
(11. Control Panel vs Settings Debate
)
널리 사용되는 운영 체제(operating system) 이기 때문에 Windows 10은 사용하기 쉬워야 합니다. 마이크로소프트(Microsoft) 가 윈도우(Windows) 를 터치 친화적인 인터페이스로 설계 했기 때문에 태블릿이나 노트북, 본격적인 노트북과 같은 모든 종류의 장치에서 쉽게 액세스할 수 있어야 합니다 . 2015년 출시 이후 아직 개발 단계에 있는 것들이 있습니다. 이러한 기능 중 하나는 더 쉽게 액세스할 수 있도록 제어판에 모든 응용 프로그램을 표시하는 것(displaying all applications in Control Panel for easier access) 입니다. 제어판 은 아직 (Control Panel)설정 앱과(Settings app and vice-versa) 관련하여 완전히 구성되지 않았 으며 그 반대의 경우도 마찬가지 입니다.

또한 읽기: (Also Read:) Windows 10 에서 제어판의 모든 작업 바로 가기 만들기(Create Control Panel All Tasks Shortcut)
12. 가상 데스크탑에서 다른 테마를 사용할 수 없음(12. Can’t Use Different Themes in Virtual Desktop)
많은 사용자가 분류 및 구성(categorization and organization) 에 도움이 될 가상 데스크탑에서 다양한 테마 및 배경 화면을 활성화하는 기능을 권장합니다 . 반면에 Windows 11 에서는 사용자가 각 사용자에 맞게 사용자 지정할 수 있습니다. (Windows 11)여기 에서 Windows 11 에서 (Windows 11)배경 화면(Wallpaper) 을 변경 하는 방법(How) 에 대한 가이드를 읽어 보세요.
13. 장치 간에 시작 메뉴를 동기화할 수 없음(13. Cannot Sync Start Menu Between Devices)
동기화 시작 메뉴(Start menus) 를 사용하면 레이아웃이 동일하게 유지되므로 한 장치에서 다른 장치로 전환할 수 있습니다. 이 기능은 Windows 8 에서 사용할 수 있었지만 Windows 10 시스템에는 이 기능이 없습니다. 이 기능이 제거된 특별한 이유는 없습니다. Windows 10이 기능을 개선하는 데는 부족하지만 제거하는 데는 탁월해 보이는 이유는 무엇입니까? ( Why does Windows 10 suck at improving features but seem to be great at removing them?)대신 Microsoft 는 이것을 유용하다고 생각하는 사람들을 위한 선택적 인터페이스로 사용자 지정해야 했습니다. (should have customized this as an optional interface)이것이 Windows 10이 좋지 않은 또 다른 이유입니다.
14. 앱 크기는 조정할 수 없습니다(14. App Size Can’t Be Resized)
시작 메뉴(Start menu) 의 모서리를 끌어 크기를 조정할 수 있지만 목록 에 있는 앱의 크기는 조정할 수 없습니다(cannot resize the apps in the list) . 이 기능이 Windows 10 업데이트에 추가된다면 정말 도움이 될 것입니다.

15. Cortana의 국제 버전을 사용할 수 없음(15. International Version of Cortana Not Available)
Cortana 는 Windows 10 시스템의 놀라운 추가 이점입니다.
- 그러나 사전 정의된 몇 가지 언어만 이해하고 말할 수 있습니다(can understand and speak only a few pre-defined languages) . 유망한 기능을 충족시키기 위해 진화하고 있지만, 그 발전은 여전히 많은 사람들이 기대하는 것과 다릅니다.
- Cortana를 지원하지 않는 국가는 거의 없습니다(Few countries do not support Cortana) . 따라서 Microsoft 개발자는 전 세계 모든 국가에서 Cortana 를 사용할 수 있도록 노력해야 합니다 .
전문가 팁: 업데이트를 되돌리려면 시스템 복원을 수행하십시오.
(Pro Tip: Perform System Restore to Revert Updates
)
여러 Windows 사용자는 이전 버전의 Windows 로 롤백하면 종종 Windows 업데이트 및 해당 기능 업그레이드 문제를 해결하는 데 도움이 된다고 주장했습니다. 따라서 귀중한 독자 를 위해 시스템 복원 을 수행하는 방법을 설명했습니다. (system restore)또한 Windows 10(Windows 10) 에서 시스템 복원 지점(System Restore Point) 을 만드는 방법(How) 에 대한 가이드를 참조할 수 있습니다 .
1. Windows 검색 에서 (Windows search)cmd 를 입력하고 검색 합니다. 그림과 같이 명령 프롬프트(Command Prompt) 에 대해 관리자 권한으로 실행을(Run as administrator ) 클릭합니다 .

2. rstrui.exe 를 입력하고 Enter 키를 누릅니다 .

3. 이제 시스템 복원(System Restore ) 창이 나타납니다. 여기에서 다음(Next) 을 클릭합니다 .

4. 그런 다음 원하는 복원 지점(Restore point) 을 선택하고 다음(Next ) 버튼을 클릭합니다.

5. 마지막으로 마침(Finish) 버튼 을 클릭하여 복원 지점 을 확인합니다.(restore point)

Windows 10은 해당 업데이트 이후에 발생한 업데이트 및 문제(있는 경우)가 해결되기 전에 이전 상태로 복원됩니다.
추천:(Recommended:)
- Windows 11 에서 (Windows 11)배경 화면(Wallpaper) 을 변경하는 방법
- (Fix)Windows 10 죽음(Death) 의 옐로우 스크린 (Yellow Screen)수정
- (Fix Unknown USB Device)Windows 10 에서 알 수 없는 USB 장치 수정
- C:windowssystem32configsystemprofileDesktop을 사용할 수 없음: 수정됨
Windows 10이 왜 좋지 않은지(why Windows 10 sucks) 귀하의 질문에 답변을 하였기를 바랍니다 . 이 기사가 어떻게 도움이 되었는지 알려주십시오. 또한 의견 섹션에 질문/제안을 남겨주세요.
Related posts
모든 사람을위한 보안 - Review ESET Smart Security Premium
ASUS Mini PC PN62 review : 손에 맞는 미니 PC!
Windows and Mac에 대한 4 개의 최고의 가벼운 브라우저
ASUS Turbo GeForce RTX 3070 검토 : 우수 gaming performance
Crucial Ballistix Gaming Memory DDR4-3600 32GB 검토
2021 년 Windows 10의 6 Best PDF Editors
Windows, Mac 및 Linux의 11 Best IRC Clients, 2022 년
ASUS ROG Flow X13 GV301 review : 컨버터블 gaming laptop
Windows용 최고의 CSV 편집기 30개(2022)
Autohotkey Tutorial에 Automate Windows Tasks
Razer Huntsman V2 Analog review : Razer의 최고의 광학 gaming keyboard
모두를위한 보안 - ESET NOD32 Antivirus review
Razer Viper 8KHz 검토 : 8000 Hz 폴링 속도가있는 첫 번째 gaming mouse
HyperX Cloud Flight: 고품질 무선 게임 헤드셋을 검토하십시오!
ASUS VivoPC X 검토 - 가장 작은 VR 지원 게임 PC를 경험하십시오
Windows Best Free Karaoke Software
ASUSPRO B8430UA 검토 - 비즈니스 전문가를 위한 클래식 노트북
소프트웨어 제거 프로그램 모음 - IObit 대 Ashampoo 대 Revo 검토
ASUS Transformer Book T100HA 리뷰
서평 - Windows PowerShell 3.0 첫 단계, Ed Wilson 작성
