Uplay가 실행되지 않습니까? 그것을 고칠 수 있는 7가지 방법
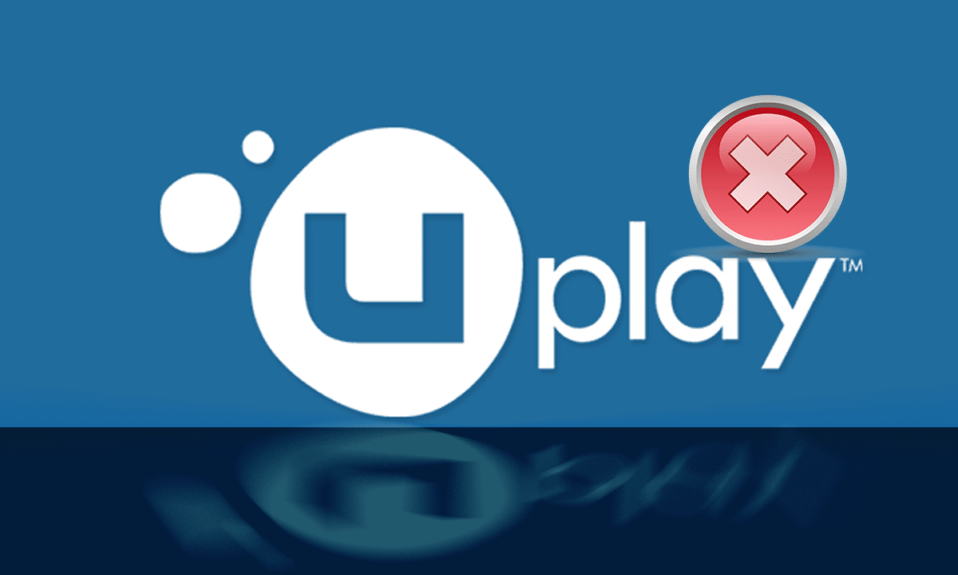
Uplay 는 Assassin's (Uplay)Creed 및 기타 잘 알려진 타이틀과 같은 다양한 멀티플레이어 게임을 포함하는 Steam과 유사한 디지털 배포 플랫폼 입니다. (distribution platform)Uplay 가 시작되지 않는 문제는 모든 Windows 업데이트에서 발생 하며 회사에서 새 업데이트를 출시할 때까지 지속 됩니다. (Windows update and persists)그러나 이 가이드에서는 Uplay가 Windows(Windows) 를 시작하지 못하는 모든 이유 와 Uplay 가 (Uplay)시작되지 않는 문제를 해결(fix Uplay fails to launch) 하는 방법을 살펴보겠습니다 .

Uplay가 실행되지 않는 문제를 해결하는 방법
Uplay 런처가 작동하지 않는 이유는 무엇입니까?
Uplay가 Windows(Windows) 에서 실행되지 않는 가장 일반적인 이유 는 다음과 같습니다.
- 타사 서비스 충돌
- .DLL 파일 누락
- 바이러스 백신 소프트웨어와의 충돌
- 손상된 캐시
- 잘못된 호환성 설정
- 오래된 그래픽 드라이버
- 손상된 Uplay 설치 파일
방법 1: 유니버설 C 런타임 실행
Uplay 를 설치하면 컴퓨터에 모든 필수 구성 요소가 자동으로 설치됩니다. 그러나 이들 중 일부는 이미 장치에 존재하거나 설치 중에 오류가 발생하기 때문에 간과되는 경우가 있습니다. Universal C Runtime 은 (Universal C Runtime)Uplay 에서 가장 중요한 외부 파일 중 하나입니다 . 아래와 같이 설치하시면 됩니다.
1. Microsoft 공식 웹사이트에서 (Microsoft)Windows OS 버전(Windows OS version) 용 Universal C 런타임(Universal C Runtime) 을 컴퓨터에 다운로드합니다 .
2. 관리자 권한으로 Universal C Runtime 설치 프로그램 을 실행합니다. (Universal C Runtime installer).exe 파일(.exe file and select) 을 마우스 오른쪽 버튼으로 클릭하고 관리자 권한으로 실행 을(Run as administrator) 선택 합니다.

3. 마지막으로 PC를 다시 시작하여 변경 사항을 저장하고 Uplay를 시작(launch Uplay) 합니다.
방법 2: Uplay 로컬 캐시 지우기
앞서 언급했듯이 Uplay 는 모든 임시 구성을 컴퓨터의 로컬 캐시에 저장합니다. 이러한 구성은 Uplay 가 시작될 때마다 거기에서 검색되어 앱 으로 로드됩니다. (app whenever) 그러나 수많은 경우에 캐시가 손상되고 Uplay 가 실행되지 않습니다. 이 방법에서는 Uplay 캐시(Uplay cache) 를 지우는 방법을 배웁니다 .
1. 파일 탐색기(File Explorer) 를 열려면 Windows key + E 를 누릅니다 .
2. 다음 주소로 이동합니다. C:\Program Files (x86)\Ubisoft\Ubisoft Game Launcher\cache
3. 캐시 폴더(cache folder) 의 전체 내용 을 삭제(Delete) 합니다 .
컴퓨터를 다시 시작하고 Uplay 를 실행하십시오 .
또한 읽기: (Also Read:) Uplay Google OTP(Fix Uplay Google Authenticator) 가 작동하지 않는 문제 수정
방법 3: 바로 가기(Shortcut) 를 통해 Uplay 시작(Uplay)
Uplay 가 (Uplay)Windows 10 에서 실행되지 않는 경우 다른 옵션은 바로 가기를 통해 바로 실행하는 것입니다. 이 기술이 작동하면 다음에 Uplay Shortcut(Uplay Shortcut) 에서 게임을 실행해 보십시오 .
참고:(Note:) 종속성이 설치되지 않은 경우 알림이 표시되고 다운로드 프로세스(download process) 가 시작됩니다.
방법 4: 호환 모드(Compatibility mode) 에서 Uplay 실행(Run Uplay)
많은 사용자가 Uplay 를 호환 모드(compatibility mode) 로 시작 하면 훌륭하게 작동하고 런처 문제가 해결되었다고 보고했습니다. 이로 인해 Windows OS(Windows OS) 업그레이드 오류로 인해 Uplay 가 Windows에서 실행되지 않는다는 결론을 내렸습니다 . 호환 모드(compatibility mode) 에서 실행하려면 다음 단계를 따르십시오 .
1. PC 에서 Uplay 설치 디렉토리 로 이동합니다.(Uplay installation directory)
2. Uplay.exe 를 마우스 오른쪽 버튼으로 클릭하고 마우스 오른쪽 버튼 클릭 컨텍스트 메뉴에서 속성(Properties) 을 선택 합니다.

3. 호환성(Compatibility ) 탭으로 전환합니다.
4. " 이 프로그램을 호환 모드로 실행(Run this program in compatibility mode for) "에 체크 표시 하고 적절한 OS 버전(OS version) 을 선택합니다 .

5. 변경 사항을 저장하려면 적용(Apply) 을 클릭한 다음 확인을 클릭합니다.( OK.)
6. 컴퓨터를 다시 시작하고 Uplay 를 즐기십시오 .
또한 읽기: (Also Read:) Windows 10 에서 앱(Apps) 의 호환성 모드 변경(Change Compatibility Mode)
방법 5: 클린 부팅 수행
이 방법에서는 시스템 서비스를 제외한 모든 서비스를 비활성화한 다음 Uplay 를 실행 합니다. 그 후에(Thereafter) 는 각 서비스를 개별적으로 활성화하여 어떤 서비스가 문제를 일으키는지 알아낼 것입니다.
1. 시작(Start ) 메뉴를 열고 시스템 구성(System Configuration) 을 검색합니다 .

2. 시스템 구성 창 에서 (System Configuration window)서비스(Services) 탭으로 이동합니다 .
3. 모든 Microsoft 서비스 숨기기(Hide all Microsoft services) 옆의 확인란을 선택 합니다 .

4. 모두 비활성화 버튼을 클릭하여 모두 비활성화(Disable all) 합니다.

5. 이제 시작(Startup) 탭 으로 이동하여 작업 관리자 열기(Open Task Manager ) 링크를 클릭합니다.
6. 목록에 있는 모든 앱을 비활성화합니다. 이렇게 하면 컴퓨터가 부팅될 때 시작되지 않습니다.

7. 이제 다시 시작하라는 메시지가 표시됩니다. 클린 부팅을 수행하려면 PC를 다시 시작해야 합니다 .(Make)
개별 서비스를 시작하여 문제를 해결하려면 여기에서 이 가이드를 따르세요.
방법 6: 그래픽(Graphics) 드라이버 업데이트
PC의 그래픽 드라이버가 최신 버전이 아니거나 손상된 경우 Uplay(Uplay) 가 실행되지 않는 가장 분명한 이유 중 하나일 수 있습니다 . 그래픽 드라이버는 (Graphics)Uplay 를 포함한 모든 게임 엔진(gaming engine) 의 가장 중요한 구성 요소입니다 . 드라이버가 제대로 작동하지 않으면 Uplay 런처가 실행되지 않거나 매우 느리게 실행되어 멈춥니다.
1. 먼저 Windows + R 키를 함께 눌러 실행(Run) 상자를 엽니다.
2. 상자에 devmgmt.msc 를 입력하고 (devmgmt.msc)Enter 키를 눌러 (Enter)장치 관리자(Device Manager) 에 액세스합니다 .

3. 장치 관리자 창(Device Manager window) 에서 사용 가능한 목록에서 디스플레이 어댑터(Display Adapters) 를 확장 합니다.
4. 그래픽 카드(Graphics card ) 를 마우스 오른쪽 버튼으로 클릭하고 드라이버 업데이트(Update driver) 를 선택 합니다 .

5. 완료되면 PC를 다시 시작하여 변경 사항을 저장합니다.
방법 7(Method 7) : Uplay가 실행되지 않는 문제를 해결하기 위해 Uplay를 다시 설치합니다 .(Reinstall Uplay to fix Uplay Fails to Launch )
이전 기술 중 어느 것도 작동하지 않고 여전히 Uplay(Uplay) 를 시작할 수 없으면 전체 게임 엔진(game engine) 을 처음부터 다시 설치해 볼 수 있습니다. 설치 파일이 손상되었거나 처음에 누락된 경우 이제 교체 됩니다.(.)
참고:(Note:) 이 방법을 사용하면 모든 게임 설치(game installation) 파일도 지워집니다. 이 방법을 구현하기 전에 백업을 생성하는 것이 좋습니다.
1. Windows + R 키를 함께 눌러 실행(Run) 상자를 엽니다.
2. 상자에 appwiz.cpl 을 입력하고 (appwiz.cpl)Enter 키(Ente) 를 누릅니다 . 이제 애플리케이션 관리자(Application Manager) 창이 열립니다.

3. 프로그램 및 기능(Programs and Features ) 창 에서 Uplay 를 검색합니다. (Uplay)Uplay 를 마우스 오른쪽 버튼으로 클릭 한 다음 제거(Uninstall) 를 선택 합니다 .

4. 이제 공식 Uplay 웹사이트(official Uplay website) 로 이동하여 거기에서 게임 엔진(game engine) 을 다운로드합니다 .
게임이 다운로드되면 설치하고 실행하십시오. 이제 Uplay 글리치 프리를 사용할 수 있습니다.
자주 묻는 질문(FAQ)
Q1. Ubisoft가 Uplay를 Ubiconnect로 대체했습니까?(Q1. Did Ubisoft replace Uplay with Ubiconnect?)
Ubisoft Connect 는 곧 모든 Ubisoft 게임 내(Ubisoft in-game) 서비스 및 활동의 본거지가 될 것입니다. 여기에는 모든 게임 플랫폼도 포함됩니다. 2020년 10월 29일(October 29) 부터 Watch Dogs : Legion 의 출시와 함께 Uplay 의 모든 기능이 개선되고 향상되었으며 (Uplay)Ubisoft Connect 로 통합되었습니다 . Ubisoft Connect 는 차세대 게임 및 그 이후에 맞춰진 크로스 플랫폼 기능을 미래에 일반화하려는 Ubisoft의 약속의 시작일 뿐입니다. 여기에는 Assassin's Creed Valhalla 와 같은 타이틀이 포함됩니다 .
추천:(Recommended:)
- 수정 응용 프로그램 이 (Fix Application)그래픽 하드웨어(Graphics hardware) 에 액세스하지 못하도록 차단되었습니다.
- Windows Defender 방화벽(Windows Defender Firewall) 에서 프로그램을 차단 또는 차단 해제(Block or Unblock Programs) 하는 방법
- Windows 10 에서 그래픽 (Graphics)드라이버(Drivers) 를 업데이트하는 4 가지 방법(Ways)
- Microsoft Teams가 계속(Fix Microsoft Teams Keeps) 다시 시작 되는 문제 수정
이 가이드가 도움이 되었기를 바라며 Uplay 실행 실패(fix Uplay fails to launch ) 문제를 해결할 수 있기를 바랍니다. 어떤 방법이 가장 효과적인지 알려주십시오. 이 기사와 관련하여 질문/의견이 있는 경우 의견 섹션에 자유롭게 남겨주세요.
Related posts
방법 Extract WhatsApp Group Contacts (2021)
Fix Facebook Home Page Wo로드하지 마십시오 Properly
Email ID Facebook Account에 연결된 Email ID을 확인하는 방법
3 Ways Password를 드러내지 않고 Wi-Fi Access 공유
Word에서 하나의 Page Landscape를 만드는 방법
어떤 위치에 대한 Find GPS Coordinate
Fix Problems Facebook이 적절하게로드되지 않습니다
Google Docs에서 Margins을 변경하려면 2 Ways
Desktop & Mobile에서 Spotify에서 Queue을 삭제하는 방법
TikTok video에서 Filter 제거하는 방법
Combine 모든 Your Email Accounts Gmail Inbox로
Network Error의 Fix Facebook Messenger Waiting
Snapchat에서 Out Someone의 Birthday를 찾는 방법
Fix Minecraft Error Write Core Dump에 실패했습니다
어떻게 활성화 YouTube Dark Mode에
Google or Gmail Profile Picture를 제거하는 방법은 무엇입니까?
Unblock YouTube Blocked Offices, Schools or Colleges에 Blocked 일 때?
Fix Internet error PUBG mobile 앱
어떻게 Delete Venmo Account에
Snapchat Messages and Conversations을 삭제하는 방법
