TWRP를 사용한 사용자 지정 복구가 Android에서 작동하는 방식
루트 액세스 권한(root access) 을 얻는 것은 Android 기기(Android device) 를 사용자 정의하는 첫 번째 단계 입니다. 그러나 루트만으로는 루트 전용 앱 및 사용자 지정 복구(apps and custom recoveries) 만 설치할 수 있지만 휴대전화의 항목을 사용자 지정하는 데 도움이 되는 자체 기능은 제공(offer anything) 하지 않습니다 .
실제로 휴대전화를 사용자 지정하는 것을 설치하려면 사용자 지정 복구(custom recovery) 라는 것이 필요합니다 . TWRP 복구 는 (TWRP recovery)Android 기반 장치 에 수많은 맞춤형 개발을 설치할 수 있는 Android용(Android) 맞춤형 복구 중 하나입니다 .

다음 가이드에서 설치 및 사용 방법을 볼 수 있습니다.
TWRP 복구란 무엇입니까?(What Is TWRP Recovery?)
TWRP 를 사용한 사용자 지정 복구 는 Android 기기 용으로 개발되었습니다 . 장치에 설치하면 재고 복구(stock recovery) 를 대체 하고 재고 에 (stock one)없는(t present) 추가 기능을 제공합니다 .

오픈 소스 프로젝트이며 여러 Android 기반 휴대폰 및 태블릿에서 사용할 수 있습니다. 특정 전화 모델(phone model) 에 대한 사본을 가져와 플래시하여 장치에서 많은 기능을 즐길 수 있습니다.
Android에서 TWRP로 사용자 지정 복구를 설치하는 방법은 무엇입니까?(How To Install a Custom Recovery With TWRP On Android?)
Android 기기 에 (Android device)TWRP 를 사용하여 사용자 지정 복구를 설치하려면 두 가지 방법이 있습니다. 설치에 사용하는 방법은 특정 모델의 루트 요구 사항에 따라 다릅니다.
특정(Certain) 전화기는 먼저 사용자 지정 복구를 설치한 다음 루트를 획득해야 하지만 일부 다른 전화기는 복구를 설치하기 전에 먼저 루팅되어야 합니다. 다음 섹션 에서는 전화기에 TWRP 를 설치하는 데 사용해야 하는 방법을 안내해야 합니다 .
TWRP 앱을 사용하여 복구 설치(Use TWRP App To Install The Recovery)
휴대전화가 이미 루팅된 대부분의 경우 TWRP 앱 을 사용하여 기기에 (TWRP app)사용자 지정 복구(custom recovery) 를 설치할 수 있습니다. 이것은 자체적으로 모든 깜박임 절차를 수행하므로 전화기에서 사용자 지정 복구(custom recovery) 를 시작하고 실행 하는 더 쉽고 빠른 방법 입니다.
- 기기에서 Google Play 스토어(Google Play Store) 를 실행하고 공식 TWRP 앱(Official TWRP App) 을 검색하여 기기에 설치합니다.
- 앱을(app and tap) 실행하고 TWRP Flash 옵션을 탭합니다 .
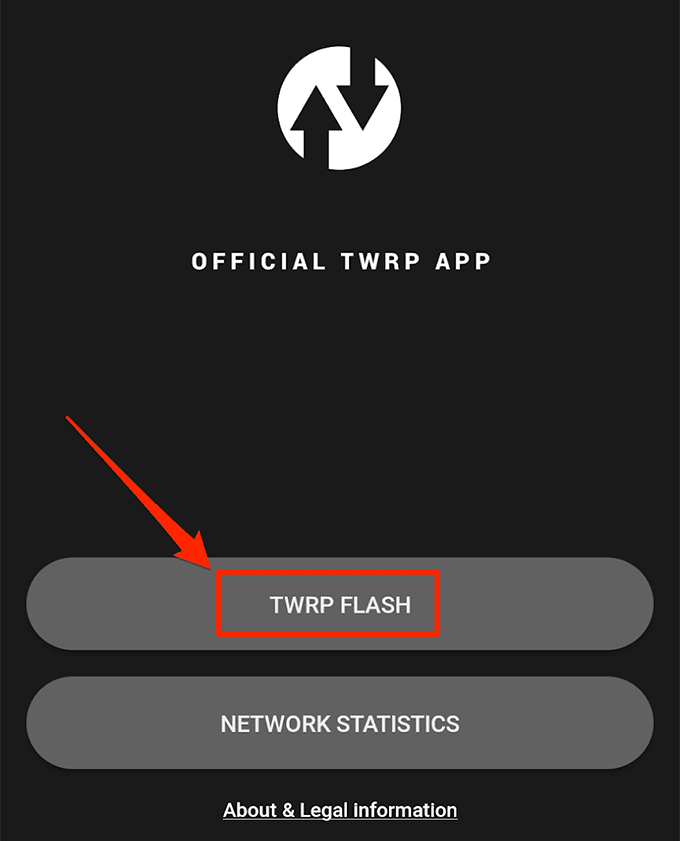
- 다음 화면의 드롭다운 메뉴에서 장치 모델(device model) 을 선택 하고 Flash to Recovery를 (Flash to Recovery)탭(screen and tap) 합니다 .

- TWRP 사용자 지정 (TWRP custom) 복구 이미지(recovery image) 를 다운로드하여 휴대전화의 복구 슬롯(recovery slot) 에 플래시합니다 .
Fastboot를 사용하여 TWRP 복구 설치(Use Fastboot To Install TWRP Recovery)
기기에서 먼저 복구를 설치해야 하는 경우 루팅할 수 있거나 어떤 이유로 앱 방법 이 작동하지 않는 경우 (app method doesn)Fastboot 를 사용하여 기기 에서 복구 이미지(recovery image) 를 수동으로 플래시할 수 있습니다 .
Fastboot 를 사용하면 장치 의 재고 복구 를 (stock recovery)사용자 지정(custom one) 복구로 교체할 수 있으며 명령만 실행하면 됩니다.
- Android 기기에서 Settings > Developer optionsUSB 디버깅(USB debugging ) 옵션 을 활성화합니다 .

- USB 케이블(USB cable) 을 사용하여 장치를 컴퓨터에 연결합니다 .
- 컴퓨터 에 Fastboot 패키지를 다운로드하고 압축을 풉니다 .
- 장치에 대한 TWRP 복구(TWRP recovery) 의 IMG 버전을 다운로드하고 Fastboot 폴더에 저장합니다.
- Fastboot 폴더를 열고 키보드에서 Shift 키를 누른 상태에서 빈 곳을 마우스 오른쪽 버튼으로 클릭하고 (Shift)여기에서 명령 창 열기(Open command window here) 를 선택합니다 .

- 다음 명령을 입력하면 기기가 부트로더 모드(bootloader mode) 로 재부팅됩니다 .
adb 재부팅 부트로더(adb reboot bootloader)

- (Enter)twrp.img 를 다운로드한 복구의 실제 이름으로 대체하여 다음 명령 을 입력하고 Enter 키를 누르 십시오(Enter) .
fastboot 플래시 복구 twrp.img(fastboot flash recovery twrp.img)

- 복구가 플래시되면 다음 명령을 입력하여 장치를 재부팅하십시오.
빠른 부팅 재부팅(fastboot reboot)

TWRP 복구(TWRP recovery) 는 Android 기기(Android device) 에 설치해야 합니다 .
Android에서 TWRP 복구 모드를 시작하는 방법은 무엇입니까?(How To Enter The TWRP Recovery Mode On Android?)
사용자 지정 복구(custom recovery isn) 는 일반 앱이 아니므로 앱 서랍(app drawer) 에서 실행할 수 없습니다. TWRP 복구(TWRP recovery) 모드 로 들어가려면 키 조합을 누르 거나 장치를 복구 모드로 재부팅하는 명령을 실행해야 합니다.
두 방법 모두 동일한 작업을 수행해야 하며 사용자가 편안하게 수행하는 작업에 따라 다릅니다. 명령을 실행할 때 키 조합을 사용하고 싶지 않을 것이며 마찬가지로 명령 유틸리티(command utility) 를 사용하지 않을 때 명령을 사용하고 싶지 않을 것 입니다.
키 조합을 사용하여 TWRP 복구 모드 시작(Using Key Combination To Enter The TWRP Recovery Mode)
복구 모드(recovery mode) 로 들어가는 키 조합은 사용 하는 장치에 따라 다릅니다. 삼성 기기(Samsung device) 에서는 작동 하는 것이 Pixel 휴대전화(Pixel phone) 에서는 작동하지 않을 수 있습니다 .
하지만 대부분의 전화기에서 볼륨 작게(Volume Down ) 버튼 과 전원(Power) 버튼을 동시에 눌러 부트로더로 재부팅할 수 있습니다. 그런 다음 복구(Recovery) 옵션을 선택하고 장치에서 TWRP 복구(TWRP recovery) 모드로 들어갈 수 있습니다.

일부 다른 전화기에서는 볼륨 높이기(Volume Up) 및 전원(Power) 버튼을 동시에 눌러 복구로 즉시 재부팅할 수 있습니다 .
ADB를 사용하여 TWRP 복구 모드로 재부팅(Using ADB To Reboot Into The TWRP Recovery Mode)
이 방법은 ADB 및 Fastboot(ADB and Fastboot) 를 지원하는 모든 장치에서 작동해야 합니다 . 기본적으로 명령을 실행해야 하며 복구로 재부팅됩니다.
- Fastboot 폴더 에서 다음 명령을 실행하면 전화기가 TWRP 복구(TWRP recovery) 모드로 재부팅됩니다.
adb 재부팅 복구(adb reboot recovery)
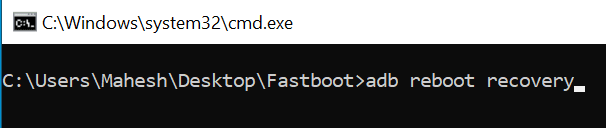
전화기가 복구로 재부팅되면 다양한 옵션이 표시됩니다.
Android에서 TWRP 사용자 지정 복구를 사용하는 방법은 무엇입니까?(How To Use The TWRP Custom Recovery On Android?)
대부분의 경우 Android 기기 에서 (Android device)TWRP 사용자 지정(TWRP custom) 복구 의 다음 기능만 사용하게 됩니다 .

설치하다(Install)
사용자 지정 복구, 루트 파일, 사용자 지정 커널, 사용자 지정 ROM(ROMs) 등을 포함한 다양한 사용자 지정 파일을 플래시할 수 있습니다 . 이 옵션을 가장 많이 사용하게 될 것입니다.
닦음(Wipe)
이렇게 하면 기기의 데이터를 지우고 초기화(device and factory reset) 할 수 있습니다. 기본 설정 앱(Settings app) 의 옵션 이 작동하지 않는 경우 사용할 수 있습니다.
지원(Backup)
이렇게 하면 Android 기기(Android device) 의 전체 백업을 만들 수 있습니다 . 여기에는 휴대전화의 모든 콘텐츠가 포함될 수 있습니다.
복원하다(Restore)
이렇게 하면 이전에 생성한 백업을 기기에서 복원할 수 있습니다. 한 번만 탭하면 모든 데이터가 휴대전화에 복원됩니다.
Related posts
Android 그 5 최저 Flashlight Apps 있습니다 안전
Android and iPhone에 대한 7 개의 최고의 뉴스 Apps
Android에 Desktop Chrome Extensions를 설치하는 방법
Phone에서 해커를 차단하는 방법 (Android and iPhone)
Android and iPhone에 대한 7 개의 최고의 화면 보호기
30 App Permissions Android에서 피하기 위해
Android의 9 Best Free Live Wallpaper Apps
Android Ringtones를 설정하는 방법
Malware From Android Phone를 제거하는 방법
7 Best Camera Apps Android
Android MCM Client은 무엇이며 Safe입니까?
8 Best Apps Android (2021) Free에 대한 Download Movies
Android 스마트폰에서 내부 오디오 및 비디오를 녹음하는 방법
Android에서 Google Chrome Pop Virus을 수정하는 방법
5 Best Android Gaming 2021 년 Buying의 가치가있는 전화기
iPhone and Android에서 Number을 차단 해제하는 방법
Android에서 Text Message을 예약하는 방법
Android를 사용하여 NFC 태그를 프로그래밍하는 방법
가이드 : Install Ubuntu Touch Android Phone
Android 전화가 Wi-Fi에 연결되지 않는 문제를 해결하는 방법
