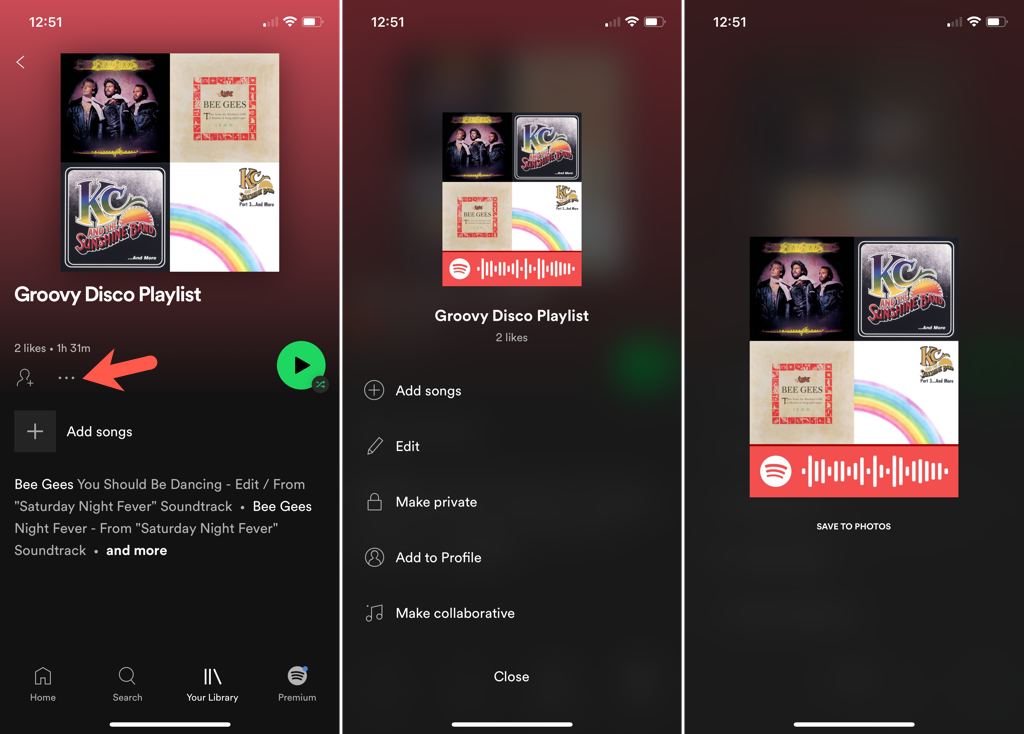친구들과 음악을 공유하고 싶으세요? 신곡이든 좋아하는 믹스이든 Spotify에서 음악을 공유하는(sharing music on Spotify) 것은 재미있을 뿐만 아니라 쉽습니다.
Spotify 가 음악을 공유하는 매우 간단한 방법을 제공 한다는 사실을 모를 수도 있습니다 . 노래, 앨범, 재생 목록, 아티스트 프로필, 밴드 프로필 또는 팟캐스트에 대한 Spotify 코드를 만들 수 있습니다 . 그런 다음 공유 항목도 즐길 수 있는 친구와 해당 코드를 공유하세요.

여기에서는 이 바코드와 같은 이미지를 만든 다음 Spotify 코드를 직접 받은 경우 스캔할 수 있는 다양한 방법을 보여드리겠습니다.
모바일 앱(Mobile App) 에서 Spotify 코드(Spotify Code) 생성
Spotify 앱 에서 코드를 가져와 이메일이나 문자 메시지를 통해 친구와 공유할 수 있습니다.
- iPhone 또는 Android 기기 에서 Spotify 앱을 엽니다 .
- 공유하려는 항목으로 이동합니다. 내 라이브러리(Your Library) 의 재생 목록 , 검색한 앨범 또는 최근에 재생한 노래가 될 수 있습니다.
- 추가 옵션을 열려면 항목의 점 3개(three dots) 를 탭하세요 .
- 다음 화면에 Spotify 코드가 즉시 표시됩니다. 코드를 탭하여 사진에 저장하거나 코드 의 스크린샷을 캡처합니다(capture a screenshot) (기기에 따라 다름).
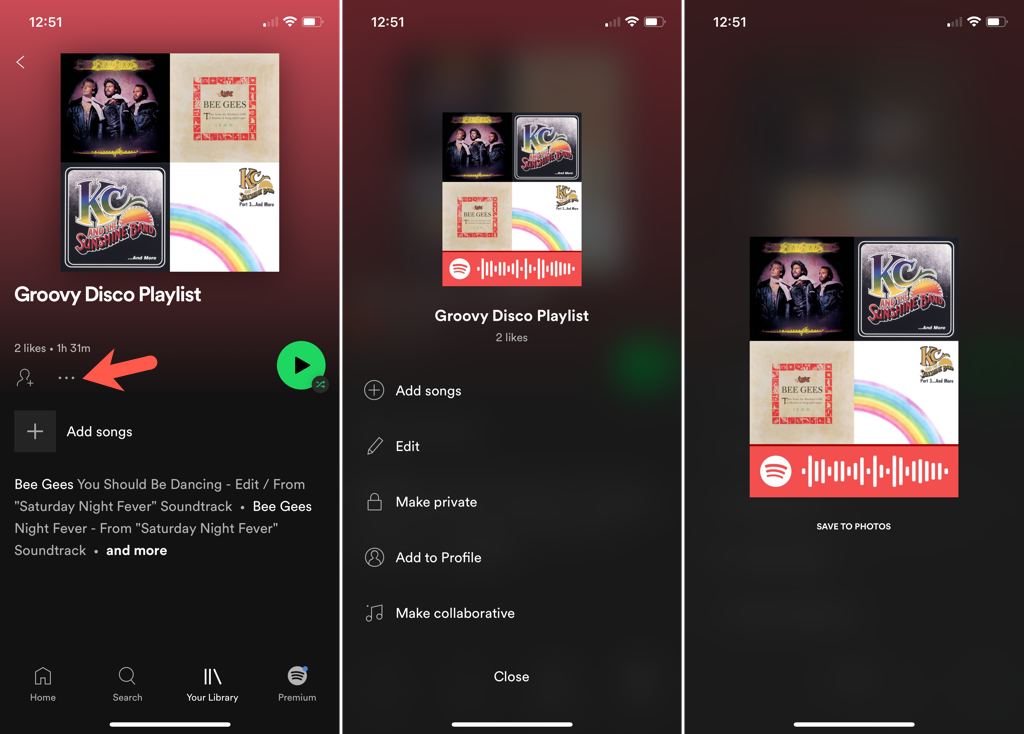
그런 다음 다른 이미지와 마찬가지로 Spotify 코드를 공유하고 친구가 노래, 재생 목록 또는 팟캐스트를 함께 듣도록 도울 수 있습니다!
웹에서 Spotify 코드 만들기
Spotify 모바일 앱 을 사용하여 코드를 얻는 것은 쉽지만 사용자 정의할 수 있는 웹에서 코드를 생성할 수도 있습니다. 좋아요! Spotify 코드 의 배경색, 막대 색상, 크기 및 이미지 형식을 선택하는 고해상도 이미지를 만들 수 있습니다 .
Spotify URI 얻기
웹에서 코드를 생성하려면 공유하려는 항목에 대한 Spotify URI 를 가져와야 합니다. (Spotify URI)데스크탑 앱에서도 URI 를 복사할 수 있지만 Spotify 웹 플레이어(Spotify Web Player) 가 다른 브라우저 탭에서 열려 있는 경우 이 방법이 가장 쉬울 것 입니다.
추가 옵션을 표시하려면 항목 옆에 있는 세 개의 점(three dots) 을 선택하십시오 .

커서를 공유 로 이동하고 (Share)Spotify URI 복사(Copy Spotify URI) 를 선택 합니다 . 이 동작이 표시되지 않으면 Windows 의 경우 (Windows)Alt 키 또는 Mac 의 경우 Option 키를 길게 눌러 팝업 메뉴에 표시합니다.

URI 를 클립보드에 복사한 상태 에서 다음 단계에 따라 Spotify 코드 를 만들고 사용자 지정합니다 .
Spotify 코드 생성
URI 를 붙여넣을 준비 가 되면 특정 Spotify 코드(Spotify Codes) 사이트로 이동하여 코드를 생성합니다. 코드를 생성하기 위해 Spotify(Spotify) 계정에 로그인할 필요가 없습니다 .
- Spotify 코드(Spotify Codes) 웹 사이트를 방문하십시오 .
- URI 를 왼쪽 상자에 붙여넣습니다 . 마우스 오른쪽 버튼을 클릭하고 붙여넣기(Paste) 를 선택하면 이 작업을 쉽게 수행할 수 있습니다 . 상자에 예제가 채워져 있는 경우 먼저 해당 텍스트를 제거하거나 모두 선택하고 그 자리에 URI 를 붙여넣으십시오.

- Spotify 코드(Get Spotify Code) 가져오기를 선택 하면 오른쪽에 코드 및 사용자 지정 옵션이 열립니다.
- 배경색(Background Color) 을 선택 하거나 정확한 색상에 대한 16진수 코드를 입력할 수 있습니다. 그런 다음 흰색 또는 검정색에서 막대 색상 을 선택하고 크기(픽셀)를 입력하고 (Bar Color)JPEG , PNG 또는 SVG 에서 이미지 형식(Format) 을 선택합니다 .

- 완료되면 다운로드(Download) 를 눌러 이미지를 컴퓨터에 저장합니다.
그런 다음 소셜 미디어에 코드를 게시하거나, 이메일로 보내거나, 문자 메시지로 공유하거나, 원하는 무엇이든 할 수 있습니다.

Spotify 코드 스캔
Spotify 코드 를 수신 중인 경우 현재 모바일 앱을 사용하여 공유 중인 항목만 볼 수 있습니다. Spotify 코드를 스캔 하는 것은 QR 코드를 스캔하여 항목을 여는 것과 유사합니다. Spotify 코드 를 스캔하고 사용하려면 다음 단계를 따르십시오 .
- iPhone 또는 Android 기기 에서 Spotify 앱을 엽니다 .
- 하단 의 검색(Search) 탭으로 이동합니다 .
- 상단 의 카메라 아이콘을 누르거나 (Camera)검색(Search) 창 안쪽을 눌러 카메라(Camera) 아이콘을 선택하세요. Spotify 에 먼저 카메라에 대한 액세스 권한을 부여하라는 메시지가 표시될 수 있습니다 .
- Spotify 코드 를 스캔하려면 화면의 프레임에 캡처하기만 하면 됩니다. 장치 사진에 코드를 저장하는 경우 사진에서 선택을 선택(Select From Photos) 하고 이미지를 찾습니다. 해당 항목이 즉시 열리는 것을 볼 수 있습니다.

Spotify 코드를 사용하면 좋아하는 음악을 쉽게 공유 할 수 있습니다(share the music you enjoy) . 바라건대(Hopefully) 이 기능을 확인하고 Spotify 코드를 받을 수도 있습니다!
이와 같은 다른 트릭 에 대해서는 잘 알려지지 않은 Spotify 팁 목록을(our list of little-known Spotify tips) 확인하십시오 .
How to Create and Scan a Spotify Code
Do you love to ѕhare music with your friends? Whether it’s а new song or your favorіte mix, sharing music on Spotify is not only fun, but easy as well.
What you might not know is that Spotify offers a super simple way to share music. You can create a Spotify code for a song, album, playlist, artist profile, band profile, or even a podcast. Then share that code with a pal who can enjoy that shared item, too.

Here, we’ll show you the different ways you can create this barcode-like image and then scan Spotify codes if you receive them yourself.
Create a Spotify Code in the Mobile App
You can grab a code from the Spotify app to share with a friend via email or text message.
- Open the Spotify app on your iPhone or Android device.
- Navigate to the item you want to share. This can be a playlist in Your Library, an album you searched for, or a song you recently played.
- Tap the three dots for the item to open More Options.
- You’ll immediately see the Spotify code on the next screen. Tap the code to save it to your photos or capture a screenshot of the code (depending on your device).
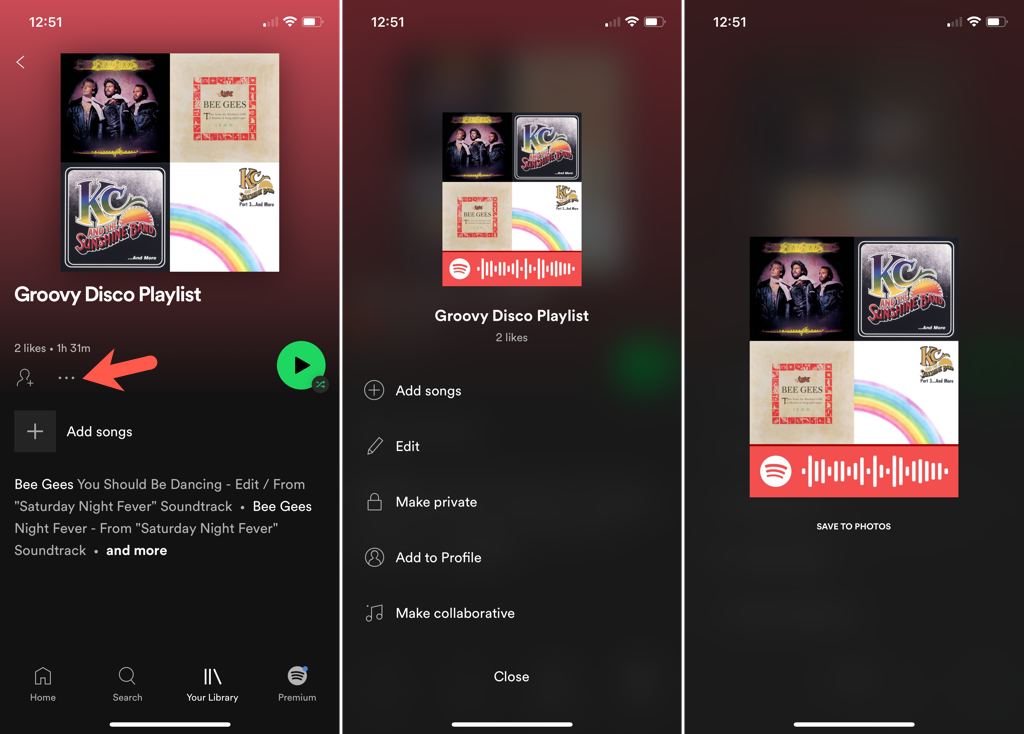
You can then share the Spotify code like any other image and help your friend to listen to a song, playlist, or podcast with you!
Create a Spotify Code on the Web
Even though it’s easy to obtain a code using the Spotify mobile app, you can also create one on the web where you can customize it. That’s right! You can make a high-resolution image where you select the background color, bar color, size, and image format for your Spotify code.
Obtain the Spotify URI
To create a code on the web, you’ll need to get the Spotify URI for the item you want to share. This is probably easiest if you have the Spotify Web Player open in another browser tab, although you can copy the URI from the desktop app too.
Select the three dots next to an item to display More Options.

Move your cursor to Share and choose Copy Spotify URI. If you don’t see this action, press and hold your Alt key on Windows or your Option key on Mac to display it in the pop-out menu.

With the URI copied to your clipboard, follow the next set of steps to create and customize your Spotify code.
Create the Spotify Code
With your URI ready to paste, you’ll head to a specific Spotify Codes site to create your code. You don’t have to sign into your Spotify account to create the code.
- Visit the Spotify Codes website.
- Paste the URI into the box on the left. You can do this easily by right-clicking and choosing Paste. If the box is populated with an example, be sure to remove that text first or select it all and paste your URI in its place.

- Select Get Spotify Code and you’ll see the code and customization options open on the right side.
- You can choose a Background Color or enter the hex code for an exact color. Then, choose the Bar Color from white or black, enter a Size in pixels, and pick a Format for the image from JPEG, PNG, or SVG.

- When you finish, hit Download to save the image to your computer.
You can then post your code on social media, send it via email, share it in text message, or whatever you like.

Scan Spotify Codes
If you’re on the receiving end of a Spotify code, you can currently only view the item being shared with you using the mobile app. Scanning a Spotify code is similar to scanning a QR code to open an item. Follow these steps to scan and use Spotify codes.
- Open the Spotify app on your iPhone or Android device.
- Go to the Search tab at the bottom.
- Tap the Camera icon at the top or tap inside the Search bar to select the Camera icon. You may be asked to give Spotify access to your camera first.
- To scan the Spotify code, simply capture it in the frame on your screen. If you happen to save a code to your device photos, choose Select From Photos and browse for the image. You should see that item instantly pop open.

A Spotify code gives you a handy way to share the music you enjoy. Hopefully, you’ll check out this feature and maybe even receive a Spotify code in return!
For other tricks like this one, check out our list of little-known Spotify tips.