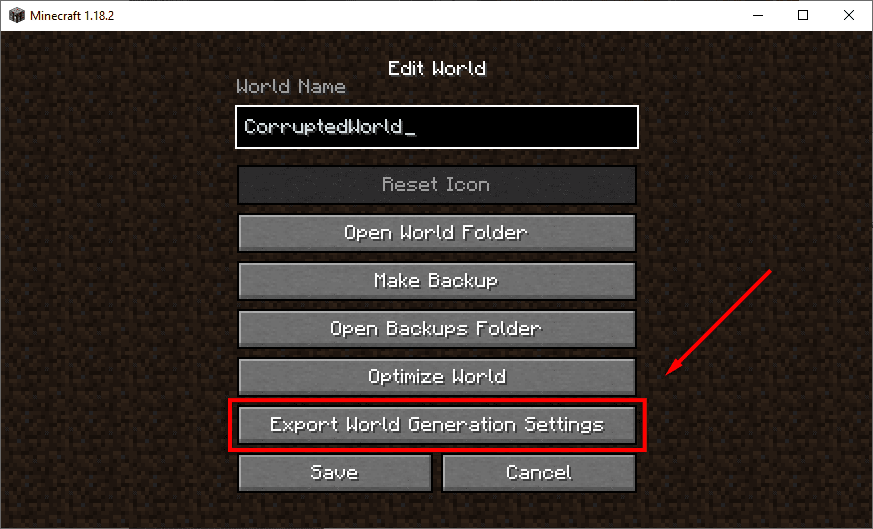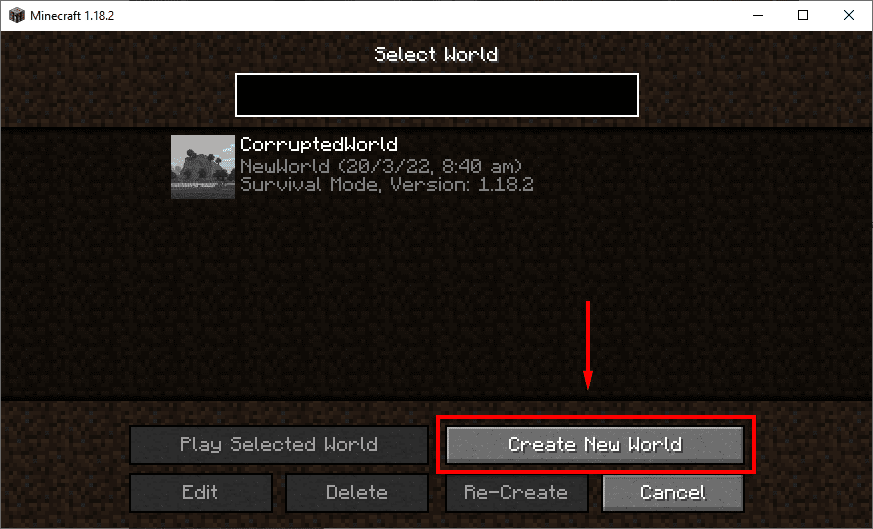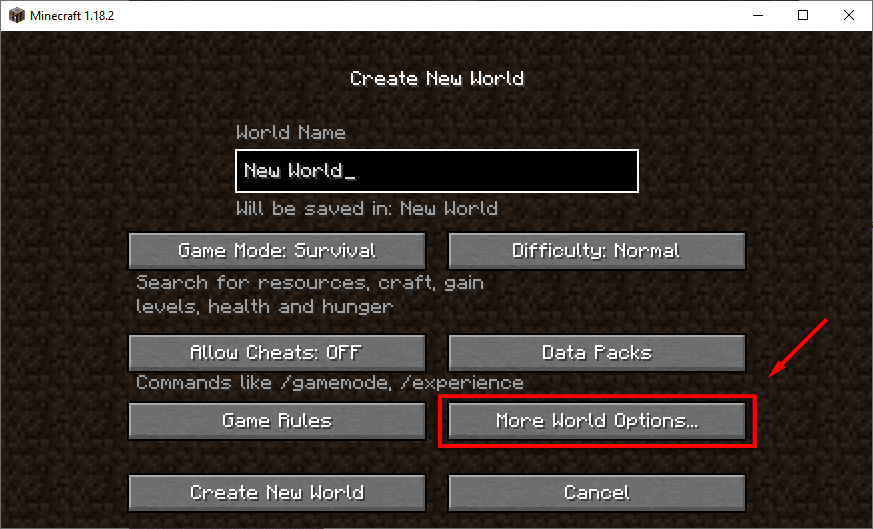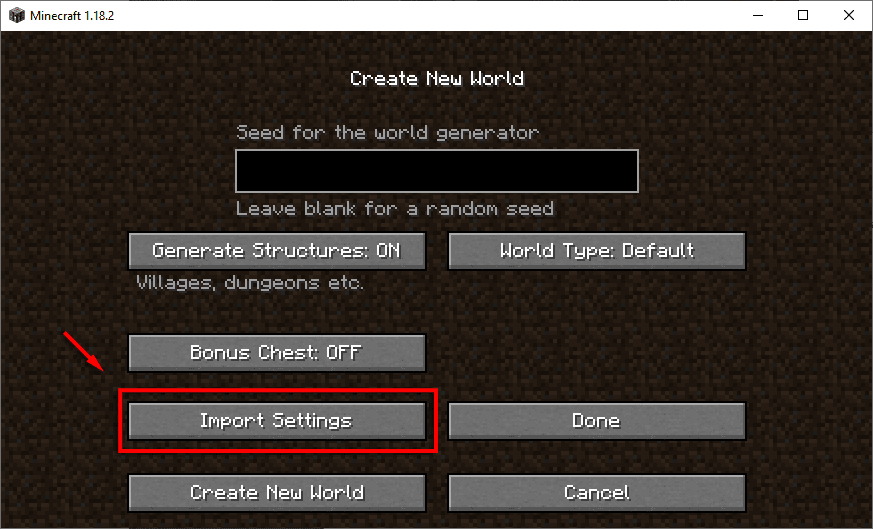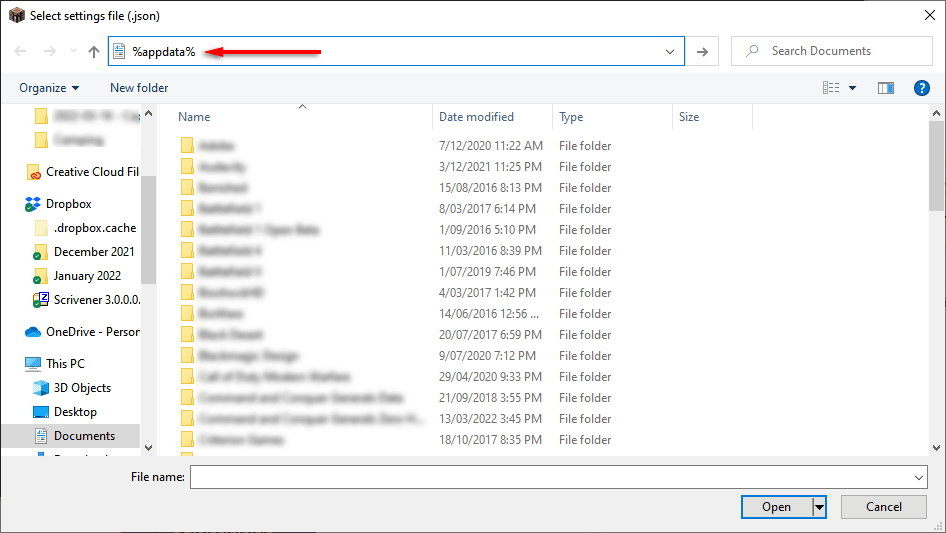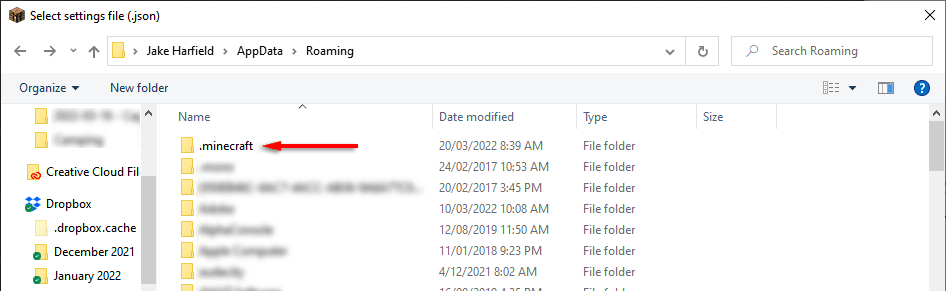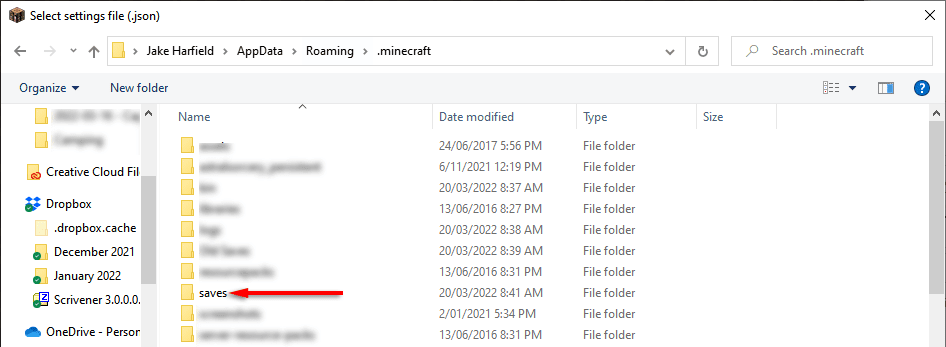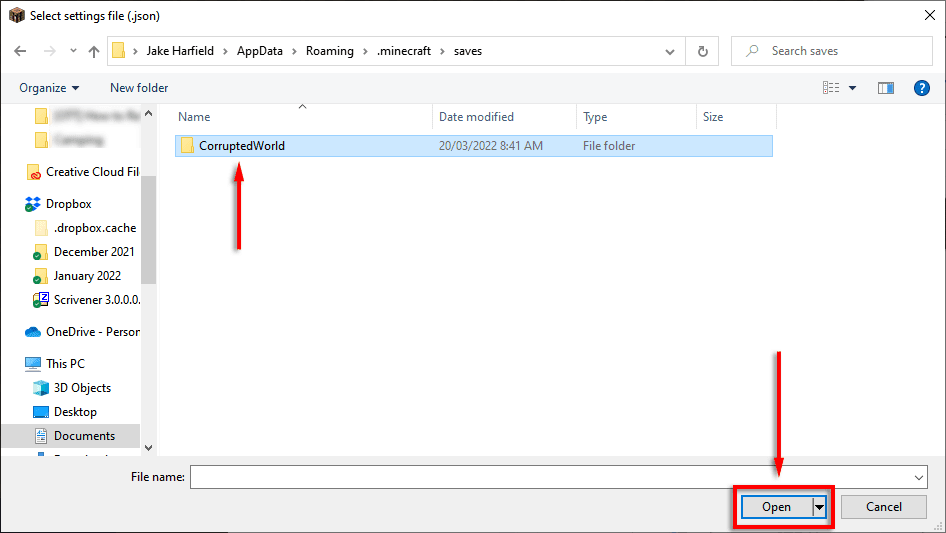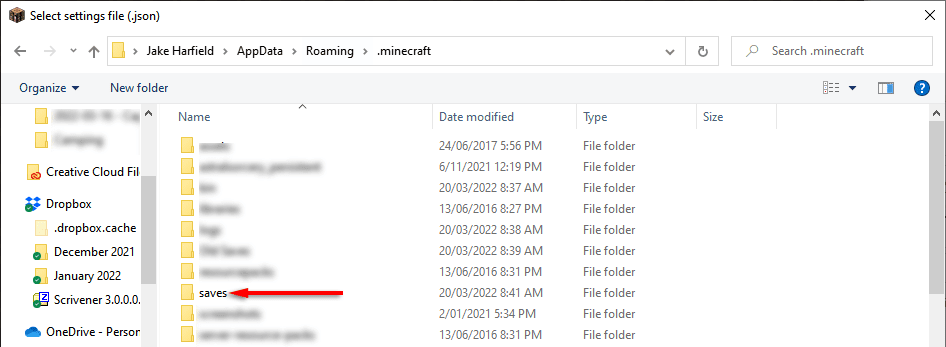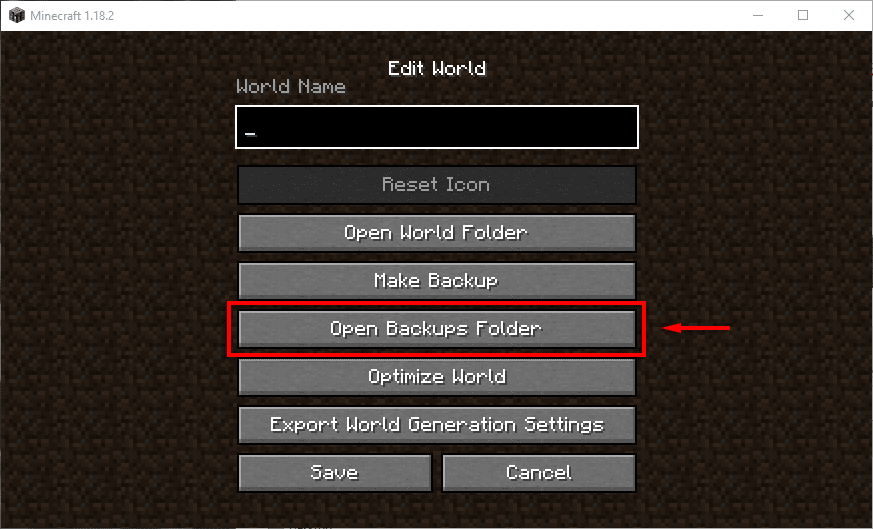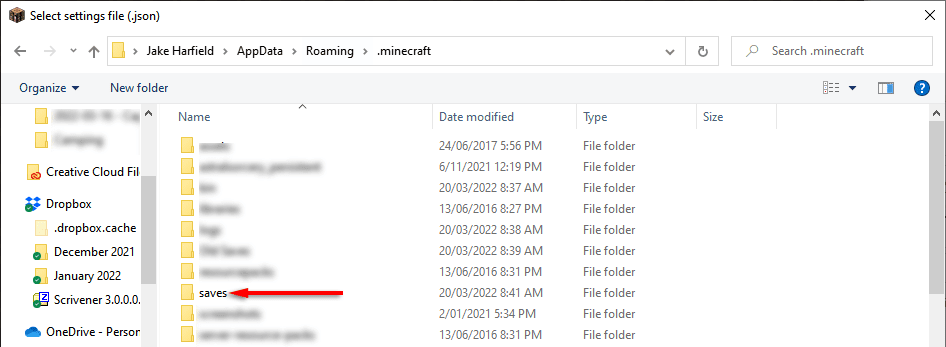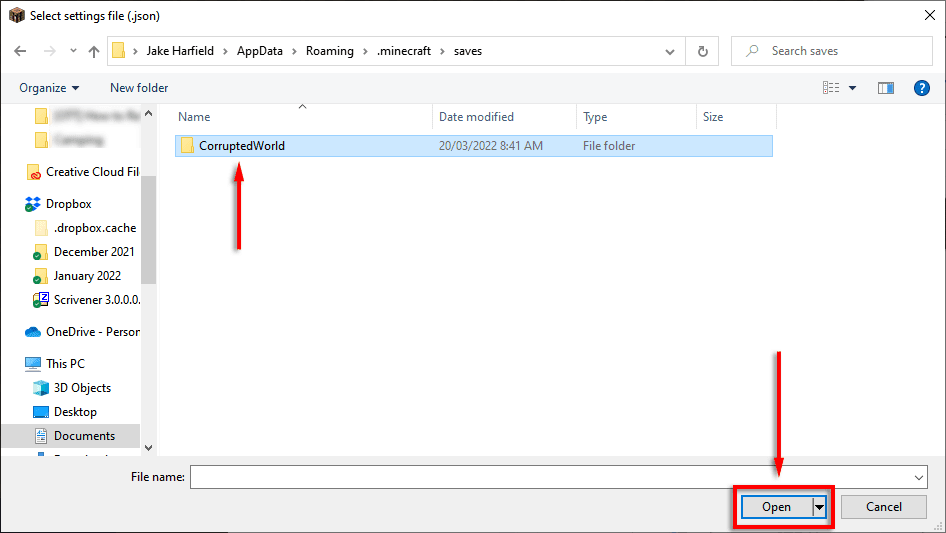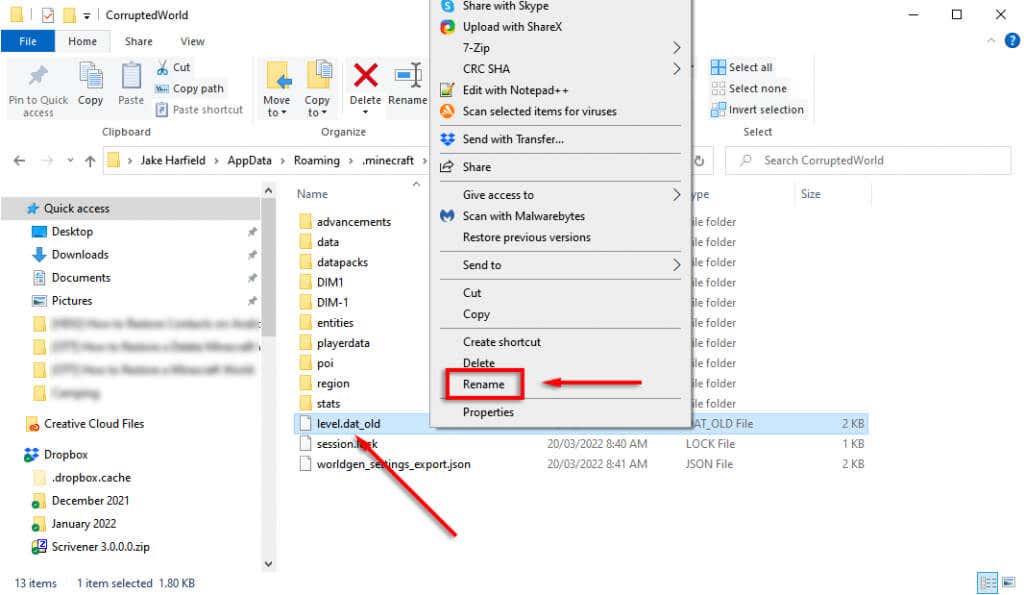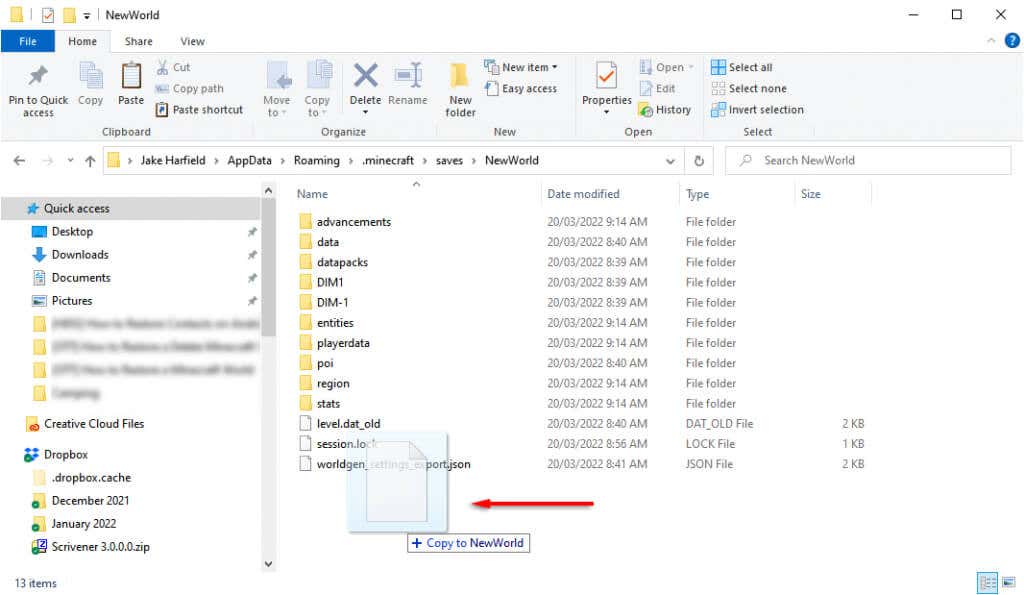불행히도 Mojang의 샌드박스 게임인 Minecraft 는 세계를 손상시키고 플레이할 수 없도록 만드는 것으로 유명합니다. 특정 세계에서 수백 시간을 보냈다면 더 이상 액세스할 수 없다는 사실에 가슴이 아플 수 있습니다.
다행히도 손상 수준에 따라 백업에서 Minecraft 세계를 복원할 수 있습니다. 방법은 다음과 같습니다.

PC 의 타락한 세계(Corrupted Worlds) 에 대한 빠른 수정(Quick Fix)
먼저 잃어버린 세계와 같은 이름과 세계 시드로 새로운 세계를 만들어 보세요. 경우에 따라 Minecraft 가 인벤토리를 그대로 유지한 채 이전 세계를 로드합니다. 이 수정 사항은 모든 버전의 Minecraft 에서 작동할 수 있습니다 .
참고:(Note: ) 이 튜토리얼에서는 잃어버린 세계를 " CorruptedWorld "라고 부를 것 입니다.
동일한 월드 시드로 새로운 세계를 생성하려면:
- 마인크래프트(Minecraft) 를 엽니 다.
- 원래 세계를 선택한 다음 편집(Edit) 을 클릭 합니다.

- 세계 생성 설정 내보내기(Export World Generation Settings) 를 클릭 합니다 . 이렇게 하면 .JSON 파일이 저장 폴더로 내보내집니다.
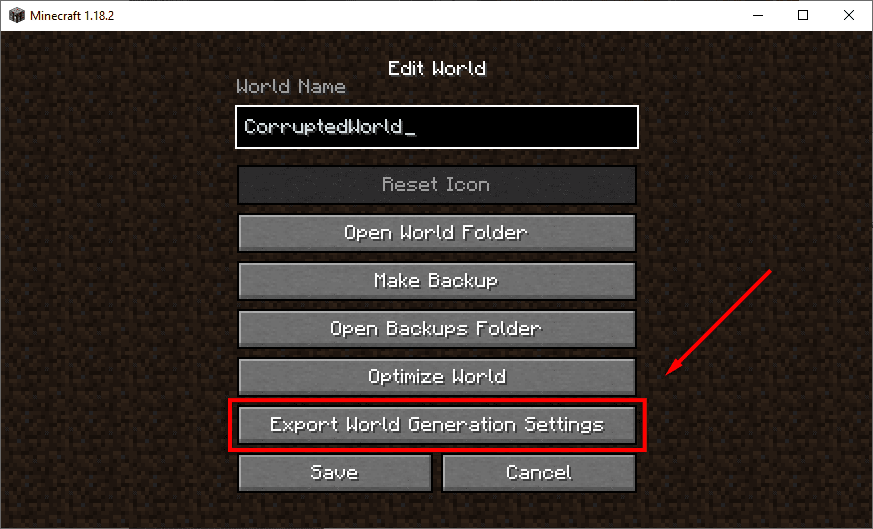
- 세계 메뉴로 돌아갑니다. Create New World 를 클릭 하고 세계의 이름을 원래 세계와 동일하게 지정합니다.
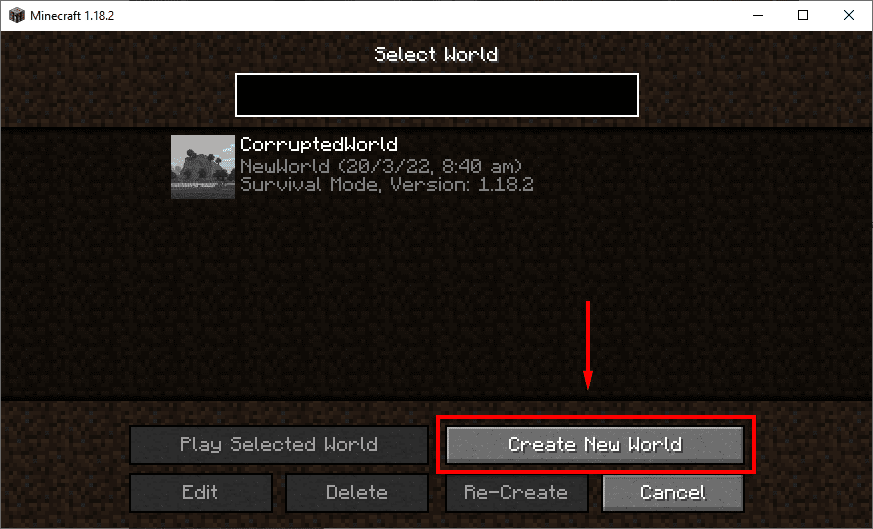
- 추가 세계 옵션(More World Options) 을 선택 합니다.
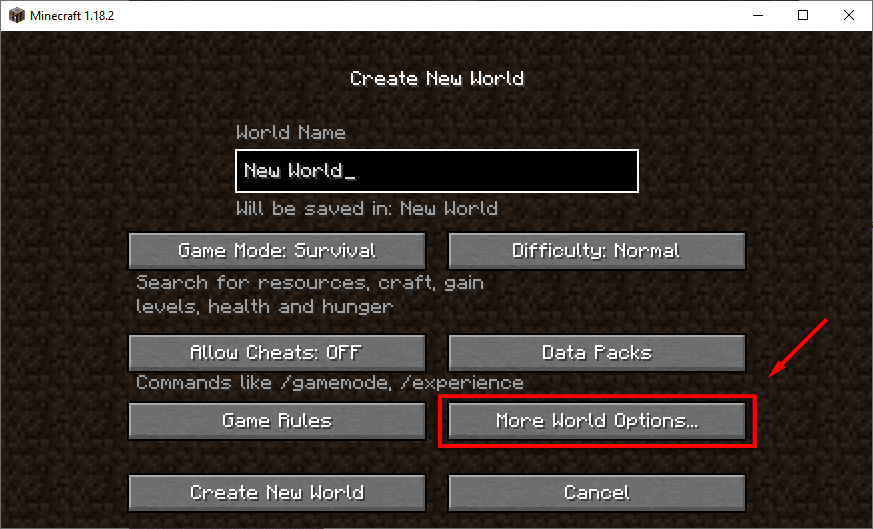
- 설정 가져오기(Import Settings) 를 클릭 합니다 . 파일 탐색기가 열립니다.
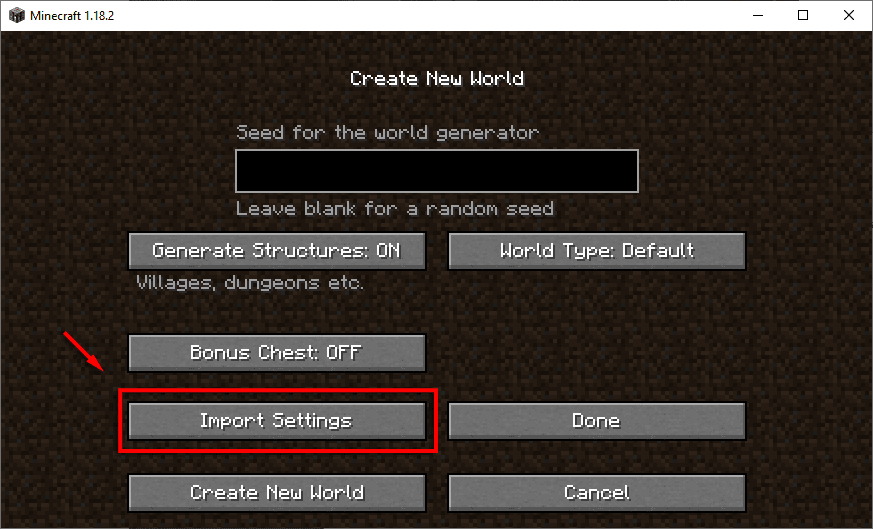
- 주소 표시줄에 %appdata% 를 입력 합니다.
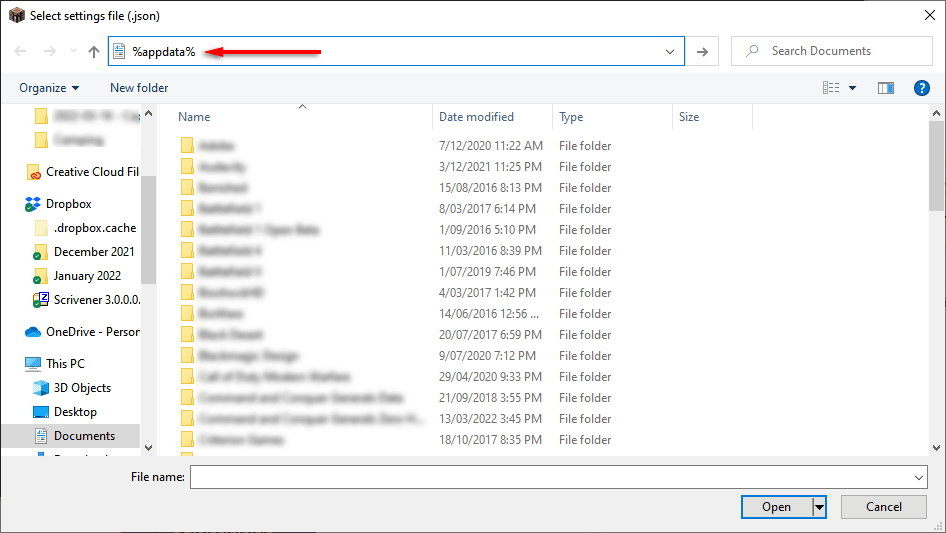
- .minecraft 를 엽니 다 .
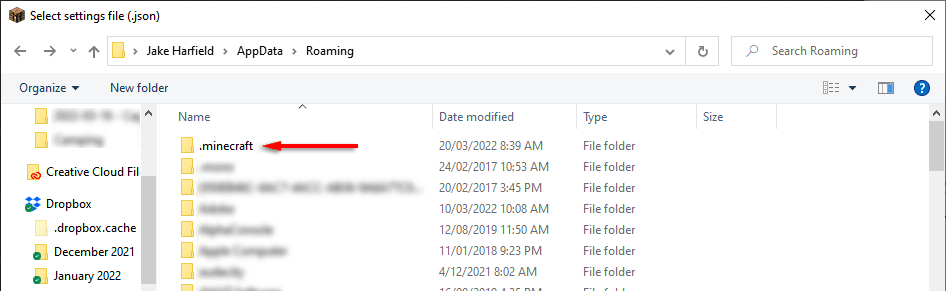
- 저장(saves) 을 두 번 클릭 합니다. 이것은 Minecraft 세계 폴더가 있는 곳입니다.
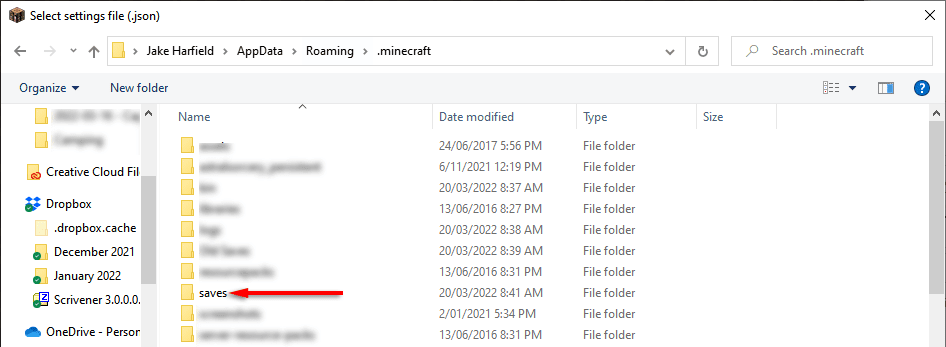
- CorruptedWorld 를 열고 worldgen_settings_export.json 파일을 선택한 다음 열기(Open) 를 클릭 합니다. 월드가 생성될 때까지 기다렸다가 (Wait)Minecraft 를 닫습니다 .
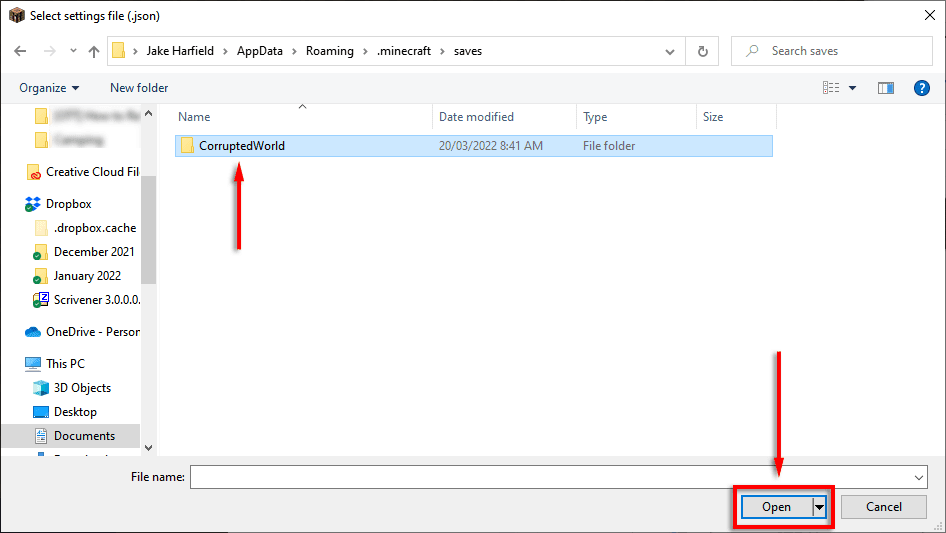
그래도 문제가 해결되지 않으면 아래에서 더 자세한 수정 사항으로 이동하세요.
PC 의 타락한 세계(Corrupted Worlds) 에 대한 더 긴 수정 사항(Longer Fix)
빠른 수정이 작동하지 않으면 수동으로 새 세계를 만들고 이전 게임 파일을 복사하여 문제를 해결할 수 있습니다. 이 수정 사항은 Windows의 Java Edition (Windows)과(Java Edition) Bedrock Edition(Bedrock Edition) 모두에서 작동합니다 .
이 프로세스는 Mac 에서도 작동해야 하지만 게임 파일은 숨겨진 Library/Application Support 폴더에 있습니다.
1단계: 새로운 세상 만들기
첫 번째 단계는 런처를 사용하여 Minecraft 를 열고 원래 세계와 동일한 시드로 새로운 세계를 만드는 것입니다. 손에 씨앗이 없으면 첫 번째 수정의 가이드를 따라 찾을 수 있습니다.

2단계: Level.dat 파일 전송
다음 단계는 필요한 파일을 새로운 세계로 전송하는 것입니다. 이 단계를 수행하기 전에 세계의 백업을 만드는 것이 좋습니다. 그 방법은 아래에서 다룹니다.
세계 파일을 전송하려면:
- Windows 키(Windows Key ) + R 을 눌러 실행 을(Run) 엽니다 .
- %appdata% 를 입력 하고 Enter 키(Enter) 를 누릅니다 .

3. .minecraft(.minecraft) 를 두 번 클릭 합니다 .

4. 저장(saves ) 폴더 를 더블 클릭 합니다.
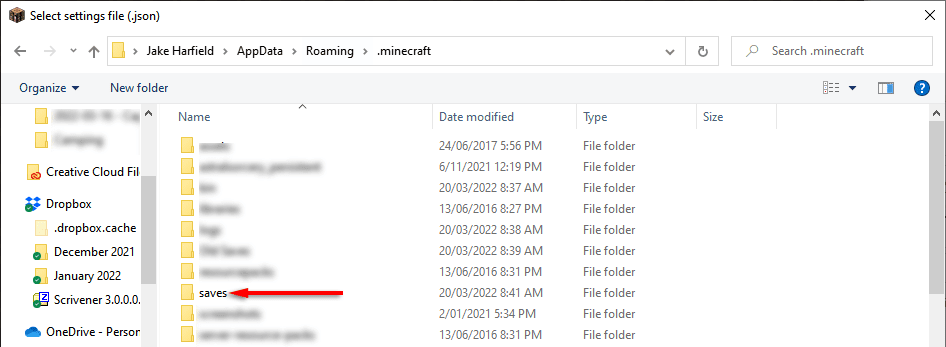
5. CorruptedWorld 를 열고 level.dat , level.dat_mcr (항상 존재하지는 않음), level.dat_old 및 session.lock 을 찾습니다 . 각 파일을 마우스 오른쪽 버튼으로 클릭하고 새 세계의 폴더에 복사/붙여넣기합니다. Minecraft Bedrock Edition 에서는 level.dat 만 전송 하면(level.dat) 됩니다.

6. Minecraft(Restart Minecraft) 를 다시 시작하고 세계를 로드합니다.
백업에서 Minecraft 세계(Minecraft World From Backup) 를 복원하는 방법
Minecraft 세계 의 백업 폴더가 있는 경우 세계를 복원하는 것은 쉽습니다. 백업 복사본 세계를 저장 폴더로 전송하기만 하면 됩니다.
참고:(Note: ) 로컬 저장을 삭제하므로 이 작업을 수행하기 전에 저장된 게임의 백업을 생성하는 것이 좋습니다. 게임 내에서 세계를 선택 하고 편집을 클릭한 다음 (Edit,)백업 만들기(Make Backup) 를 선택 하여 이 작업을 수행할 수 있습니다 . 백업은 backups(backups) 라는 두 번째 폴더의 .minecraft 폴더 안에 저장됩니다 .

PC/Mac에서 세상을 복원하는 방법
PC에서 백업 Minecraft(Minecraft) 세계 를 복원하려면 위와 같이 게임 저장 폴더로 이동하여 손상된 세계를 삭제하고 백업 세계를 복사/붙여넣기만 하면 됩니다. 프로세스는 Mac 에서도 동일합니다 . Mac 또는 Windows 에서 게임 파일을 쉽게 찾으 려면 Minecraft 를 열고 손상된 세계 를 클릭 하고 편집을(Edit,) 선택한 다음 백업 폴더 열기(Open Backups Folder) 를 클릭 합니다.
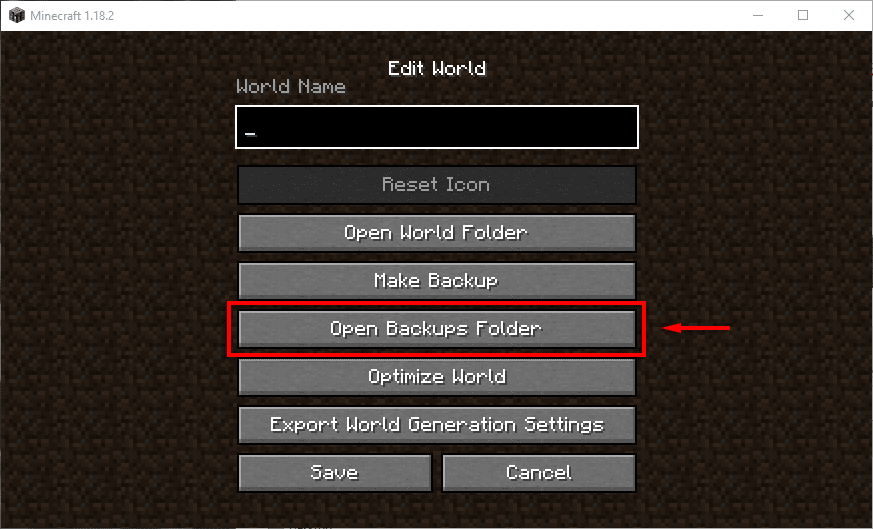
Pocket Edition 에서 (Pocket Edition)세계(Your World) 를 복원하는 방법
Android 또는 iPhone에서 Minecraft 를 플레이하는 경우 Minecraft PE 는 이제 손상된 저장을 자동으로 복구하려고 시도합니다( Pocket Edition v0.11.0 알파 기준). 그래도 작동하지 않으면 휴대전화의 자동 백업(예: Samsung Backup , Google Backup 또는 iOS의 iCloud)에 액세스하여 저장된 파일을 복원할 수 있습니다. 바라건대 , 이것들이 당신의 (Hopefully)Minecraft 데이터 를 백업했고 당신 의 세계를 복원할 수 있을 것입니다.

모르는 경우 Android 및 iPhone 에서 데이터를 백업 및 복원하는 방법은 다음과 같습니다 .
콘솔 에서 (Console)세계(Your World) 를 복원하는 방법
Xbox 와 PlayStation (Xbox)에서는(PlayStation) 세계를 복원하는 프로세스가 상당히 다릅니다.
Xbox:
- 마인크래프트를 제거합니다.
- (Delete)시스템(System) > 저장소(Storage) > 로컬 저장된 게임 지우기(Clear local saved games) 로 이동하여 저장된 게임 데이터를 삭제 합니다 .

- 네트워크(Network ) > 네트워크 설정(Network Settings) > 고급 설정(Advanced Settings) > 대체 MAC 주소(Alternate MAC Address) > 지우기(Clear) 로 이동 하여 MAC 주소를 지웁니다 .
- Minecraft 를 다시 설치 하고 시작하십시오. Xbox Live의 클라우드 백업 서버에서 저장한 내용을 동기화해야 합니다.
플레이스테이션:
PlayStation 에서 저장된 세계를 복원하려면 게임이 손상되기 전에 PS Plus 계정 이 필요합니다 . 세계를 복원하려면 설정(Settings) > 애플리케이션 저장 데이터 관리(Application Saved Data Management ) > 온라인 저장소에 저장된 데이터를(Saved Data in Online Storage) 엽니다 .

여기에서 시스템 저장소로 다운로드를(Download to System Storage,) 선택한 다음 복원하려는 세계를 선택하고 다운로드(Download) 를 선택합니다 .
Windows PC 에서 이전 버전을 복원하는 방법
Minecraft 는 (Minecraft)Microsoft Windows 의 각 세계에 대한 백업 파일을 자동으로 저장합니다 . 물론 이 상태로 되돌리면 진행 상황의 일부를 잃게 되지만 세상을 완전히 잃는 것보다는 낫습니다.
이전 Minecraft(Minecraft) 세계 버전 으로 되돌리려면 :
- 위와 같이 saves(saves ) 폴더로 이동합니다 .
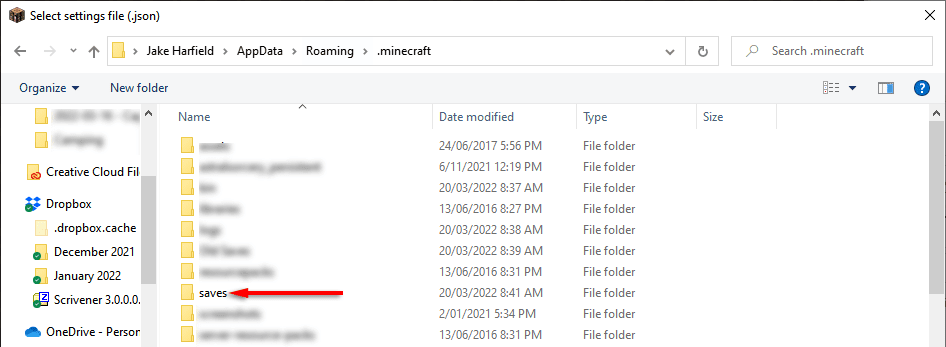
- 자신의 세계를 찾은 다음 폴더를 두 번 클릭합니다.
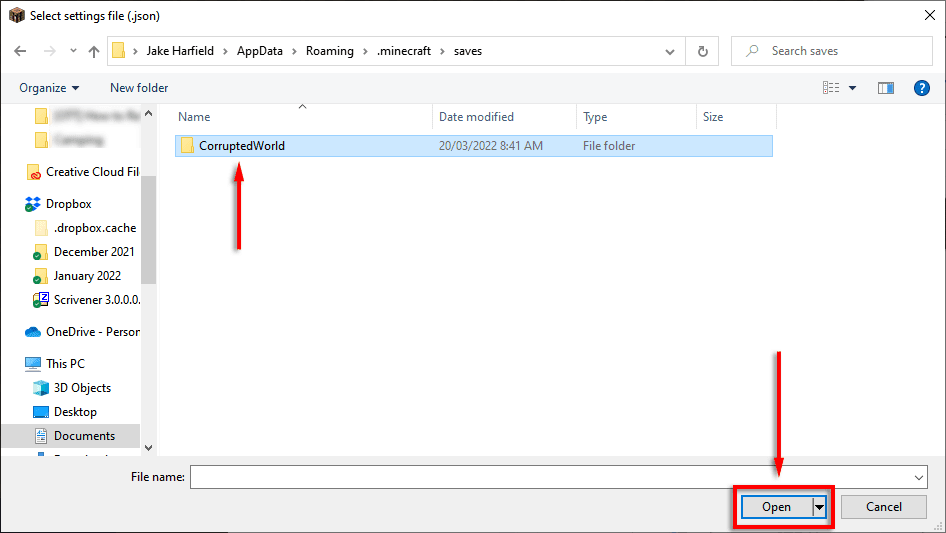
- level.dat 파일 을 찾아 다른 위치에 복사하여 백업을 만듭니다. 그런 다음 world 폴더에서 파일을 삭제합니다.

- level.dat_old 의 이름을 (level.dat)level.dat(level.dat_old ) 로 바꿉니다 .
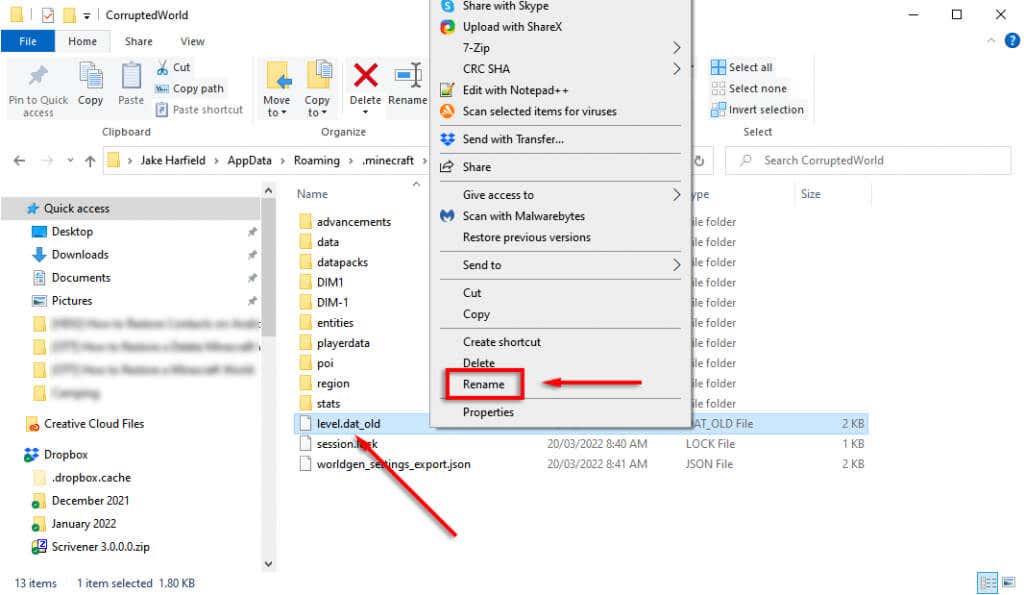
- Minecraft 를 다시 로드 하고 세계가 이제 올바르게 작동하는지 확인하십시오.
문제는 임의의 위치(종종 빌드에서 매우 멀리 떨어져 있음)에서 시작하여 위치를 찾아야 하므로 좌표가 기록되어 있기를 바랍니다. 또한 모드, 플러그인 또는 애드온(mods, plugins, or addons) 에 대한 모든 정보 가 손실되고 인벤토리가 비어 있습니다. 불행히도 이러한 문제는 이 방법에서 피할 수 없는 문제입니다.
부분적으로 세계를 복원하는 방법
다른 방법이 작동하지 않고 원래 세계 시드를 모르는 경우에도 Minecraft 세계를 부분적으로 복원할 수 있습니다. 이렇게 하려면:
- 모든 씨앗과 이름으로 새로운 세계를 만드십시오.
- 위와 같이 세계(world ) 폴더로 이동 하여 CorruptedWorld level.dat 파일을 새 세계 폴더로 전송합니다.
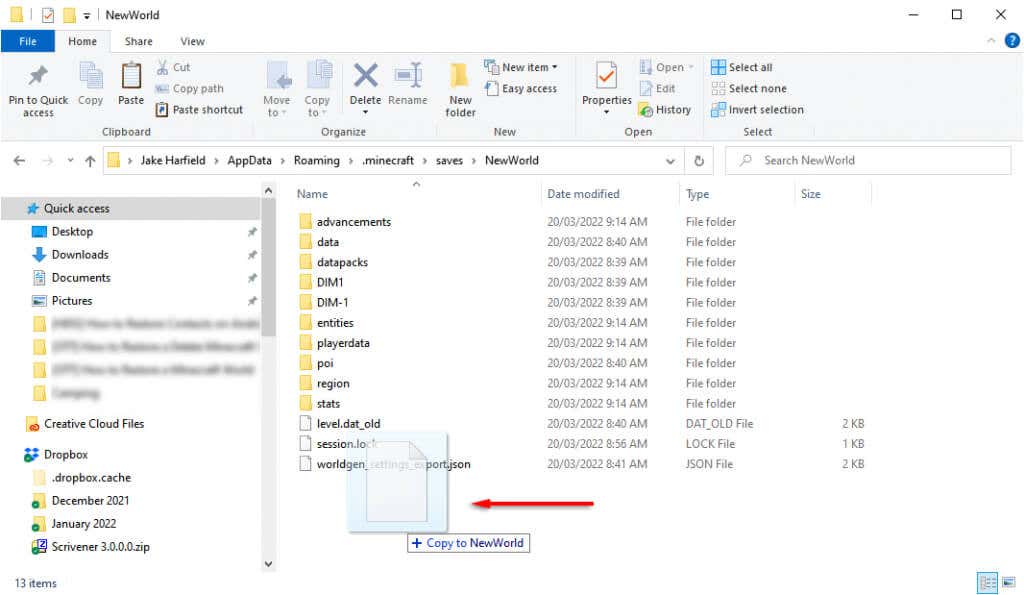
- Open Minecraft and load your new world. All of the chunks you saved in the original world will load in the new seed. However, there will likely be large cliffs/weird formations between the new and old world where they don’t line up.
Backing Up Your Data is the Safest Option
Hopefully, these methods have helped you restore your corrupted Minecraft files and you can get back to the game. Just keep in mind that the best option to protect your Minecraft saves (and all of your personal data) is by frequently creating backups of your data.
How to Fix a Corrupted Minecraft World or Restore From Backup
Unfortυnately, Mojаng’s sаndbox game Minecraft is notorious for corrupting worlds and making them unplayable. If you’ve spent hundreds of hours in a particular world, it can be heartbreaking to find out you can no longer access it.
Luckily, depending on the level of corruption, it’s possible to restore your Minecraft world from backup. Here’s how.

The Quick Fix for Corrupted Worlds on PC
First, try to create a new world with the same name and world seed as your lost world. Occasionally, this will result in Minecraft loading your previous world with your inventory intact. This fix will potentially work for any version of Minecraft.
Note: For the sake of this tutorial, we’ll call the lost world “CorruptedWorld.”
To create a new world with the same world seed:
- Open Minecraft.
- Select the original world, then click Edit.

- Click Export World Generation Settings. This will export a .JSON file to your saves folder.
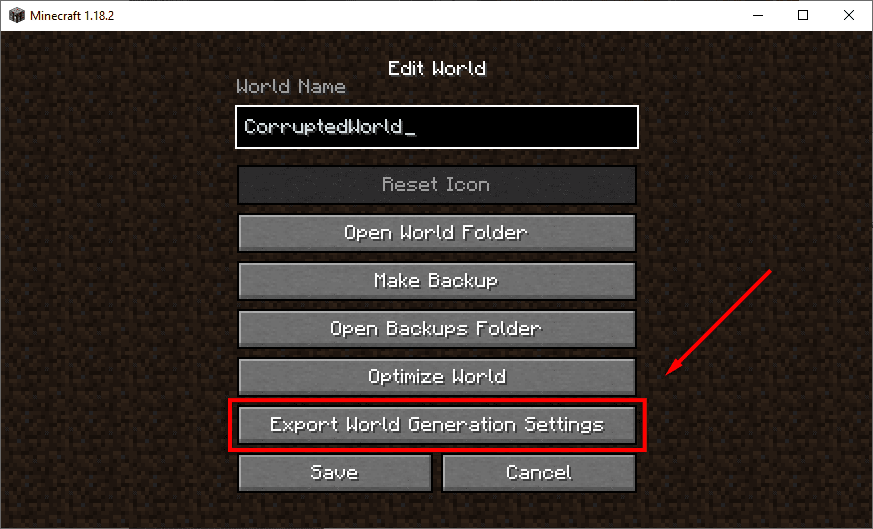
- Go back to the world menu. Click Create New World and name the world the same as the original world.
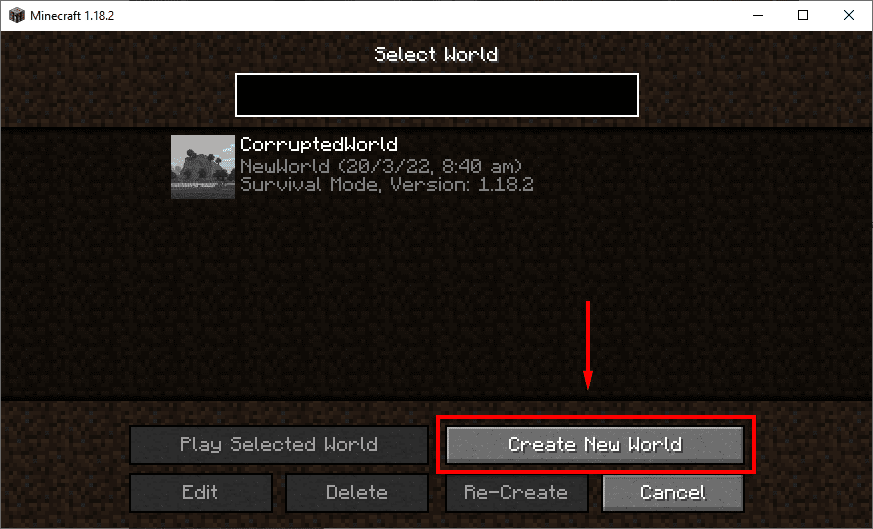
- Select More World Options.
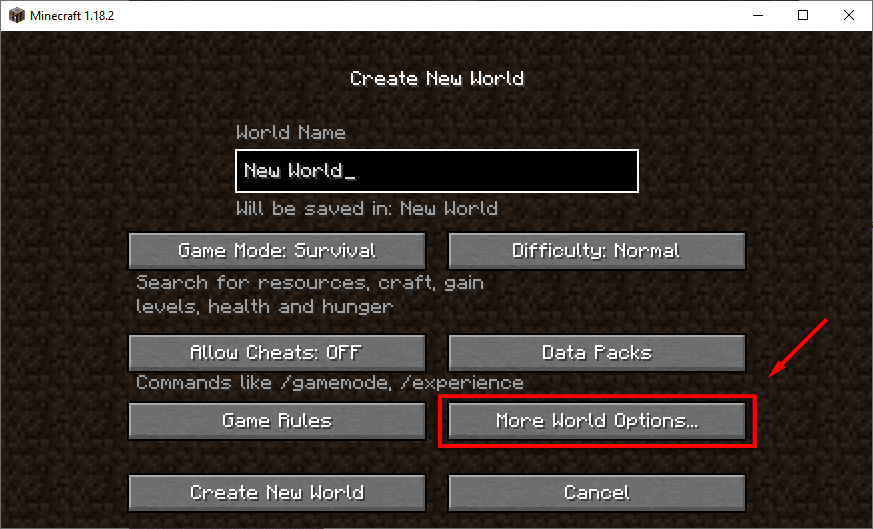
- Click Import Settings. This will open File Explorer.
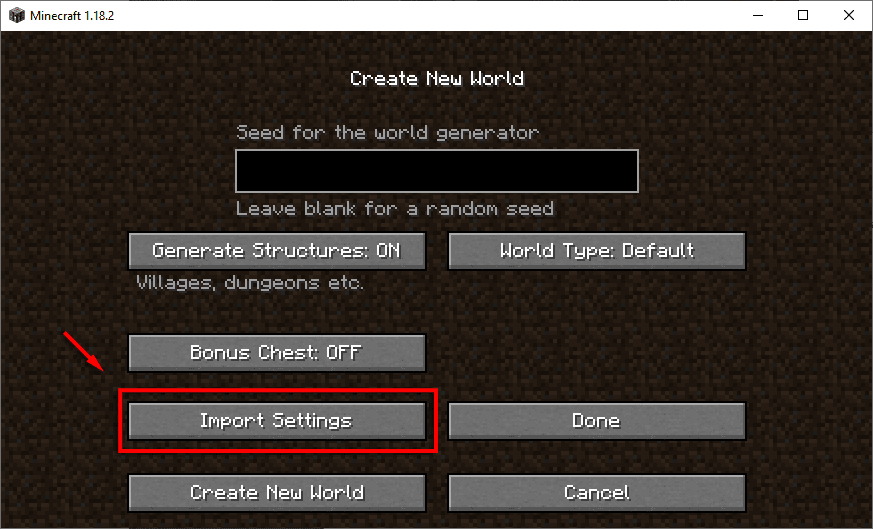
- In the address bar, type %appdata%.
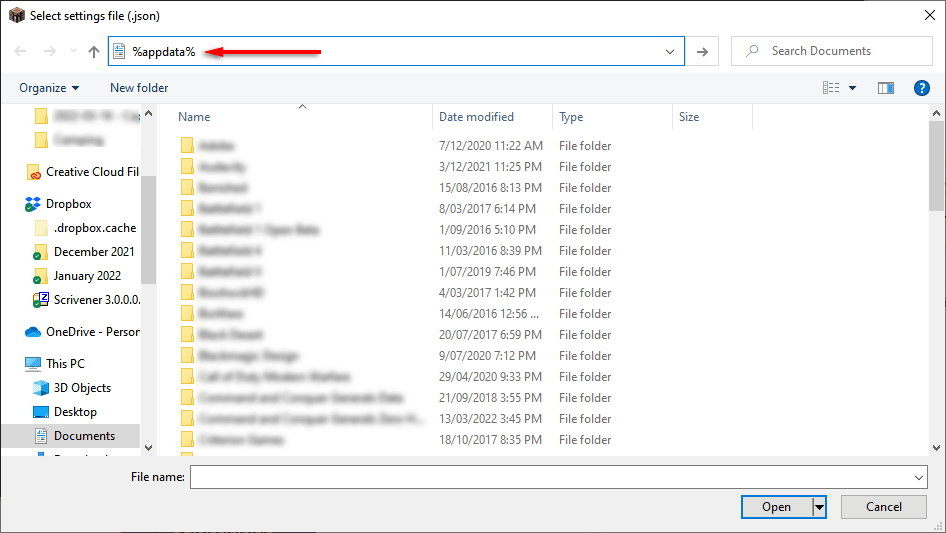
- Open .minecraft.
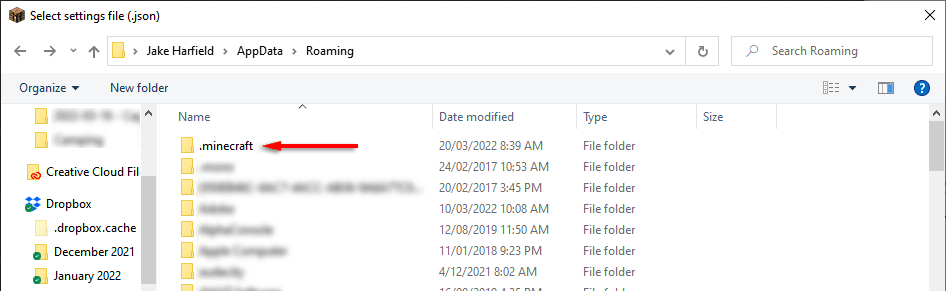
- Double-click saves. This is where your Minecraft world folders are held.
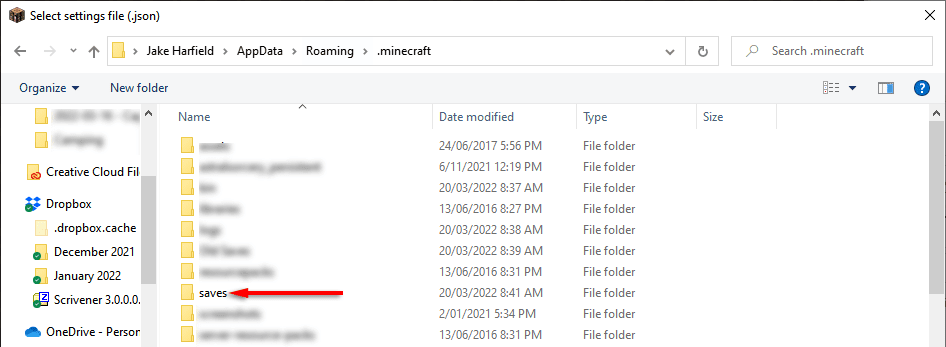
- Open your CorruptedWorld, select the file worldgen_settings_export.json and click Open. Wait for the world to be generated, then close Minecraft.
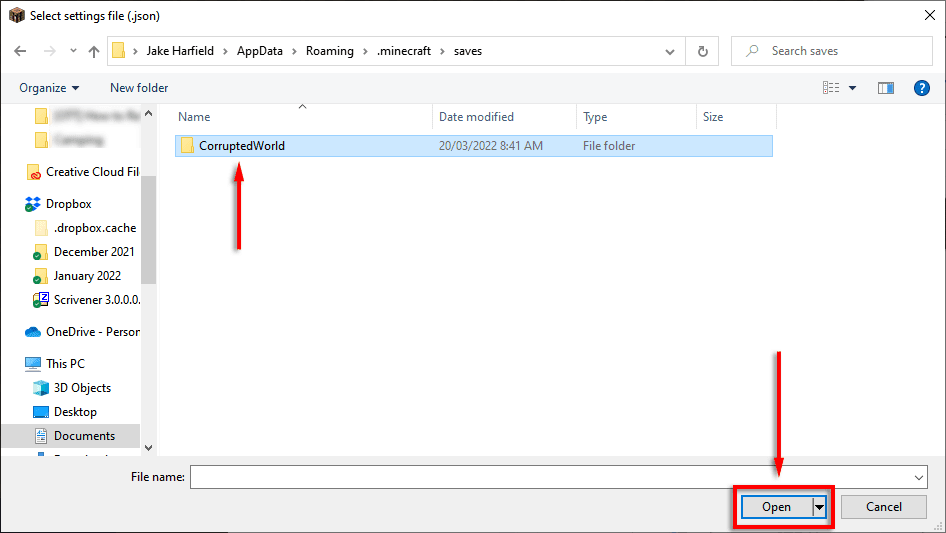
If this doesn’t work, move on to the more detailed fixes below.
The Longer Fix for Corrupted Worlds on PC
If the quick fix didn’t work for you, manually creating a new world and copying the old game files can fix the issue. This fix should work for both the Java Edition and Bedrock Edition on Windows.
This process should also work on a Mac, but the game files are held in the hidden Library/Application Support folder.
Step 1: Create a New World
The first step is to open Minecraft using the launcher and create a new world with the same seed as the original world. If you don’t have the seed at hand, you can find it by following the guide in the first fix.

Step 2: Transfer Level.dat Files
The next step is to transfer the necessary files to your new world. We recommend creating a backup of your world before doing this step. We cover how to do so below.
To transfer the world files:
- Press the Windows Key + R to open Run.
- Type %appdata% and press Enter.

3. Double-click .minecraft.

4. Double-click the saves folder.
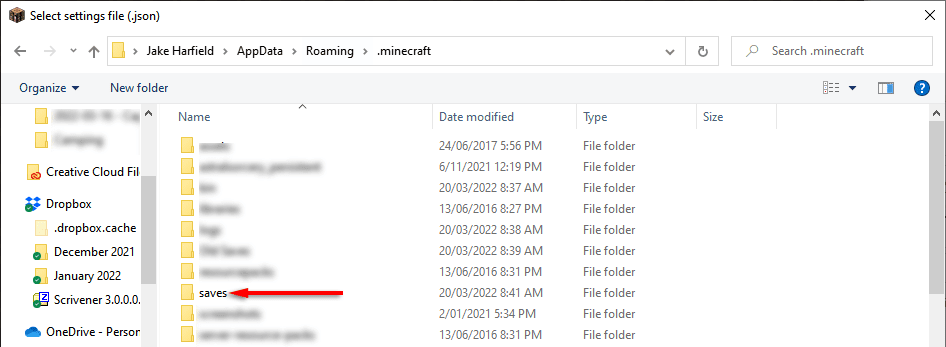
5. Open CorruptedWorld and find level.dat, level.dat_mcr (not always present), level.dat_old, and session.lock. Right-click and copy/paste each of these files into your new world’s folder. On Minecraft Bedrock Edition, you only need to transfer level.dat.

6. Restart Minecraft and load your world.
How to Restore a Minecraft World From Backup
If you have a backup folder of your Minecraft world, restoring your world is easy. All you have to do is transfer the backup copy world into your saves folder.
Note: We recommend creating a backup of your saved games before doing this, as it will delete your local saves. You can do this in-game by selecting your world, clicking Edit, and selecting Make Backup. The backups are stored inside the .minecraft folder in a second folder called backups.

How to Restore Your World on PC/Mac
To restore your backup Minecraft worlds on PC, simply navigate to your game saves folder as above, delete the corrupted world, and copy/paste the backup world there. The process is the same for a Mac. To find your game files easily on Mac or Windows, open Minecraft, click your corrupted world, select Edit, then click Open Backups Folder.
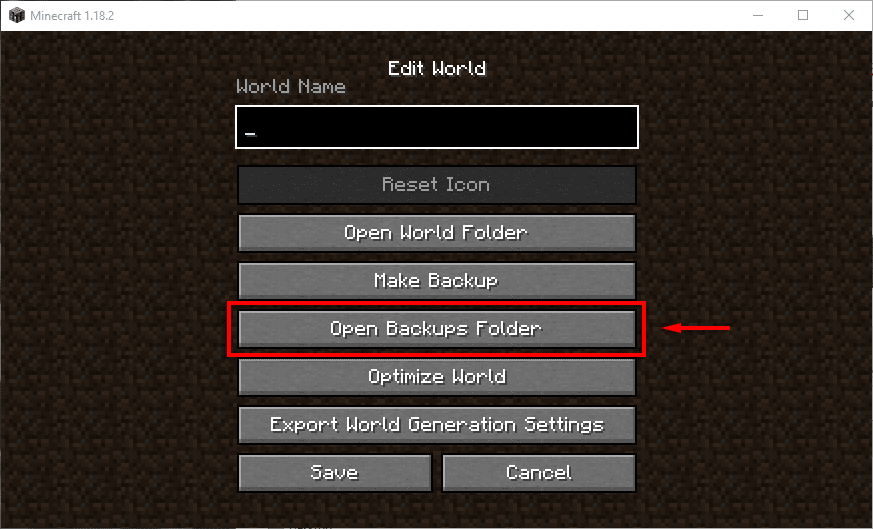
How to Restore Your World on Pocket Edition
If you play Minecraft on Android or iPhone, Minecraft PE now attempts to repair corrupt saves automatically (as of Pocket Edition v0.11.0 alpha). If this doesn’t work, you can try to restore your saved file by accessing your phone’s automatic backups (e.g., Samsung Backup, Google Backup, or iCloud on iOS). Hopefully, these have backed up your Minecraft data and will be able to restore your world.

If you don’t know, here’s how you can backup and restore data on Android and iPhone.
How to Restore Your World on Console
On Xbox and PlayStation, the process to restore your world is quite different.
On Xbox:
- Uninstall Minecraft.
- Delete saved game data by navigating to System > Storage > Clear local saved games.

- Clear your MAC address by navigating to Network > Network Settings > Advanced Settings > Alternate MAC Address > Clear.
- Reinstall Minecraft and start it. It should sync your saves from Xbox Live’s cloud backup server.
On PlayStation:
To restore a saved world on PlayStation, you need a PS Plus account before the game gets corrupted. To restore your world open Settings > Application Saved Data Management > Saved Data in Online Storage.

Here, select Download to System Storage, then select the world that you want to restore and choose Download.
How to Restore a Previous Version on a Windows PC
Minecraft automatically stores backup files for each of your worlds on Microsoft Windows. Of course, reverting to this will mean you lose some of your progress, but that’s better than losing the world entirely.
To revert to your previous Minecraft world version:
- Navigate to the saves folder as above.
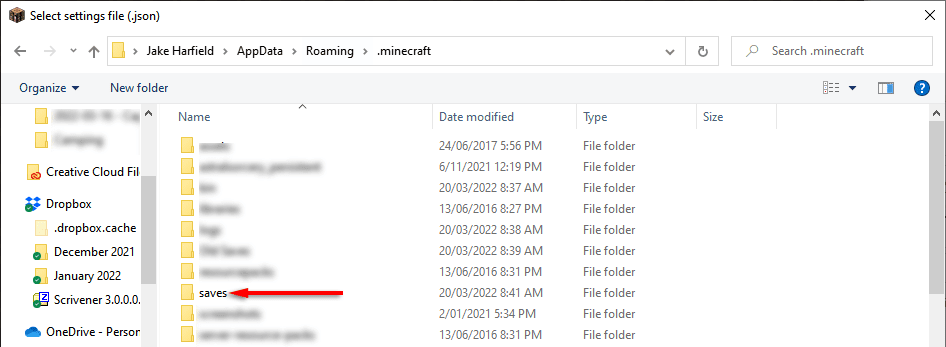
- Find your world then double-click the folder.
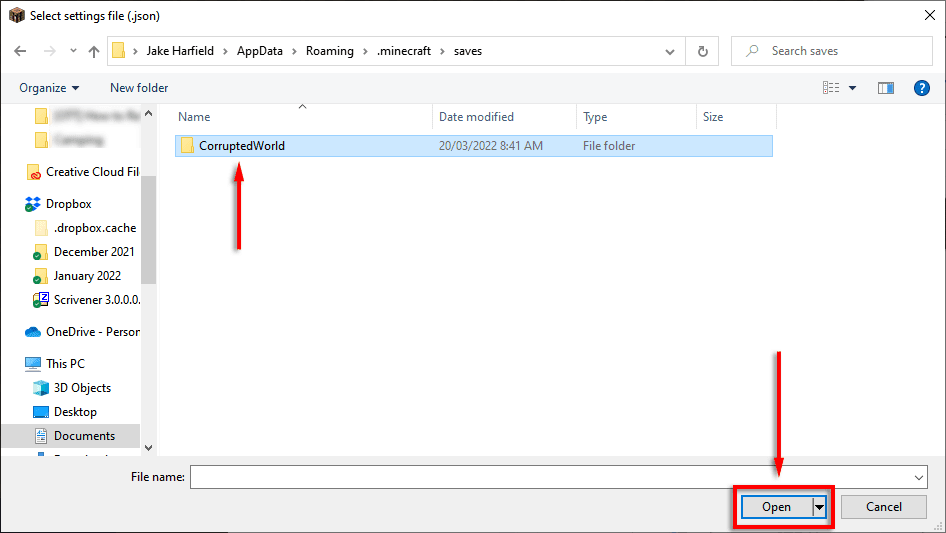
- Find the file level.dat and copy it to another location to create a backup. Then, delete the file from the world folder.

- Rename level.dat_old to level.dat.
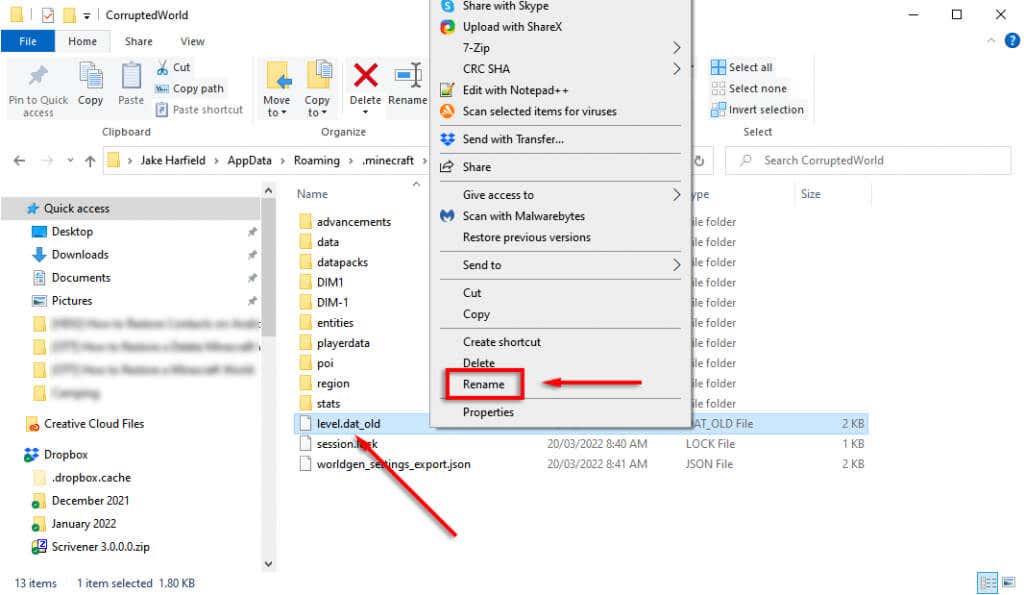
- Re-load Minecraft and see if your world is now functioning correctly.
The problem is, you will start in a random location (often extremely far away from your builds) and have to locate them, so hopefully, you have the coordinates written down. Further, any information regarding mods, plugins, or addons will be lost, and your inventory will be empty. Unfortunately, these are unavoidable issues with this method.
How to Partially Restore Your World
If nothing else works and you don’t know the original world seed, it’s still possible to partially restore your Minecraft world. To do so:
- Create a new world with any seed and name.
- Navigate to your world folder as above and transfer the CorruptedWorld level.dat file into your new world’s folder.
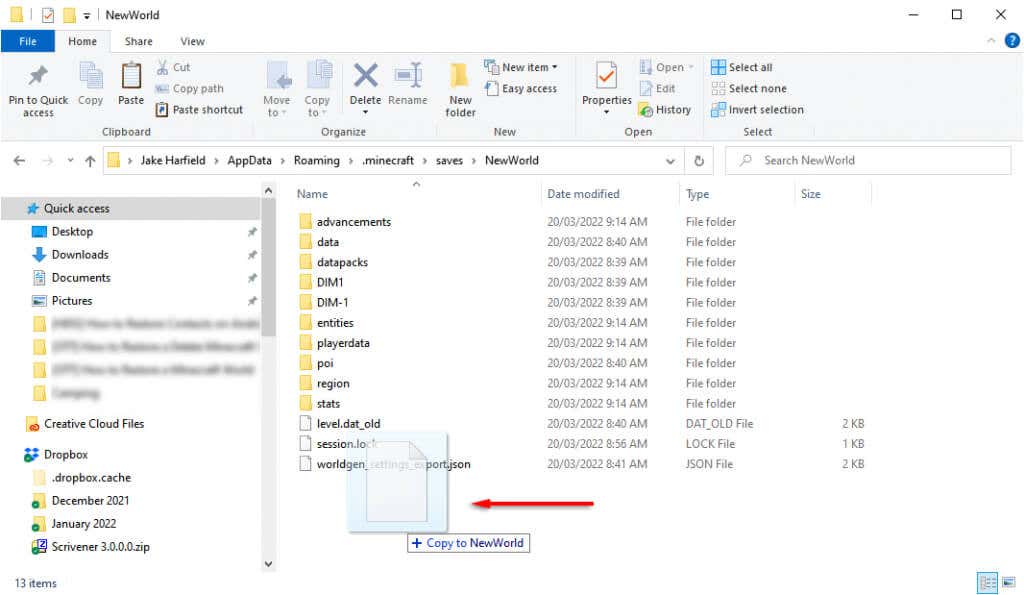
- Open Minecraft and load your new world. All of the chunks you saved in the original world will load in the new seed. However, there will likely be large cliffs/weird formations between the new and old world where they don’t line up.
Backing Up Your Data is the Safest Option
Hopefully, these methods have helped you restore your corrupted Minecraft files and you can get back to the game. Just keep in mind that the best option to protect your Minecraft saves (and all of your personal data) is by frequently creating backups of your data.