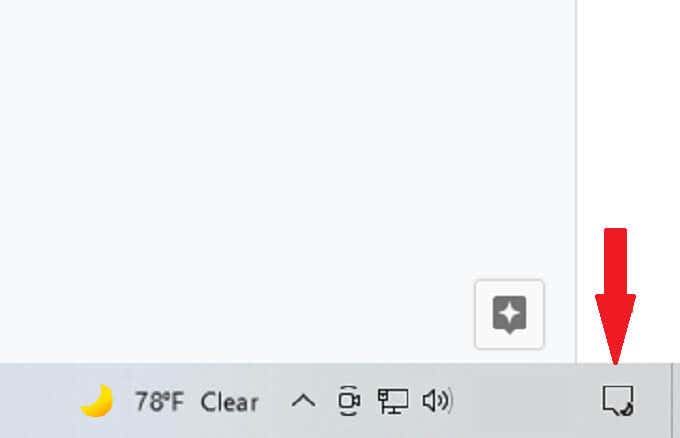TV에서 인터넷에 액세스할 수 있다고 상상해 보십시오. 텍스트를 더 쉽게 읽을 수 있고 추가하고 싶은 스트리밍 웹사이트(완전히 합법이 아닐 수도 있음) 가 있지만 (streaming websites (perhaps not completely legal))HDMI 케이블 을 설치하는 문제를 겪고 싶지는 않습니다 .
좋은 소식은 웹 브라우저를 Roku 에 추가하고 이를 사용하여 컴퓨터에서 바로 웹 서핑을 할 수 있다는 것입니다. 더 좋은 소식은 이 기능이 여전히 다소 제한적이라는 경고와 함께 이 작업을 수행할 수 있는 방법이 그 어느 때보다 많다는 것입니다.

Roku 웹 브라우저를 추가하고 사용하는 방법(How to Add and Use a Roku Web Browser)
Mac 또는 PC 에서 Roku 를 통해 웹 브라우저를 추가하고 활성화하는 방법에는 여러 가지가 있습니다 . 기억해야 할 핵심 은 공식 지원이 없기 때문에 Roku 에서 웹 브라우저를 최대한 활용하려면 일종의 컴퓨터가 필요하다는 것입니다 .
그 이유는 마우스와 키보드 없이 웹 브라우저를 사용하는 것이 매우 어렵기 때문입니다. Roku 는 이것을 알고 있으며 Roku 장치에서 (Roku)Bluetooth 키보드(Bluetooth keyboard) 또는 마우스 지원이 없기 때문에 웹 탐색이 거의 불가능합니다.
화면 미러링을 통해 Roku에서 웹 브라우저를 사용하는 방법(How to Use a Web Browser on Roku Through Screen Mirroring)
Mac 또는 iOS 장치 가 있는 경우 화면을 미러링하여 Roku에서 웹을 탐색할 수 있습니다. 기본적으로 랩톱이나 휴대폰을 사용하여 탐색, 검색 및 기타 기능을 수행하지만 정보는 TV에 나타납니다.
이렇게 하면 웹 콘텐츠를 다른 사람에게 쉽게 보여주거나 탐색하는 동안 다른 보기를 제공할 수 있습니다. 방법은 다음과 같습니다.
- 선택한 웹 브라우저를 엽니다.
- Mac 의 경우 화면 오른쪽 상단 모서리에 있는 명령 센터 아이콘을 선택합니다. (Command Center )iOS의 경우 아래로 스와이프하여 명령 센터(Command Center) 를 엽니다 . 화면 미러링(Screen Mirroring) 을 선택 합니다.
- 표시되는 장치 목록에서 Roku(Roku) 장치를 선택하십시오 .

대부분의 경우 랩톱의 해상도는(resolution on your laptop will change) TV의 해상도와 일치하도록 변경됩니다. 이로 인해 읽기는 더 어렵지만 훨씬 더 많은 화면 공간을 사용할 수 있는 더 작은 창과 텍스트가 생성될 수 있습니다.
불행히도 휴대전화에서 이 방법을 사용하는 것은 그다지 효과적이지 않습니다. 기본적으로 전체 화면을 세로 보기로 표시합니다. 휴대전화를 옆으로 돌려 가로 모드로 사용할 수 있지만 TV의 해당 사진이 확대되어 표시되고 제한된 시야를 제공합니다.
Windows 10을 통해 Roku에서 웹 브라우저를 사용하는 방법(How to Use a Web Browser on Roku Through Windows 10)
Windows 사용자인 경우 PC 에서 스트리밍 스틱으로 화면을 투사하여 (projecting your screen from your PC)Roku 장치 에서 웹을 탐색할 수 있습니다 . 방법은 다음과 같습니다.
- Windows 10 PC 의 경우 화면 오른쪽 하단에 있는 알림 탭을 선택합니다.(Notifications)
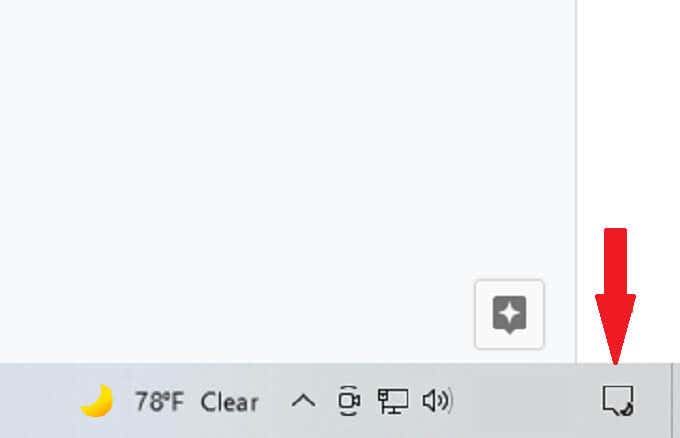
- 프로젝트(Projec) 아이콘 을 선택 합니다.

- 사용 가능한 네 가지 옵션(PC 화면(Screen) 만, 복제(Duplicate) , 확장(Extend) , 두 번째(Second) 화면만)에서 복제(Duplicate) 를 선택합니다 .

- 무선 디스플레이에 연결을(Connect to wireless display.) 선택 합니다.

- 표시되는 목록에서 Roku 장치를 선택하십시오 .

이와 같이 PC를 Roku 에 처음 연결하는 경우 Roku 자체에서 연결 권한을 요청합니다. 그런 다음 (Next)허용(Allow) 또는 항상 허용(Always Allow) 을 선택 합니다.
그런 다음 화면이 Roku 에 연결되어 완벽한 거울이 됩니다. 대부분의 경우 해상도가 비슷합니다.
주목해야 할 흥미로운 기능은 이 동일한 방법을 사용하여 TV를 PC의 두 번째 모니터로 사용할 수 있다는 것입니다. PC가 Miracast(Just) 와 호환되는지 확인하십시오. Wi-Fi 카드가 없으면 이 기능을 사용하지 못할 수 있습니다.
내장 Roku 브라우저
공식적으로 지원되는 "브라우저"가 두 개 있지만 둘 다 진정한 의미에서 브라우저가 아닙니다. Roku Media Browser 및 Roku Reddit Browser 는 채널 스토어를 통해 액세스하고 Roku 에 추가할 수 있습니다. (Roku)그럼에도 불구하고 어느 쪽도 좋은 리뷰가 없습니다. 미디어 브라우저 는 평균 2.5개, (Media Browser)Reddit 브라우저(Reddit Browser) 는 1.5개입니다 .

사실 어느 쪽도 Mac(Mac) 또는 PC를 Roku 장치 에 미러링하는 것보다 더 쉽고 가치 있는 사용을 할 수 있는 기능이 충분하지 않습니다 . 따라서 다른 옵션이 작동하지 않으면 문제가 발생하더라도 두 브라우저 모두 사용하지 않는 것이 좋습니다.
과거에는 유명한 Browser X(Browser X) 또는 POPRISM 브라우저 와 같은 다른 비공식 브라우저를 사용할 수 있었습니다 . 그러나 Roku 는 이후 이러한 서비스에 대한 지원을 중단했으며 더 이상 채널 스토어에서 찾을 수 없거나 공식 수단을 통해 추가할 수 없습니다.
Roku 가 브라우저를 추가할 때까지 Roku 장치 에서 웹을 탐색하는 가장 좋은 방법 은 디스플레이를 미러링하거나 호환되는 Windows 10 장치에서 프로젝션하는 것입니다.
How to Add and Use a Roku Web Browser
Imagine if you could access the internet on уour ΤV. It makes reading text easier, and therе are some streaming websites (perhaps not completely legal) you might want to add, but you don’t want to go through the trouble of installing an HDMI cable.
The good news is that you can add a web browser to Roku and use it to surf the web straight from your computer. The better news is that there are more ways than ever before to do this, with the caveat that the feature is still somewhat limited.

How to Add and Use a Roku Web Browser
There are several ways to add and activate web browsers through Roku, whether you’re on a Mac or PC. The key thing to remember is that you will need a computer of some kind to take full advantage of a web browser in Roku, as there is no official support.
The reason is that using a web browser without a mouse and keyboard is hugely challenging. Roku knows this, and the lack of Bluetooth keyboard or mouse support on Roku devices makes it all but impossible to navigate the web.
How to Use a Web Browser on Roku Through Screen Mirroring
If you have a Mac or an iOS device, you can browse the web on your Roku by mirroring your screen. You would essentially use your laptop or phone to navigate, search, and perform other functions, but the information appears on your TV.
This makes it easy to show web content to other people or just to give you a different view while you browse. Here’s how to do it.
- Open your web browser of choice.
- On Mac, select the Command Center icon in the top-right corner of the screen. On iOS, swipe down to open the Command Center. Select Screen Mirroring.
- Select your Roku device from the list of devices that appears.

In most cases, the resolution on your laptop will change to match that of your television. This can result in smaller windows and text that is more difficult to read but allow you to use much more screen real estate.
Unfortunately, using this method on your phone is not as effective. By default, it will show your entire screen in a vertical view. You can turn your phone sideways to use it in landscape mode, but the corresponding picture on your TV will appear zoomed in and provide you with a limited field of view.
How to Use a Web Browser on Roku Through Windows 10
If you are a Windows user, you can browse the web on your Roku device by projecting your screen from your PC to your streaming stick. Here’s how.
- On a Windows 10 PC, select the Notifications tab in the lower-right corner of the screen.
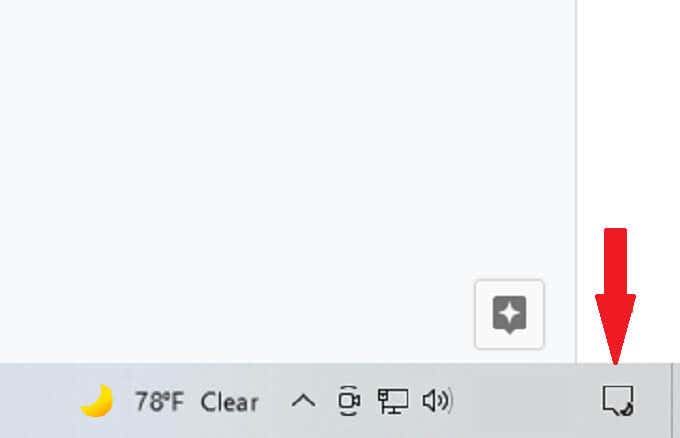
- Select the Project icon.

- From the four options available to you (PC Screen only, Duplicate, Extend, Second screen only), choose Duplicate.

- Select Connect to wireless display.

- Select your Roku device from the list that appears.

If this is the first time you’ve connected your PC to your Roku like this, your Roku itself will request permission to connect. Next, select Allow or Always Allow.
After this, your screen will connect to your Roku and be a perfect mirror. For the most part, the resolutions will be similar.
An interesting feature to note is that you can use this same method to allow your TV to act as a second monitor for your PC. Just make sure your PC is Miracast-compatible; if you do not have a Wi-Fi card, you might not be able to make use of this feature.
Built-In Roku Browsers
There are two officially supported “browsers,” but neither one is really a browser in the true sense of the word. The Roku Media Browser and Roku Reddit Browser can be accessed and added to your Roku through the channel store. Still, neither one has great reviews, averaging 2.5 stars for the Media Browser and 1.5 stars for the Reddit Browser.

The fact is that neither one has enough features to make their usage any easier or more worthwhile than just screen mirroring your Mac or PC to your Roku device. Therefore, neither browser is advisable to use, although they are there in a pinch if no other options work.
In the past, other unofficial browsers could be used, such as the famed Browser X or the POPRISM browser. However, Roku has since pulled support for these services, and they can no longer be found in the channel store or added through any official means.
Until Roku adds a browser, the best way to browse the web on a Roku device is by mirroring your display or projecting from a compatible Windows 10 device.