푸시를 사용하여 iPhone에서 이메일을 즉시 수신하도록 하는 방법
이메일이 iPhone에 도착하는 데 너무 오래 걸리거나 Mail(Mail) 앱 을 열 때만 로드되는 경우 이메일 계정에서 Fetch 를 사용하여 새 메시지를 받을 가능성이 높습니다. 그러나 푸시(Push) 로 전환하면 메일 배달 속도를 상당히 높일 수 있습니다 .
푸시와 iPhone 및 iPad의 이메일 계정에 대해 푸시(Push) 를 활성화하기 위해 할 수 있는 작업에 대해 알아보려면 계속 읽으십시오 .

iPhone에서 푸시란 무엇입니까?
푸시(Push) 는 iPhone과 메일 서버 간의 열린 채널을 유지하는 데이터 전달 메커니즘입니다. 이메일 계정이 새 메시지를 수신하면 서버는 즉시 이를 iOS 기기로 "푸시"합니다.
(Fetch)반면에 Fetch 는 iPhone을 사용하여 새 데이터를 "가져오기"합니다. 15분, 30분, 1시간 등에 한 번씩 Fetch 일정 에 따라 메일 서버에 새 이메일을 요청합니다 . 그러면 종종 상당한 지연이 발생하여 중요한 메시지를 놓칠 수 있습니다. 즉시 이메일을 받고 싶다면 이메일 계정에 대해 Fetch 에서 Push로 전환하는 것이 좋습니다.

푸시에는 IMAP(Internet Message Access Protocol) 가 필요합니다 . iPhone에 이메일 계정을 수동으로 추가할 때 설정 절차 중에 IMAP over POP 를 선택해야 합니다.(POP)
그럼에도 불구하고 기본 Apple Mail 앱은 모든 이메일 서비스 제공업체에 대해 푸시 를 지원하지 않습니다. (Push)예를 들어 Gmail 계정을 사용하는 경우 (Gmail)푸시(Push) 를 활성화하는 옵션이 없습니다 . 그러나 서비스 제공업체의 클라이언트 앱을 사용하면 iOS용 Gmail 앱 과 같이 Mail 에서 (Mail—e.g.)푸시(Push) 와 호환되지 않는 계정 문제를 완화하는 데 도움이 될 수 있습니다 .
푸시(Push) vs. 가져오기: iPhone 배터리 에 (Battery)미치는 영향(Impact)
실시간 이메일 배달은 제쳐두고, 푸시(Push) 는 또한 iPhone이 새 메일을 적극적으로 확인할 필요가 없기 때문에 Fetch 에 비해 배터리 수명이 더 좋습니다 . 대신 무거운 작업을 수행하는 것은 메일 서버입니다.
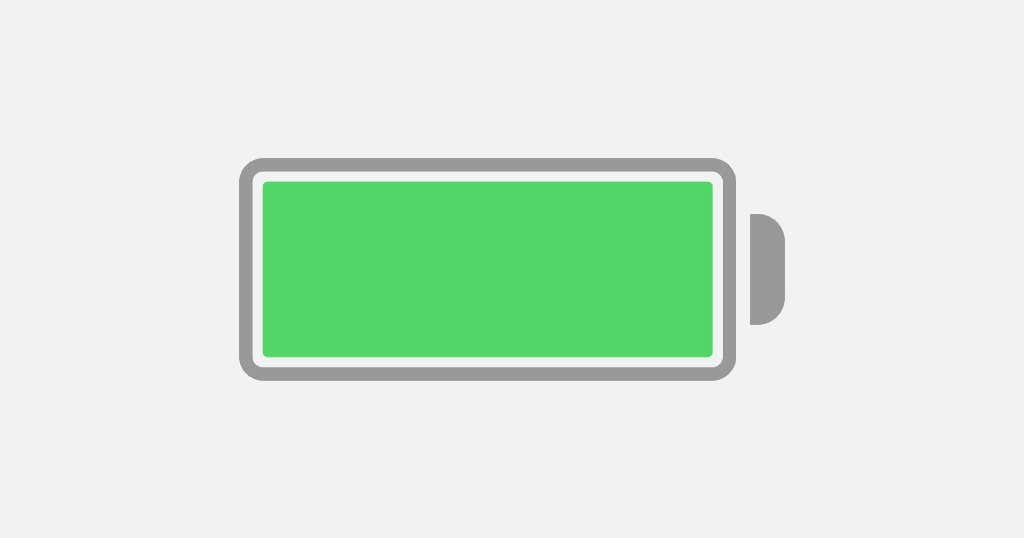
그러나 지속적으로 많은 이메일을 수신한다고 가정합니다. 이 경우 푸시 는 (Push)잠금 화면(Lock Screen) 을 밝히는 알림 경고로 인해 배터리 수명에 해로운 영향을 미칠 수 있으며 심지어 주의를 산만하게 만드는 역할을 할 수도 있습니다. 이메일 알림을 자동으로 받거나 더 느린 Fetch 일정으로 돌아가면 이를 방지할 수 있습니다.
(Activate Push)iPhone 에서 이메일 계정(Email Account) 에 대한 푸시 활성화
iPhone Mail(Mail) 앱 이 이메일 계정에 대해 푸시(Push) 를 지원 한다고 가정하면 아래 단계를 따라 활성화하십시오.
1. iPhone 설정(Settings) 앱을 엽니다. 찾을 수 없으면 홈 화면(Home Screen) 을 아래로 스와이프하여 검색합니다.

2. 설정 목록을 아래로 스크롤 하고 메일을 눌러 (Scroll)메일(Mail) 설정에 액세스합니다.

3. 계정( Accounts) > 새 데이터 가져오기(Fetch New Data) 를 탭 합니다.

4. 푸시(Push) 옆의 스위치를 켜고 이메일 계정(예: iCloud 또는 Outlook )을 선택 합니다.
5. 일정 선택에서 (Select Schedule)푸시(Push) 를 선택 합니다.
6. 메일 서버에서 푸시할 사서함을 선택합니다. 받은 편지함은 항상 푸시되지만 Windows, Mac 또는 Android 장치 에서 활동을 즉시 동기화하려는 경우 임시 보관함(Drafts ) 및 보낸(Sent ) 편지함과 같은 다른 편지함에 대해 푸시 를 활성화할 수도 있습니다.(Push)

푸시(Push) 를 활성화 하면 새 이메일을 받을 때마다 즉시 푸시 알림을 받게 됩니다. Mail 앱에 대해 무음 알림을 설정했다면 iPhone의 알림 센터(Notification Center) 를 확인하는 것을 잊지 마십시오 . Mail 에 대한 알림을 허용 하고 iPhone에서 관리하려면 설정(Settings ) > Mail > 알림(Notifications) 으로 이동합니다 .
이메일(Your Email) 계정 에 대한 가져오기 일정(Fetch Schedule) 설정
메일 계정이 푸시(Push) 를 지원하지 않는 경우 이메일 제공업체의 전용 앱(예: Gmail 또는 Yahoo Mail )을 사용하는 것이 좋습니다.
또는 가장 빠른 Fetch 구성으로 전환합니다. 그렇게 하려면 설정(Settings) > 메일(Mail) > 계정(Accounts) > 새 데이터 가져오기(Fetch New Data) 로 이동하고 화면 하단으로 스크롤합니다. 그런 다음 15분마다( Every 15 Minutes) 를 탭 합니다.
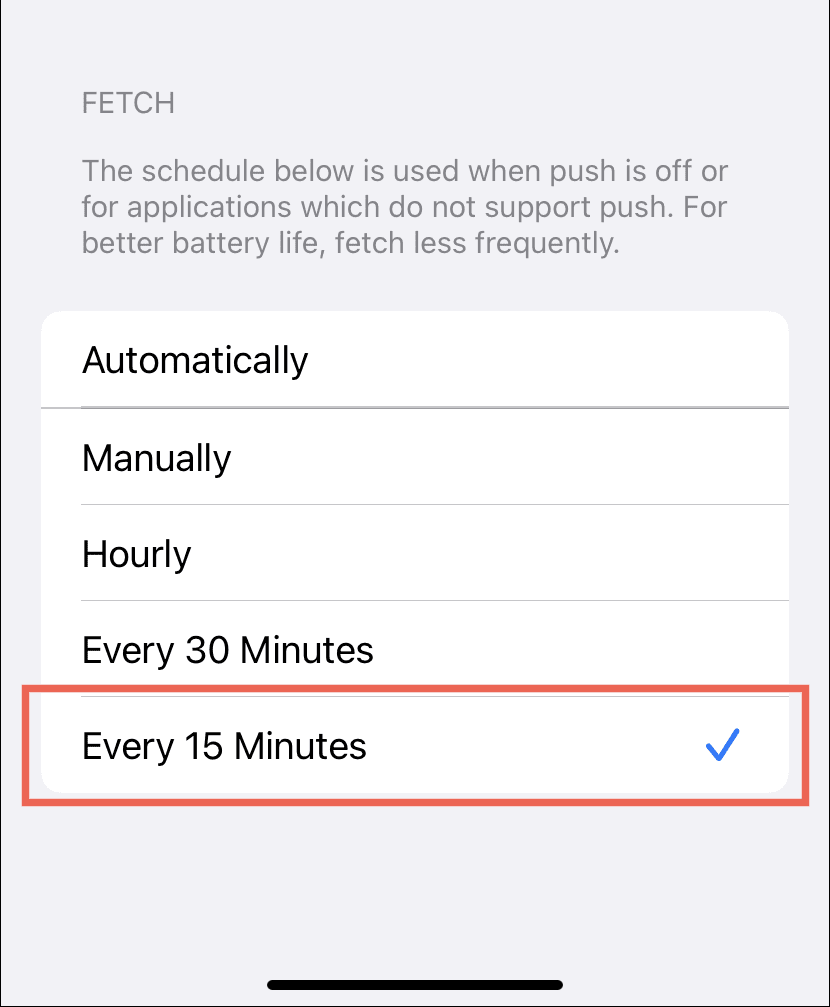
iPhone의 배터리 수명이 문제인 경우 대신 다른 Fetch 설정을 사용하는 것이 좋습니다.
- 자동 : iPhone이 (Automatically)전원 에 연결되어 있고 (Power)Wi-Fi 가 켜져 있을 때만 백그라운드에서 데이터를 가져옵니다 .
- 수동 : (Manually)메일(Mail) 앱 을 열 때만 데이터를 가져옵니다 .
- Hourly : 매시간 데이터를 가져옵니다.
- 30분마다(Every 30 Minutes) : 30분마다 한 번씩 데이터를 가져옵니다.
푸시(Push) 가 작동하지 않습니까? 여기 당신이해야 할 일이 있습니다
서버 측 문제는 제쳐두고 iPhone에서 저전력 모드 가 활성화되어 있으면 (Power Mode)푸시(Push) 가 작동하지 않습니다 . 이 기능은 배터리 수명을 절약하기 위해 백그라운드 활동을 제한하여 푸시(Push) 에 부정적인 영향을 미칩니다 . 장치의 배터리가 심각하게 부족하지 않는 한 적시에 이메일을 배달할 수 있도록 설정을 비활성화된 상태로 유지합니다.
따라서 노란색 배터리 표시등 이 (if you see a yellow-colored battery indicator)보이면 설정(Settings ) 앱을 열고 배터리(Battery) 를 탭한 다음 저전력 모드 옆의 스위치를 꺼서 저전력 모드( Low Power Mode) 를 비활성화합니다.

또한 낮은 데이터 모드 ( (Low Data Mode)Wi-Fi 및 셀룰러(Cellular) 대역폭 을 줄임 )도 푸시(Push) 에 문제를 일으킬 수 있습니다 . 네트워크 설정을 끄면 문제를 해결할 수 있습니다.
Wi-Fi : Wi-Fi 연결에 대해 (Wi-Fi)낮은 데이터(Low Data) 를 비활성화하려면 설정 을(Settings) 열고 Wi -Fi(Wi-Fi) > 정보 (네트워크 이름 옆에 있음)를 누르고 (Info)낮은 데이터 모드(Low Data Mode) 옆에 있는 스위치를 끕니다 .
셀룰러(Cellular) : 모바일 데이터에 대해 로우 데이터 모드(Low Data Mode) 를 비활성화하려면 Settings > 셀룰러(Cellular ) > 셀룰러 데이터 옵션 으로 이동하고 (Cellular Data Options)로우 데이터 모드(Low Data Mode) 옆의 스위치를 끕니다 .
불운? iPhone에서 메일 업데이트 문제(Mail update issues on iPhone) 를 계속 해결하는 다른 방법에 대해 알아(Learn) 봅니다 .
iPhone에서 이메일을 빠르게 수신(Quickly)
푸시(Push) 는 이메일을 수신하는 가장 보편적인 방법이며 iPhone의 iOS 메일(Mail) 앱은 지원되는 이메일 계정에 기본적으로 푸시를 사용하는 경향이 있습니다. 따라서 즉시 이메일을 받지 않는 한 계정 설정을 만지작거리지 않아도 됩니다. 푸시(Push) 가 지원되지 않는 경우 가능한 경우 제공업체의 앱을 사용하는 것이 좋습니다.
Related posts
재설정을 사용하여 Windows 8을 초기 정리 상태로 복원하는 방법
Windows Movie Maker를 사용하여 방향이 잘못된 비디오를 회전하는 방법
Bitdefender OneClick Optimizer를 사용하여 컴퓨터를 정리하는 방법
사진 갤러리를 사용하여 Facebook에 사진을 게시하는 방법
와일드카드 및 필터를 사용하여 Windows에서 고급 검색을 수행하는 방법
Windows 10 컴퓨터에서 BIOS를 업데이트하는 방법
Boot Camp를 사용하여 macOS Monterey에서 Windows 11을 설치하는 방법
Windows 10에서 Files and Folders을 삭제하는 방법
Apple Pencil을 사용하여 PDF 파일에 주석을 추가하는 방법
Windows 10에 XAMPP을 설치하고 구성하는 방법
OpenDocument Presentation를 OpenOffice에서 Video로 변환하는 방법
Windows 10에 Ghost UEFI 만드는 방법
Windows 8.1 소개: 앱 사용 시 개인 정보를 개선하는 방법
Install and configure OpenSSH client 및 Windows 11/10의 서버 및 서버
Windows 10에 FFmpeg 설치 및 사용 방법
Windows 10에서 VLC Media Player을 사용하여 Videos을 변환하는 방법
VirtualBox 가상 컴퓨터로 듀얼 Monitor를 사용하는 방법
사진 갤러리를 사용하여 카메라에서 사진 및 비디오를 가져오는 방법
Extract Windows 10 Windows 10 Multiple Edition ISO에서 특정 Windows version
Setup Filezilla Server and Client : Screenshot and Video tutorial
