필터 키란 무엇이며 Windows에서 필터 키를 끄는 방법
접근성과 관련하여 Microsoft 는 (Microsoft)장애가 있는 사람들을 돕기(helping people with disabilities) 위해 많은 노력을 기울 였습니다.
필터 키(Filter Keys) 는 물리적 문제가 있는 사용자가 키보드 반복 속도를 제어하고 반복되는 키 입력 을 무시할 수 있도록 (repeated keystrokes)Microsoft 에서 설계 한 기능 중 하나 입니다.
이 문서에서는 필터 키(Filter Keys) 가 무엇이며 어떻게 끌 수 있는지 설명합니다.

필터 키는 무엇입니까?(What Are Filter Keys?)
필터 키(Filter Keys) 는 한 번에 여러 키를 누르기가 어려운 사용자를 위해 설계된 Windows 10 의 내게 필요한 옵션입니다 . 이 기능은 키보드 응답을 조정하고 부정확하거나 느린 손가락 움직임으로 인해 반복되는 키 입력을 무시합니다.
키를 누르고 있으면 필터 키(Filter Keys) 기능으로 키가 반복되는 속도가 느려질 수도 있습니다.
필터 키 는 (Filter Keys)Windows 접근성 옵션 의 일부인 고정 키(Sticky Keys) 및 토글 키(Toggle Keys) 와 다릅니다 .

고정 키(Keys) 는 한 번에 두 개 이상의 키를 보유할 수 없는 사용자를 위해 설계되었습니다. 예를 들어, 두 개 이상의 키 조합이 필요한 키보드 단축키 를 사용해야 하는 경우 (keyboard shortcut)고정 키(Sticky Keys) 를 사용하면 여러 키를 동시에 누르는 대신 한 번에 키를 누를 수 있습니다.
반면 Toggle Keys 는 인지 장애나 시각 장애가 있는 사람들을 위해 설계된 접근성 기능입니다. 토글 키(Toggle Keys) 가 활성화 되면 Windows는 NUM , CAPS 및 SCROLL 잠금 키 를 누를 때 소리 신호를 내 보냅니다.
필터 키 작동 방식(How Filter Keys Work)
접근성 (Accessibility)센터(Access Center) 또는 제어판(Control Panel) 의 접근성 (Ease)옵션(Options) 을 통해 필터 키(Filter Keys) 를 활성화할 수 있습니다 .
또는 키보드 오른쪽에 있는 Shift 키를 8초 동안 누르고 있으면 필터 키(Filter Keys) 를 열 수 있습니다 .
필터 키(Filter Keys) 는 다음 기본 설정과 연결됩니다.
- SlowKeys : 특정 기간 동안 누르고 있지 않은 키를 무시하도록 Windows에 지시합니다.
- RepeatKeys : 반복 속도를 조정하거나 비활성화합니다.
- BounceKeys : 의도하지 않은 키 입력을 무시하도록 Windows에 지시합니다.
필터 키를 끄는 방법(How to Turn Off Filter Keys)
키보드 출력이 지연되거나 Windows 키가 작동하지 않는 경우 필터 키(Filter Keys) 를 끄고 문제를 해결할 수 있습니다.
오른쪽 Shift 키를 사용하여 필터 키 끄기(Turn Off Filter Keys Using the Right Shift Key)
키보드 의 Shift 키는 대문자와 (Shift)대체 대문자(alternate upper characters) 를 입력할 때 사용됩니다 . 그러나 오른쪽 Shift 키를 사용하여 필터 키(Filter Keys) 를 활성화할 수도 있습니다 .
- 오른쪽 Shift(right Shift) 키 를 8초 동안 누릅니다.

- 그런 다음 접근성 키보드 설정에서 이 바로 가기 키 비활성화(Disable this keyboard shortcut in Ease of Access keyboard settings) 링크를 선택합니다.
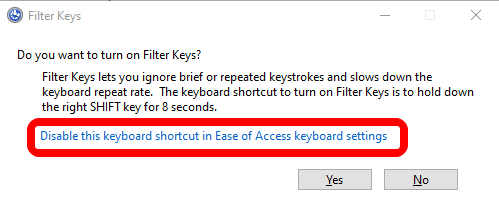
- 필터 키 사용(Use Filter Keys) 을 끄기(Off) 로 전환합니다 .
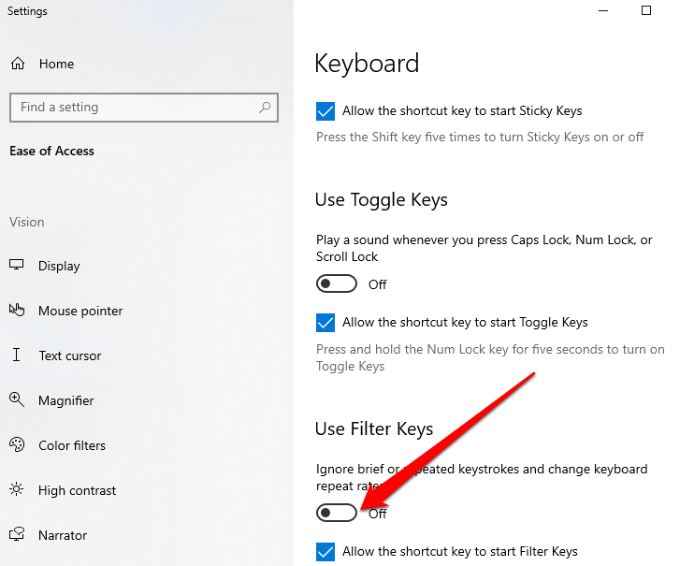
Windows 설정을 사용하여 필터 키 끄기(Turn Off Filter Keys Using Windows Settings)
Windows 설정(Windows Settings) 앱을 사용하여 필터 키(Filter Keys) 를 끌 수도 있습니다 .
- 시작(Start) > 설정(Settings) 을 선택 합니다 .

- 그런 다음 접근성(Ease of Access) 을 선택 합니다.

- 오른쪽 창에서 키보드(Keyboard) 를 선택 합니다.

- 그런 다음 키보드 를 선택하고 (Keyboard)필터 키 사용(Use Filter Keys) 옵션 을 찾습니다 .

- 필터 키 사용(Use Filter Keys ) 옵션 옆에 있는 버튼을 토글하여 끄고 설정(Settings) 앱을 종료합니다.

필터 키(Filter Keys) 를 끈 후 문서에 무언가를 입력하고 키보드가 여전히 지연되는지 확인하십시오.
제어판을 사용하여 필터 키 끄기(Turn Off Filter Keys Using Control Panel)
Windows 제어판(Windows Control Panel) 에서 Windows 의 모양과 작동 방식 에 대한 거의 모든 것을 원하는 대로 제어하고 설정하는 설정을 변경할 수 있습니다 .
- 시작(Start) > 제어판(Control Panel) 을 선택 합니다.
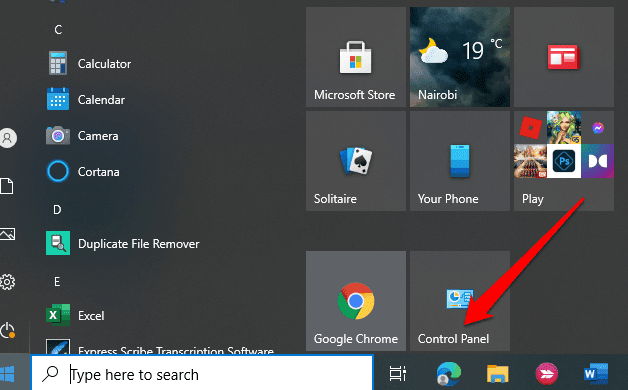
- 접근성을(Ease of Access) 선택 합니다.
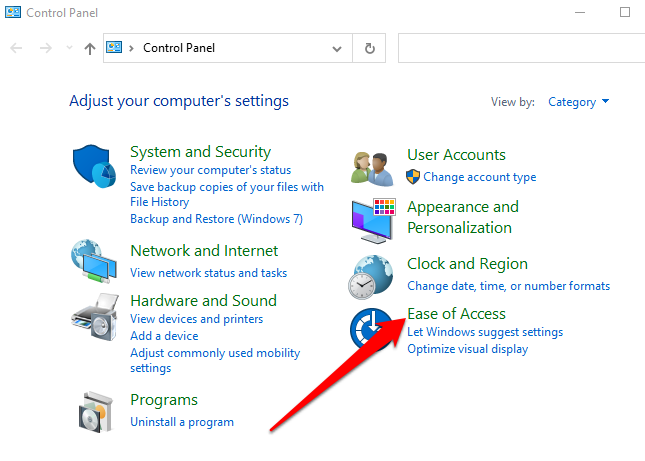
- 다음 화면에서 키보드 작동 방식 변경(Change how your keyboard works) 링크를 선택합니다.

- 필터 키(Filter Keys) 기능 을 비활성화하려면 필터 키 켜기(Turn on filter keys) 옆의 상자를 선택 취소하고 적용(Apply) 을 선택 합니다.

필터 키를 쉽게 해제(Turn Off Filter Keys Easily)
필터 키(Filter Keys) 기능은 특히 손 떨림 및 기타 신체적 문제가 있는 사람들에게 유용합니다 . 그러나 실수로 컴퓨터를 켜면 컴퓨터를 사용할 때 발견하게 될 성가심 중 하나이기도 합니다.
고맙게도 이 가이드의 단계는 필터 키(Filter Keys) 를 끄고 성가심을 영원히 제거하는 데 도움이 될 수 있습니다.
Related posts
AutoHotKey를 사용하여 Windows에서 키보드 키 비활성화
Windows, Mac 및 Linux에서 SSH 키를 생성하는 방법
서평 - Windows 8에 대한 긱 가이드
마우스를 건드리지 않고 Windows PC를 깨우는 방법
Windows 키를 비활성화하는 방법
Windows에서 모든 응용 프로그램의 이식 가능한 버전 만들기
Netstat를 사용하여 Windows에서 수신 포트 및 PID 보기
Linux Mint 및 Windows 이중 부팅 방법
Windows에서 JAR 파일을 여는 방법
Windows에서 Stop:0x000000F4 블루 스크린 오류를 수정하는 방법
Windows에서 폴더에 드라이브 문자 할당
Windows에서 무선 네트워크 보안 키 검색
Windows 작업 표시줄의 아이콘에서 텍스트를 제거하는 방법
Windows 및 Mac에서 비디오에서 오디오를 제거하는 방법
Windows에서 마이크, 라인 입력 오디오 및 스테레오 믹스 활성화
Windows 10/11에서 Taskkill 명령을 사용하는 방법
Windows 및 Mac에서 BlueStacks를 제거하는 방법
Windows 7에서 시스템 상태 보고서를 생성하여 오류 확인
Windows용 자동 백업 시스템을 설정하는 방법
CMD를 사용하여 Windows 10에서 WiFi 암호 찾기
