PC에서 Adobe Flash를 비활성화하고 원하는 이유
아직 수행하지 않았다면 컴퓨터에서 Flash 를 비활성화해야 합니다. 신뢰할 수 있는 Adobe 에서 실행하지만 그럼에도 불구하고 오래되고 안전하지 않은 소프트웨어(unsafe piece of software) 입니다.
Adobe Flash 는 온라인 비디오(예: (Adobe Flash)YouTube ) 시청 및 온라인 게임 플레이 에 절대적으로 필요했던 것 입니다. 그러나 Steve Jobs는 Flash를 싫어하기로 유명했고 그가 모든 (Steve Jobs famously hated Flash)Apple 제품에서 Flash 에 대한 지원을 제거했을 때 Adobe Flash의 시대는 끝이 났습니다.

그런 다음 Android(Android) 는 지원을 중단했습니다. 그런 다음 HTML5 가 탄생하여 Flash의 죽어가는 본체에 부팅을 집어넣고 부적절하게 만들었습니다.
HTML5 의 등장 은 이제 Flash 를 완전히 무의미하게 만들었으며 여전히 Flash를 실행하는 사람들은 사악한 개인에 의한 모든 종류의 맬웨어 공격에 노출되고 있습니다.
따라서 온라인 안전을 위해 Adobe Flash 를 완전히 비활성화해야 합니다. 저를 믿으(Trust) 십시오. 웹 브라우징에 조금도 영향을 미치지 않을 것입니다. 그리고 그 과정에서 자신을 훨씬 더 안전하게 만들 수 있습니다.
Adobe Flash를 비활성화하는 두 가지 방법(Two Methods To Disable Adobe Flash)

내가 disable(disable) 하고 not uninstall 이라고 말했음을 주목 하라 . Flash 를 제거하는 것은 절대적으로 가능하지만 실제로는 필요하지 않습니다. 비활성화(Just) 하고 그대로 두십시오.
Flash 가 컴퓨터에 설치되어 있지만 문제는 실제로 브라우저입니다. 잠재적인 공격자가 취약점을 악용하고 맬웨어를 심는 지점입니다.
따라서 브라우저 수준에서 비활성화해야 하며 두 가지 방법이 있습니다. 나는 오늘 크롬(Chrome) 과 파이어폭스(Firefox) 에 집중할 것이다 . Safari 사용자는 기본적 으로 Flash 가 비활성화되어 있으므로 아무 것도 할 필요가 없습니다 .
Microsoft Edge 를 사용하는 경우 Flash for Edge 비활성화(disabling Flash for Edge) 에 대한 내 게시물을 읽을 수 있습니다 . 그러나 Microsoft 에서 곧 (Microsoft)Chromium 기반 버전으로 교체할 예정 이므로 Edge 에서 전환하는 것을 고려해야 합니다 .
플래시 차단 확장 프로그램 설치(Install a Flash Blocking Extension)
빠르고 고통스럽지 않은 것을 원한다면 확장/플러그인을 설치하여 작업을 수행할 수 있습니다. 확장 프로그램을 설치하는 것이 브라우저 속도를 저하시키는 경향이 있으므로 항상 최상의 솔루션은 아닙니다. 그러나 확장 선택에 대해 보수적이거나 손이 더러워지는 것을 원하지 않는 경우 이것이 최상의 솔루션이 될 수 있습니다.
Chrome 의 경우 가장 권장되는 것은 Flashcontrol 입니다. 플러그인이 설치되면 다음 과 같이 HTML5 로 업데이트되지 않은 일부 웹 플레이어가 작동하지 않는 것을 볼 수 있습니다.
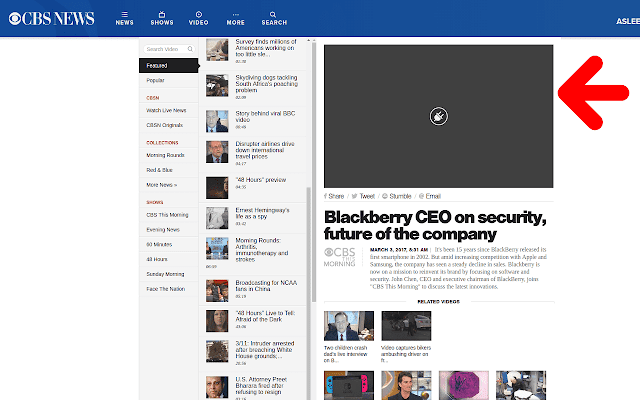
그러나 많은 웹이 이제 HTML5 에서 실행되기 때문에 이런 종류의 일은 실제로 그렇게 일반적이지 않습니다. 그러나 Flash 를 제거하지 않고 비활성화하기만 하므로 이론적으로 작동하지 않는 빠른 비디오를 보려면 다시 활성화할 수 있습니다. 하지만 분명히 그렇게 해서는 안 됩니다.
Firefox의 경우 Flash Block Plus(Flash Block Plus) 를 확인해야 합니다 .

브라우저 설정에서 끄기(Switch It Off In The Browser Settings)
확장 프로그램을 설치하는 것이 가장 빠르고 쉬운 방법이지만 실제로는 필요하지 않습니다. 브라우저 설정으로 이동하는 방법을 찾을 수 있다면 플래시에서 Adobe Flash 를 끌 수 있습니다.
Chrome 에서 주소 표시줄에 다음을 입력합니다( without http:// 제외) .
chrome://settings/content/flash
그러면 Chrome 에서 (Chrome)플래시(Flash) 설정이 나타 납니다 . 다음과 같이 보여야 합니다.

파란색 토글을 마우스로 왼쪽으로 밀면 "먼저 묻기(권장)"가 다음과 같이 변경됩니다.

그 아래에는 선택적 블랙리스트 및 화이트리스트가 있습니다. 따라서 Flash 를 계속 실행하고 개별 사이트를 차단 목록에 추가하거나(시간이 많이 걸리고 지루한 작업) Flash 를 완전히 차단하고 신뢰할 수 있는 특정 사이트를 허용 목록에 추가할 수 있습니다.
Firefox 를 사용 하면 최신 버전의 브라우저에서 Flash 브라우저 플러그인을 제거했습니다(원하는 경우 분명히 설치할 수 있지만). 그러나 이전 버전의 브라우저에는 여전히 Flash 가 있습니다. 이전 버전( 버전 52 이전)을 실행 중인 경우 (Version 52)URL 주소 표시줄에 다음 을 입력해야 합니다 .
정보:애드온(about:addons)
그런 다음 플러그인(Plugins ) 탭을 클릭하십시오. Flash를 찾아(Find Flash) 비활성화하십시오. 브라우저를 다시 시작해야 할 수 있습니다.
Related posts
Chrome, Firefox, Edge에서 Adobe Flash, Shockwave, Adobe Flash, Edge를 사용 중지, 제거
Adobe Flash Internet Explorer 11에서 작동하지 않습니다
Windows 10의 Microsoft Edge에서 Adobe Flash를 비활성화하는 방법
Adobe InDesign CC에서 마스터 페이지를 설정하는 방법
USB 플래시 드라이브를 암호로 보호하는 방법
Adobe InDesign에서 텍스트 상자를 연결하는 방법
다른 프로그램이 사용 중일 때 잠긴 파일을 여는 방법
Xbox One 또는 Xbox Series X를 공장 초기화하는 방법
Adobe Premiere Pro에서 타이틀 그래픽을 만드는 방법
이 3가지 이메일 클라이언트로 Gmail 데스크톱 앱 만들기
2020년 플래시 출시 – 플래시 게임을 다운로드하여 영원히 플레이하는 방법은 다음과 같습니다.
김프 플러그인 설치: 방법 가이드
Windows 10에서 Adobe Flash Player을 완전히 제거하거나 제거하십시오
나만의 노트북을 만드는 방법
Unblock Adobe Flash Player에서 Google Chrome에서 방법
브라우저에서 캐시된 페이지와 파일을 보는 방법
Adobe Premiere에서 시퀀스를 만들고 결합하는 방법
Chromebook을 두 번째 모니터로 사용하는 방법
Windows 10/11에서 PC 게임의 지연을 수정하는 방법
다중 운영 체제 부팅 가능한 USB 플래시 드라이브 만들기
