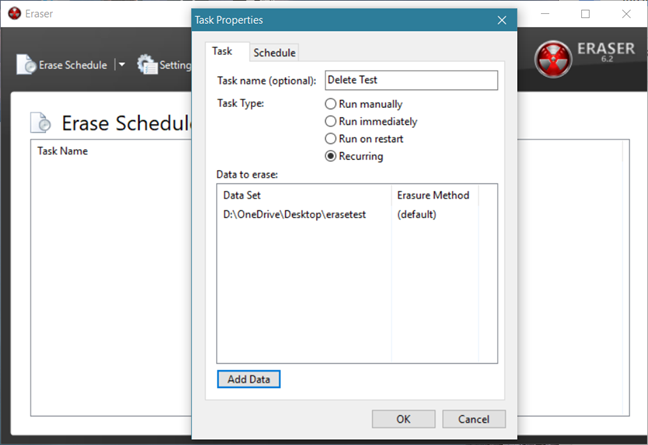하드 드라이브에서 삭제된 파일을 복구하는 방법에는 여러 가지가 있습니다. 삭제된 파일이 반드시 영구적으로 손실되는 것은 아니며 적절한 프로그램을 사용하여 복원할 수 있습니다. 그러나, 당신이 그것을 원하지 않는다면? 영원히 지우고 싶은 파일이 있을 수 있습니다. 복구를 원하지 않는 민감한 정보가 포함되어 있을 수 있습니다. 그렇게 하려면 파일이 삭제될 뿐만 아니라 복구할 수 없도록 덮어써야 합니다. 이 기사에서는 Windows 컴퓨터에서 파일을 안전하게 삭제하기 위한 최고의 무료 도구를 분석합니다.
영구 파일 지우개 테스트 방법
각 파일 분쇄기 를 테스트하기 전에 테스트 (file shredder)컴퓨터(test computer) 에 빈 폴더를 만들었습니다 . 그런 다음 그 안에 많은 다른 파일을 배치했습니다. 전체적으로 이 폴더에는 bmp, cur, docx, jpg, mkv, mp3, pdf, png, txt(bmp, cur, docx, jpg, mkv, mp3, pdf, png, txt,) 및 xlsx 와 같은 다양한 파일 형식의 123개 파일에 2.66GB의 데이터가 포함되어 있습니다 .

다음으로, 우리는 이 폴더 안의 모든 것을 지우기 위해 우리의 라운드업에서 모든 파일 파쇄 앱을 사용했습니다. 각 파쇄 프로그램에 대해 제공되는 가장 복잡한 지우기 방법(erasing method) 을 사용했습니다. 또한 각 앱이 제공하는 지우기 알고리즘의 수와 사용 편의성에 대해서도 언급했습니다. 그런 다음 모든 테스트 파일을 삭제하고 안전하게 덮어 썼을 때 Recuva(Recuva) 를 실행하여 삭제된 파일이 여전히 복구될 수 있는지 확인했습니다.
테스트한 각 파일 파쇄 앱에 대해 이 모든 단계를 반복했습니다. 아래에서 볼 수 있는 앱은 무료이며 인기가 있기 때문에 선택했습니다. 많은 가정용 사용자가 그러한 프로그램에 돈을 쓸 의사가 없기 때문에 상용 소프트웨어를 포함하고 싶지 않았습니다.
1. 지우개
Eraser 는 파일, 폴더, 사용하지 않는 디스크 공간(disk space) 또는 전체 드라이브를 안전하게 삭제할 수 있는 작은 앱입니다. Eraser 를 사용하려면 다운로드하여 설치해야 합니다. 완료되면 Windows 오른쪽 클릭 메뉴에 보안 삭제 옵션이 자동으로 추가됩니다.

상황에 맞는 메뉴 옵션 외에도 Eraser 의 인터페이스를 사용하여 예약된 지우기 작업을 만들 수도 있습니다. 이 기능은 정기적으로 삭제하려는 데이터로 작업하는 경우에 유용합니다.
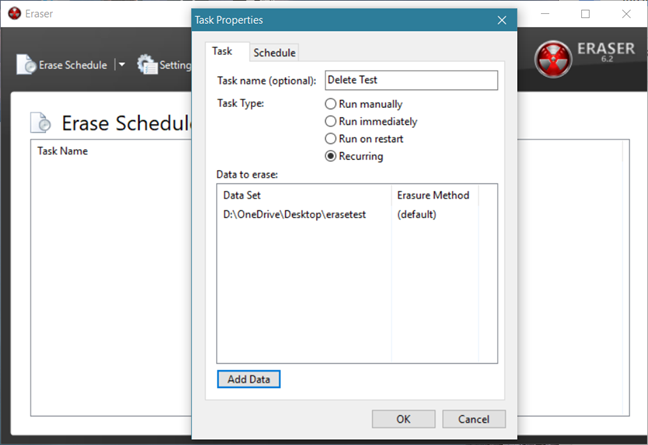
13가지 다른 삭제 방법을 지원하지만 기본적으로 사용하는 것은 Gutmann 표준입니다. 이 방법은 삭제된 파일을 35번 덮어씁니다. 즉, 삭제하는 파일 수에 따라 프로세스에 시간이 걸릴 수 있습니다.

이제 Eraser(Eraser) 의 성능 을 확인할 차례였습니다 . 그래서 지워진 폴더에서 Recuva 를 실행했습니다. (Recuva)그 결과 삭제된 파일을 복구할 수 없었습니다.
다운로드: (Download: )지우개(Eraser)
2. 대체 파일 분쇄기
Alternate File Shredder 는 파일을 영구적으로 삭제할 수 있는 작은 앱입니다. 인터페이스는 간단하고 이해하기 쉽습니다. 설치 과정에서 이 옵션을 선택하면 앱 에서 Windows 의 오른쪽 클릭 메뉴 에 파일 슈레더로 보내기(Send to File Shredder) 지우기 옵션도 추가합니다 . 대체 파일 분쇄기(Alternate File Shredder) 를 사용하면 개별 파일과 전체 폴더를 모두 삭제할 수 있습니다.

Alternate File Shredder 는 단 하나의 삭제 방법을 제공합니다: 무작위 데이터 쓰기. 그러나 삭제된 파일을 덮어쓰는 횟수를 선택할 수 있습니다. 파일 이름을 파쇄하도록 선택할 수도 있으므로 파일 내용뿐 아니라 파일 이름도 지워집니다.

지우기 프로세스(erase process) 가 완료되면 Recuva를 시작 하고 복구(Recuva) 가능한 파일이 있는지 확인했습니다. Recuva 는 삭제된 파일 중 113개를 찾을 수 있었고 그 중 109개를 복구할 수 있었습니다. 그러나 복구된 파일은 모두 손상되어 사용할 수 없었습니다.

다운로드: (Download: )대체 파일 분쇄기(Alternate File Shredder)
3. Moo0 파일 분쇄기
Moo0 File Shredder 는 (Moo0 File Shredder)최소한의 사용자 인터페이스(minimalist user interface) 를 갖춘 경량 응용 프로그램입니다 . 일단 실행하면 영구적으로 삭제하려는 파일이나 폴더 를 끌어다 놓기만 하면 됩니다. (file or folder)유감스럽게도 Moo0 File Shredder 는 (Moo0 File Shredder)Windows 의 오른쪽 클릭 메뉴에 지우기 옵션을 추가하지 않으며 설치 중에 일부 "추가 무료 도구(Tools) " 도 번들로 제공하려고 합니다. 설치하는 동안 이 옵션의 선택을 취소했는지 확인하십시오.

기본적으로 인터페이스에서 사용할 지우기 방법을 선택할 수 있습니다. 상세 설명(Detailed Description) 버튼을 누르면 프로그램 창이 확장되어 사용 가능한 각 방법에 대한 자세한 내용을 볼 수 있습니다. Moo0 File Shredder 는 (Moo0 File Shredder)Gutmann 을 포함한 4가지 지우기 알고리즘(erasing algorithms) 을 제공합니다 .

삭제된 파일을 복구할 수 있는지 확인하기 위해 Recuva 를 실행했을 때 모든 파일이 영구적으로 지워져 기뻤습니다.
다운로드: (Download:) Moo0 파일 분쇄기(Moo0 File Shredder)
4. 프리레이저
Freeraser 는 파일을 안전하게 삭제할 수 있도록 설계된 또 다른 앱입니다. 인터페이스는 매우 미니멀합니다. 그냥 단순한 쓰레기통(trash bin) 입니다.

그러나 마우스 오른쪽 버튼을 클릭하면 상황에 맞는 메뉴가 열리고 더 많은 옵션을 제공합니다. Freeraser 가 Windows '상황에 맞는 메뉴 에 지우기 옵션(erase option) 이 있었으면 좋았을 것 입니다. 불행히도 그렇지 않습니다.

상식과 공식 문서에는 파일이나 폴더를 삭제하라는 내용이 나와 있습니다. 이러한 항목을 Freeraser 의 아이콘으로 끌어다 놓기만 하면 됩니다. 그러나 Windows 10 랩톱에서는 이 기능이 작동하지 않았기 때문에 앱 메뉴를 사용하여 지우려는 파일 세트를 선택해야 했습니다. 지울 파일을 선택하고 작업을 확인하면 Freeraser 의 저장소가 변경되어 지우기 프로세스가 시작되었음을 알 수 있습니다. Freeraser 는 35개 패스, Gutmann 방법(Gutmann method) 을 포함한 3개의 파쇄 알고리즘(shredding algorithms) 을 제공합니다 .

모든 파일이 안전하게 삭제된 후 Recuva 를 다시 실행하여 파일 중 복구 가능한 파일이 있는지 확인했습니다. 다행히도 그렇지 않았습니다.
다운로드: (Download: )프리레이저(Freeraser)
5. 파일 분쇄기
File Shredder 는 파일을 영구적으로 삭제할 수 있도록 설계된 또 다른 프로그램입니다. 인터페이스는 우리의 요약에 포함된 대부분의 다른 프로그램보다 약간 더 복잡합니다. 그러나 사용하고 이해하는 것은 간단합니다. 또한 File Shredder 는 (File Shredder)Windows 의 '마우스 오른쪽 버튼 클릭 메뉴 에 지우기 옵션을 추가 합니다.

File Shredder 로 파일이나 폴더를 지우려면 인터페이스에 끌어다 놓거나 파일(Add File(s)) 추가 또는 폴더 추가(Add Folder) 버튼 중 하나를 사용할 수 있습니다. File Shredder 는 복잡한 Gutmann 방법(Gutmann method) 을 포함하여 5가지 지우기 방법을 제공합니다 .

File Shredder 가 (File Shredder)테스트 폴더(test folder) 에서 모든 파일을 지운 후 Recuva 를 사용하여 복구를 시도했습니다 . 그러나 삭제된 파일은 복구할 수 없습니다.
다운로드: (Download: )파일 슈레더(File Shredder)
6. 파일 지우기
WipeFile 은 사용자 인터페이스를 이해하기 쉬운 경량의 휴대용 파일 지우개 입니다. (file eraser)영구적으로 삭제할 파일이나 폴더를 선택할 수 있는 가장 빠른 방법은 해당 창으로 끌어다 놓는 것입니다. WipeFile은 Gutmann 방법(Gutmann method) 을 포함하여 14가지 다른 데이터 제거 방법을 제공합니다 .

삭제된 파일을 복구할 수 있는지 확인하기 위해 Recuva 를 실행했을 때 아무 것도 찾을 수 없었으며 이는 훌륭한 결과입니다.
다운로드: (Download: )와이프파일(WipeFile)
7. 비트킬러
BitKiller 는 (BitKiller)Windows 장치 에서 파일을 영구적으로 삭제할 수 있는 또 다른 작은 휴대용 도구입니다 . 사용자 인터페이스는 간단하고 간단하며 5가지 다른 데이터 덮어쓰기 방법을 제공합니다. Gutmann 방식(Gutmann method) 도 존재하므로 좋은 것입니다 .

BitKiller 를 사용 하여 테스트 폴더(test folder) 의 모든 파일을 지운 후 Recuva를 사용하여 복구를 시도 했습니다(Recuva) . 좋은 소식: 삭제된 파일을 복구할 수 없습니다.
다운로드: (Download: )BitKiller
8. DP 와이프
DP Wipe 는 (DP Wipe)드래그 앤 드롭(drag and drop) 을 지원 하고 몇 가지 옵션만 제공하는 간단한 사용자 인터페이스 와 함께 제공됩니다. (user interface)그러나 6가지 다른 데이터 지우기 방법을 사용할 수 있으며 Gutmann 이 그 중 하나입니다.

DP Wipe 가 지우기를 마치면 지워진 폴더에서 Recuva 를 실행 했습니다. 그 결과 삭제된 파일을 복구할 수 없었습니다.
다운로드: (Download: )DP 와이프(DP Wipe)
Windows 용 최고의 무료 파일 지우개(file eraser) 는 다음과 같습니다.
아래에서 우리가 찾은 결과를 더 잘 이해할 수 있도록 만든 표를 볼 수 있습니다.

각 프로그램이 제공하는 숫자와 기능을 보면; 승자는 즉시 눈에.니다. 이 정리에서 테스트한 모든 무료 앱 중에서 Eraser 는 최고의 파일 분쇄기입니다.
다른 앱과 비교할 때 Eraser 는 가장 광범위한 삭제 알고리즘(erasure algorithms) 과 최고의 사용자 인터페이스(user interface) 중 하나를 제공 할 뿐만 아니라 더 많은 구성 옵션을 제공합니다. Eraser 와 비교할 때 다른 모든 프로그램은 지연됩니다 . 더 많은 알고리즘을 제공하는 유일한 것은 WipeFile 이지만 사용자 인터페이스(user interface) 와 관련하여 Eraser 와 일치하지 않습니다 . 다른 것들은 포함된 지우기 방법의 수에 근접하지도 않습니다. 그 중 일부는 Gutmann 및 DoD 알고리즘과 같은 작업 라인에서 가장 좋은 방법을 제공하더라도 마찬가지입니다.
다른 것들은 충분히 잘 작동하지만 상황에 맞는 메뉴 옵션( WipeFile 포함 )이 부족하여 전체 지우기를 훨씬 빠르고 편안하게 수행합니다.
결론
무료 파일 분쇄기 정리가 도움이 되었기를 바랍니다. 이러한 프로그램을 정기적으로 사용하지 않더라도 Windows 장치(Windows device) 에 준비되어 있으면 문제가 되지 않습니다 . 복구 가능성 없이 일부 파일을 영구적으로 삭제해야 하는 경우가 언제인지 알 수 없습니다. 다른 사람과 공유하는 컴퓨터에서 작업하는 경우에는 더욱 그렇습니다.
8 best free data erasing apps that permanently delete your files and folders
There are many ways to recover deleted files from hard drives. The deleted files are not necessarily lost forever, and wіth the approрriate programs, you can restore them. However, what if you do not want that? Maуbе yоu have ѕome files that уou want to erase forever. Maybe they contain sensitive information, whiсh you dо not want to be recovered. To do that, you have to make sure the files are not just deleted, but also оverwritten in such a manner that thеy cannot be recovered. In this article, we analyze thе best free tools for securely wiping files on Windows comрuters:
How we tested the permanent file erasers
Before testing each file shredder, we created an empty folder on our test computer. Then, we placed lots of different files inside it. In total, the folder contained 2.66 GB of data in 123 files, with various file formats: bmp, cur, docx, jpg, mkv, mp3, pdf, png, txt, and xlsx.

Next, we used every file shredding app from our roundup, to wipe everything inside this folder. For each of the shredding programs, we used the most complex erasing method it offered. We also noted how many erasing algorithms each app offers and how easy it is to use. Then, when all our test files were deleted and securely overwritten, we ran Recuva to check if any of the deleted files could still be recovered.
We repeated all these steps for each file shredding app that we tested. We chose the apps you see below because they are free and also popular. We did not want to include commercial software, as not many home users are willing to spend money on such programs.
1. Eraser
Eraser is a small app that can securely delete files, folders, unused disk space or even entire drives. To use Eraser, you have to download and install it. When done, it automatically adds secure delete options to the Windows right-click menu.

In addition to the contextual menu options, Eraser's interface also allows you to create scheduled erasing tasks. This feature is handy in case you work with data that you want to be wiped out regularly.
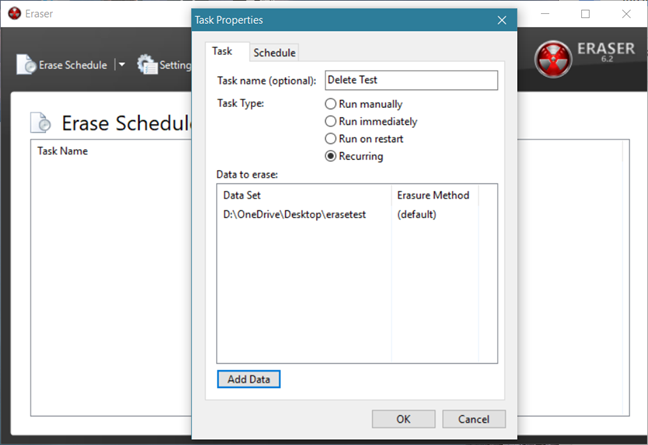
While it supports 13 different erasure methods, the one it uses by default is the Gutmann standard. This method overwrites the deleted files 35 times, which means that, depending on the number of files you delete, the process might take a while.

Now it was time to check how well Eraser performed. So we ran Recuva on the wiped folder. The result was that none of the deleted files could be recovered.
Download: Eraser
2. Alternate File Shredder
Alternate File Shredder is a small app that lets you permanently delete files. Its interface is simple and easy to understand and, if you select this option during its install process, the app also adds a Send to File Shredder erasing option to the right-click menu from Windows. Alternate File Shredder lets you delete both individual files and entire folders.

Alternate File Shredder offers only one erasing method: random data writing. However, you can choose the number of times the deleted files are overwritten. You can also choose to shred file names, so not only the contents of the files get erased, but also their names.

When the erase process was completed, we started Recuva and checked if any of the files were recoverable. Recuva was able to find 113 of the deleted files and could recover 109 of them. However, none of the recovered files could be used, as they were all corrupted.

Download: Alternate File Shredder
3. Moo0 File Shredder
Moo0 File Shredder is a lightweight application with a minimalist user interface. Once you launch it, all you have to do is drag and drop any file or folder that you want to delete permanently. Unfortunately, Moo0 File Shredder does not add any erasing option to Windows' right-click menus, and it also tries to bundle some "Additional Free Tools" during its installation. Make sure you uncheck this option during the installation.

By default, the interface lets you select the erasing method to be used. If you press the Detailed Description button, the program's window expands and lets you see more details about each of the methods available. Moo0 File Shredder offers 4 erasing algorithms, including Gutmann.

When we ran Recuva to check if any of deleted files can be recovered, we were happy to find that they were all permanently wiped.
Download: Moo0 File Shredder
4. Freeraser
Freeraser is another app designed to help you securely delete files. Its interface is exceptionally minimalist: it's just a simple trash bin.

However, if you right-click on it, a contextual menu opens, offering you more options. We would have also liked if Freeraser had an erase option in Windows' contextual menus. Unfortunately, it does not.

Common sense and the official documentation tells us that to delete files or folders; it suffices to drag and drop such items onto Freeraser's icon. However, on our Windows 10 laptop this feature did not work, so we had to use the app's menu to select the set of files we wanted to wipe. Once you select the files to be wiped and confirm the action, Freeraser's bin changes so that you know the erasing process was started. Freeraser offers 3 shredding algorithms, including the 35 passes, Gutmann method.

After all the files were securely deleted, we relaunched Recuva, to see if any of them were still recoverable. Fortunately, that was not the case.
Download: Freeraser
5. File Shredder
File Shredder is another program designed to help you delete files permanently. Its interface is a bit more complicated than the majority of the other programs included in our roundup. However, it is straightforward to use and understand. Also, File Shredder adds erasing options in Windows' right-click menus.

To wipe files or folders with File Shredder, you can drag and drop them on its interface, or you can use one of the Add File(s) or Add Folder buttons. File Shredder offers 5 erasing methods, including the complex Gutmann method.

After File Shredder erased every file from our test folder, we tried to recover them using Recuva. However, none of the deleted files could be recovered.
Download: File Shredder
6. WipeFile
WipeFile is a lightweight, portable file eraser with an easy to understand user interface. The fastest way in which you can select what files or folders you want to delete permanently is to drag and drop them onto its window. WipeFile offers fourteen different data removal methods, including the Gutmann method.

When we ran Recuva to check if any of deleted files can be recovered, we could not find any, and that is an excellent result.
Download: WipeFile
7. BitKiller
BitKiller is yet another small portable tool that lets you permanently delete files from your Windows devices. Its user interface is simple and straightforward and offers you five different data overwrite methods. The Gutmann method is present too, so that is a good thing.

After we used BitKiller to erase all the files in our test folder, we tried to recover them using Recuva. Good news: none of the deleted files could be recovered.
Download: BitKiller
8. DP Wipe
DP Wipe comes with a simple user interface that supports drag and drop and only offers a few options. However, it can use six different data erasing method, and Gutmann is one of them.

Once DP Wipe ended the erasing, we ran Recuva on the wiped folder. The result was that none of the deleted files could be recovered.
Download: DP Wipe
The best free file eraser for Windows is:
Below, you can see a table we created to get a better picture of our findings.

If you look at the numbers and features each program offers; the winner immediately stands out. Out of all the free apps that we tested in this roundup, Eraser is the best file shredder.
When compared to the other apps, Eraser offers one of the most extensive selections of erasure algorithms and the best user interface, as well as more configuration options. All the other programs are lagging when compared to Eraser. The only one that offers even more algorithms is WipeFile, but it is no match to Eraser regarding the user interface. The others do not even come close to the number of erasing methods included, even if some of them offer the best ones on this line of work: the Gutmann and the DoD algorithms.
Others work well enough but lack contextual menu options (including WipeFile), which do the whole erasing thing much faster and more comfortable.
Conclusion
We hope that our free file shredders roundup was helpful. Even if you do not use such a program on a regular basis, it does not hurt to have one ready on your Windows device. You never know when you need to make sure that some files are deleted permanently, with no chance of recovery. Even more so, if you are working on a computer that you share with others.