Outlook.com을 사용하여 POP3 메일을 Windows 8 메일로 가져오는 방법
Windows 8 의 새로운 (Windows 8)메일(Mail) 앱 을 사용해 본 적이 있는 사용자는 POP3 이메일(POP3 email) 이 없는 한 모든 이메일을 단일 위치로 집계하는 편리한 도구라는 것을 알게 될 것입니다. 계정. 대부분의 이메일 제공업체가 IMAP 프로토콜 로 업데이트했지만 (IMAP protocol)Comcast 및 Verizon(Comcast and Verizon) 을 비롯한 일부 주요 ISP 는 여전히 POP3 를 사용합니다 . 이러한 주소를 사용하는 수백만 명의 사용자 중 하나라면 Windows 8 (Windows 8)Mail 에 계정을 추가할 수 없습니다 . 그러나 Microsoft의 Outlook.com 무료 이메일 서비스(email service) 를 사용 하여 사용자의 이메일을 가져올 수 있습니다. POP3 계정 을 선택한 다음 (POP3 account)메일(Mail) 앱 에서 해당 계정을 사용합니다 . 이 가이드는 방법을 보여줍니다.
메일은 POP3 이메일(POP3 email) 계정 을 지원하지 않습니다
아래 스크린샷 에서 Mail 에서 (Mail)POP3 이메일(POP3 email) 계정 을 사용하려고 할 때 반환된 악명 높은 오류를 볼 수 있습니다 .

Microsoft의 Outlook.com 을 사용하여 Outlook 이메일 주소를 만들고 이를 사용 하여 (Outlook email address and use)POP3 계정(POP3 account) 에서 이메일을 가져올 수 있습니다 . Outlook을 메일(Mail) 과 동기화 하면 이전 이메일 주소(email address) 로 보낸 이메일을 받고 응답할 수 있습니다 . 귀찮게 들릴지 모르지만 프로세스는 빠르고 쉽습니다.
Outlook.com에 로그인
원하는 웹 브라우저(web browser) 를 열고 Outlook.com 으로 이동합니다 . Microsoft 계정(Microsoft account) 과 연결된 전자 메일 주소와 암호를(email address and password) 입력 합니다 . "로그인" 을 ("Sign In.")클릭(Click) 하거나 탭 합니다.

계정에서 Gmail 또는 Yahoo(Gmail or Yahoo) 와 같은 다른 제공업체 의 이메일 주소(email address) 를 사용하는 경우에도 로그인할 수 있습니다 . 그러나 Mail 에 원래 (Mail)이메일 주소(email address) 가 이미 구성된 경우 동일한 주소를 사용하여 Outlook 받은 편지함(Outlook inbox) 을 추가할 수 없습니다 .

이 문제를 방지하려면 Outlook.com(Outlook.com) 에서 사용할 새 Microsoft 계정(Microsoft account) 을 만드 십시오. Outlook 로그인(Outlook Sign In) 페이지 에서 "지금 가입"("Sign Up Now") 을 클릭 하고 필요한 정보를 입력하기만 하면 됩니다.
또는 Outlook.com(Outlook.com) 대신 Hotmail 서비스 에서 해당 이메일을 사용할 수 있습니다 . 이 서비스를 사용하면 다른 회사에서 이메일 서비스를 제공하는 Microsoft 계정으로 서명할 수 있습니다. 또한 다른 회사 에서 이메일 서비스 를 제공하는 (email service)Hotmail 계정 으로 메일(Mail) 에 로그인할 수 있습니다 .
그러나 또 다른 문제가 있습니다. Gmail 계정(Gmail account) 이 있다고 가정해 보겠습니다 . 메일(Mail) 앱 에서 직접 등록 하면 동일한 계정을 사용하여 Hotmail 서비스 를 통해 ( service. It will return an error saying that your )메일(Mail) 에 등록할 수 없습니다 . Gmail 받은편지함이 이미 설정 ( inbox is already setup. Therefore, you either set )되었다는 오류가 반환 됩니다. 따라서 Gmail 메시지를 수신 하도록 Hotmail 을 설정하고 Hotmail 계정을 사용하여 메일(Mail) 앱 에 등록하거나 Gmail 을 직접 등록합니다. 이 내용을 따르기에 너무 혼란스럽지 않기를 바랍니다. 추가 설명이 필요하면 알려주십시오.
Outlook.com 에 POP3 계정(POP3 Account) 을 추가하는 방법
Outlook.com 에 로그인 하고 설정(Settings) 톱니바퀴를 클릭하거나 탭한 다음 "기타 메일 설정"을 탭합니다.("More mail settings.")
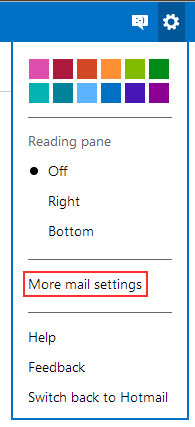
"Sending/receiving email from other accounts." 클릭하거나 탭 합니다.
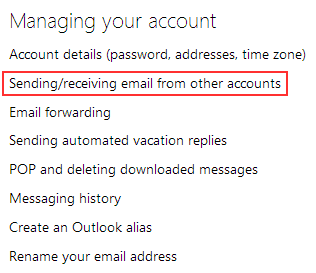
"이 계정에서 메일을 받을 수 있습니다"("You can receive mail from these accounts") 라는 제목 아래에서 "이메일 계정 추가("Add an email account.") "를 클릭하거나 탭 합니다.
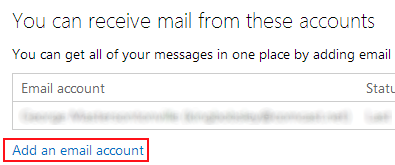
(Enter)POP3 이메일 계정(POP3 email account and click) 의 계정 정보(account information) 를 입력 하고 "다음"("Next.") 을 클릭 하거나 탭 합니다. Outlook은 여기에서 필요한 정보를 수집하고 계정을 설정할 수 있어야 합니다.

설정에 실패하면 "고급 옵션"("Advanced Options") 을 클릭하거나 탭 하고 계정을 수동으로 구성해야 합니다. 이메일 주소(email address) , 비밀번호, 포트 번호(port number) 및 사용자 이름 필드는 그대로 둡니다 . 이메일 제공업체(email provider) 로부터 메일 서버 이름(mail server name) 을 받고 "서버에 내 메시지 사본 저장"("Leave a copy of my messages on the server") 을 선택 하고 "다음("Next.") " 을 클릭하거나 탭 합니다.
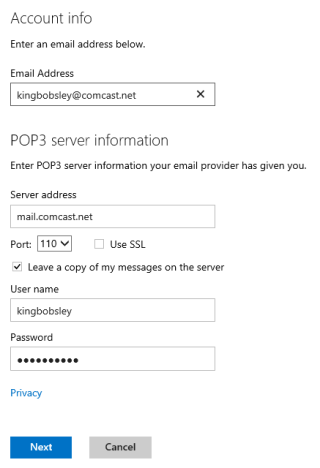
입력한 모든 정보가 정확하면 계정 설정(account setup) 이 계속됩니다. 기존 폴더를 선택하여 POP3 계정(POP3 account) 에서 이메일을 수신 하거나 새 폴더를 생성하도록 선택하십시오. 메일을 받은 편지함에 바로 넣는 것이 좋습니다. 결정한 후 "저장" 을 ("Save")클릭(Click) 하거나 탭 하십시오.

Outlook은 계정 설정(account setup) 을 완료하는 데 몇 초 정도 걸립니다. 확인을 받으면 "받은 편지함으로 이동"을 ("Go to your inbox.")클릭하거나 탭 합니다.(click or tap)
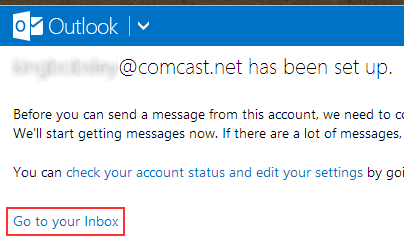
이제 받은 편지함이 POP3 계정(POP3 account) 의 이메일로 채워진 것을 볼 수 있습니다 . 남은 것은 Windows 8 Mail 로 보내는 것뿐입니다 .
Windows 8 메일 에 (Mail)Outlook.com 을 추가하는 방법
메일(Mail) 받은 편지함에 Outlook 계정(Outlook account) 을 추가하는 방법을 알아 보려면 메일 앱(Mail App) 사용 방법(How) 에 대한 전체 가이드(Complete Guide) 문서를 참조하세요 . "Windows 8 메일 앱에 계정을 추가하는 방법"이라는("How to Add an Account to the Windows 8 Mail App") 제목의 섹션 에서 이 프로세스를 자세히 설명합니다.
요약하자면 Outlook.com 받은 편지함을 메일 에 추가할 때 (Mail)Outlook.com 주소 의 "계정 추가"("Add an account") 메뉴 에서 Outlook 을 선택 하거나 Yahoo 또는 Gmail(Yahoo or Gmail) 과 같은 다른 제공업체의 Microsoft 계정(Microsoft account) 용 Hotmail 을 선택해야 합니다 .

계정 세부 정보를 제공하고 연결합니다(Connect) .

이제 Outlook 계정 이 (Outlook account)메일(Mail) 앱 에 추가 되었으므로 계정 이름(account name) 을 변경할 수 있습니다 . 기본값은 " Outlook "이며 (Outlook)Comcast 또는 기타 POP3 공급자(POP3 provider) 의 메시지 를 보기 위해 " Outlook " 을 클릭하는 것은 직관적이지 않을 수 있습니다 . 도움이 필요한 경우 다음 문서를 읽어보십시오. Windows 8 소개: 메일(Mail) 에서 계정(Account) 이름을 바꾸는 방법 .
결론
축하합니다 . Mail 과 (Mail)POP3 의 비호환성을 성공적으로 우회 했습니다. 이메일이 POP3 계정(POP3 account) 으로 전송된 경우에도 메일(Mail) 앱 으로 바로 이메일을 받게 됩니다 . 특히 계정에서 보내는 전자 메일 에 원본 대신 Outlook.com 주소가 포함된다는 점을 고려하면 완벽한 수정은 아니지만 기능적으로는 거의 차이가 없습니다. (Outlook.com)인터넷(Internet) 에 떠도는 추가 POP3 계정이 있는 경우 (POP3)Outlook.com 받은 편지함에도 추가할 수 있습니다. Outlook.com 을 사용하기 만 하면 됩니다.(Just)사이트는 위에서 설명한 대로 수행합니다. 메일(Mail) 앱 을 사용하여 추가할 수 없습니다 .
이 해결 방법에 대해 어떻게 생각하십니까? 모든 이메일을 한 곳에서 관리할 가치가 있습니까? 아니면 계속해서 공급자의 웹메일 인터페이스(webmail interface) 를 사용할 것이라고 생각 하십니까? 우리는 당신의 의견을 듣는 것을 좋아하므로 아래에 질문이나 의견을 자유롭게 게시하십시오.
Related posts
2단계로 파일 탐색기에서 메일, Skype, Dropbox 또는 OneDrive와 같은 앱으로 파일을 공유하는 방법
Windows 8 소개: 메일 앱의 받은 편지함 및 메시지를 관리하는 방법
Windows 10 앱 알림(메일, 캘린더, Skype 등)을 중지하고 구성하는 방법
Windows 8 소개: 메일에서 계정 이름을 바꾸는 방법
Windows 8 소개: 메일 앱 사용 방법에 대한 전체 가이드
Windows 11에서 Search를 사용하는 방법
Windows에서 여러 파일을 선택하는 방법
Windows 10에서 여러 데스크톱을 사용하는 방법 : 알아야 할 모든 것
Windows 10에서 Start Menu에 핀 어떻게 핀 : 완전한 가이드
34 Windows 10의 Command Prompt의 키보드 단축키
Windows 10의 Action Center 알림을 사용하는 방법
Windows 10 Your Phone app Android 스마트 폰을 사용하는 방법
Windows and Mac에서 Firefox에서 언어를 변경하는 방법
File Explorer에서 Quick access에 항목을 고정하는 4 가지 방법
File Explorer and Windows Explorer을 열는 방법 : 12 방법
Windows 10의 Quick Access Toolbar : 알아야 할 모든 것
Windows 10 Weather display ° C 또는 ° F의 온도를 만드는 방법
Microsoft Edge에서 Google 내 search engine을 만들려면
Chrome, Firefox, Microsoft Edge 및 Opera에 탭을 음소거하는 방법
Windows 11 또는 Windows 10에서 Cortana를 사용하는 방법
