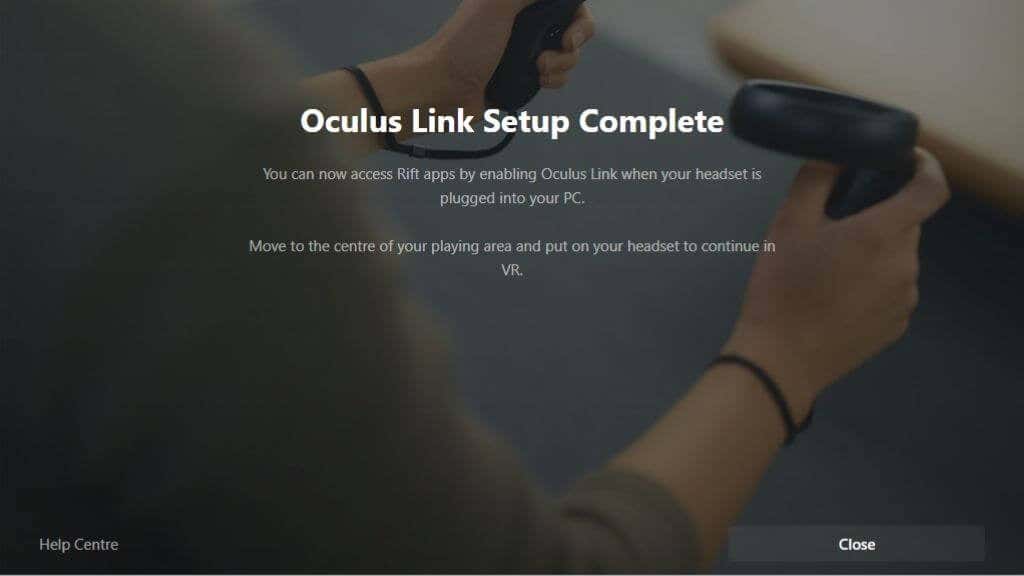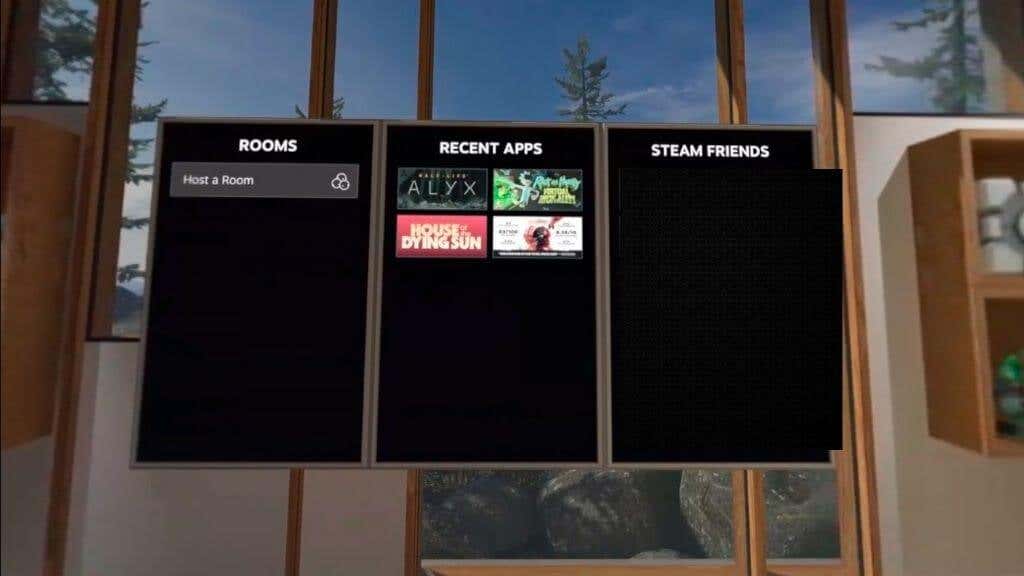Oculus Quest 2 는 독립형 VR 헤드셋 일 수 있지만 (VR headset)Oculus Rift 와 같은 방식으로 컴퓨터와 함께 사용할 수도 있습니다 . Oculus VR 라이브러리(Oculus VR library) 에 집착할 필요도 없습니다 . Quest 2를 사용하여 SteamVR 게임을 플레이할 수도 있습니다 !
아, 그리고 원래 Quest(original Quest) 가 아직 있는 경우 이 정보는 귀하에게도 적용됩니다.

SteamVR이란 무엇입니까?
PC(PCs) 의 VR을 위한 여러 가상 현실 API(Virtual Reality APIs) (응용 프로그램 프로그래머 인터페이스) 및 SDK(SDKs) ( 소프트웨어 개발(software development) 키트)가 있습니다. SteamVR 은 Steam 클라이언트와(Steam client and VR games) 그 안에서 실행되는 VR 게임에서 사용하는 표준입니다. SteamVR 은 자체 환경으로도 실행됩니다. 게임을 시작하거나 원하는 대로 VR 설정을 조정할 수 있는 SteamVR 가상 방이 있습니다.(SteamVR)
이것은 Valve Index 와 같은 (Valve Index)SteamVR 네이티브 헤드셋 을 사용하는 경우에 유용 하지만 Quest 2는 독점 Oculus API 및 SDK를(Oculus API and SDK) 사용 합니다. 그래서 SteamVR 게임을 전혀 이해 하지 못합니다. (t understand)좋은 소식은 Valve와 Oculus 모두 (Valve and Oculus)Oculus Quest 2 (및 기타 Oculus 헤드셋)가 SteamVR 에서 원활하게 작동 하도록 돕기 위해 노력 했다는 것 입니다.
기본적으로 Oculus 가 연결된 상태에서 (Oculus)SteamVR 게임(SteamVR game) 을 시작 하면 헤드셋이 감지되고 두 API(APIs) 가 서로 변환됩니다. SteamVR 게임(SteamVR game) s는 Oculus 가 SteamVR 헤드셋(SteamVR headset) 이라고 생각할 것이며 , 이론상 당신은 이보다 더 현명하지 않을 것입니다. 이것이 작동하려면 다음이 준비되어 있어야 합니다.

- VR 지원(VR-capable computer) 컴퓨터 .
- 오큘 러스 퀘스트 2(Oculus Quest 2) .
- Quest 소프트웨어(Quest software) 는 Windows 컴퓨터(Windows computer) 에 설치됩니다 .
- Quest 2는 Windows 에 기본 소프트웨어로 설정되어 있습니다.
- Oculus 링크(Oculus Link) 를 통해 Quest 를 연결하기 위한 USB 2.0 (3.0 또는 3.1 권장) USB-C 케이블(USB-C cable) .
- 또는 (현재) 실험적인 Oculus Air Link 기능(Oculus Air Link feature) 을 사용 하려면 5Ghz WiFi 가 필요합니다 .
- Steam과 SteamVR(Steam and SteamVR) 이 컴퓨터에 설치되어 있습니다.
- Half-Life Alyx 와 같은 일부 SteamVR 게임 .
방정식 의 Oculus Quest 측면(Oculus Quest side) 부터 시작하겠습니다 .
PC에서 Quest 2 설정 받기
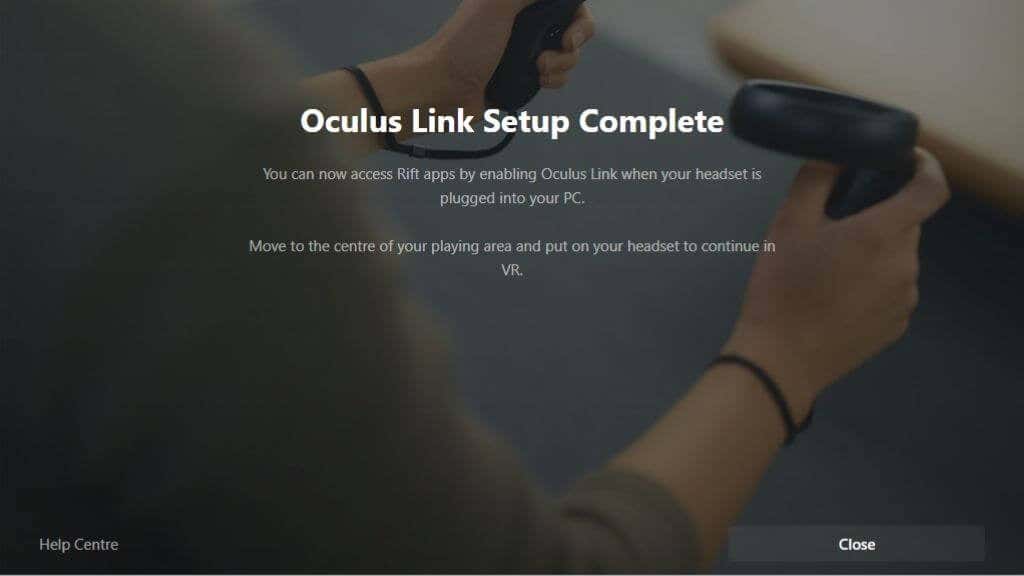
컴퓨터에서 이미 Quest 2를 설정하고 몇 가지 게임을 했을 수도 있지만 아직 하지 않은 경우 웹사이트에서 Oculus 소프트웨어(Oculus software) 를 다운로드하여 설치해야 합니다. 설치한 후에는 소프트웨어가 실행되는 동안 컴퓨터에 연결하고 지침을 따르기만 하면 됩니다. 모든 것이 여기에서 제대로 진행된다고 가정하면 다음 단계는 퍼즐 의 SteamVR 부분 을 덮는 것입니다.(SteamVR part)
SteamVR이 설치되어 있는지 확인
어떤 헤드셋을 사용하든 SteamVR 게임 을 플레이 하려면 Steam 을 설치해야 한다는 것을 알고 있다고 가정합니다 . 그러나 SteamVR 은 기본적으로 (SteamVR)Steam 과 함께 설치되지 않습니다 .
SteamVR 게임(SteamVR game) 을 이미 설치했다면 SteamVR 소프트웨어(SteamVR software) 가 자동으로 설치되었을 것입니다. Steam 라이브러리(Steam library) 에서 "SteamVR"을 검색(Simply) 하기 만 하면 됩니다. 스토어에 없는 경우 다른 Steam 애플리케이션(Steam application) 과 마찬가지로 스토어(store) 에서 찾을 수 있습니다 .
Oculus 소프트웨어(Oculus Software) , SteamVR 및 하나 이상의 SteamVR 게임(SteamVR game) 이 모두 설치된 상태에서 게임 방법을 살펴보겠습니다.
방법 1: Oculus 홈에서 게임 시작(Game From Oculus Home)
Oculus 홈 환경(Oculus Home environment) 에서 시작하는 경우 반원형 대시보드 를 내려다보고 (dashboard and press)컴퓨터 모니터(computer monitor) 처럼 보이는 아이콘을 누릅니다 . 이것은 데스크탑을 가상 공간으로 가져올 것입니다. 모션 컨트롤러(motion controller) 는 마우스 역할 을 하지만 일반 마우스를 사용할 수도 있습니다.
Steam 을 연 다음 원하는 SteamVR 게임(SteamVR game) 을 엽니 다 . SteamVR 이나 게임 을 처음 실행하는 경우 수행해야 할 몇 가지 추가 설정이 있을 수 있지만 완료되면 게임을 직접 실행해야 합니다.
방법 2: SteamVR 홈에서 게임 시작(Game From SteamVR Home)
게임을 직접 시작하는 대신 위에서 설명한 Oculus 소프트웨어 에서 데스크톱을 열고 (Oculus software)SteamVR 을 자체 애플리케이션으로 실행할 수 있습니다. 그러면 SteamVR 홈(SteamVR home) 환경으로 전환됩니다. 여기에서 모든 SteamVR(SteamVR) 게임 을 실행할 수 있습니다 .
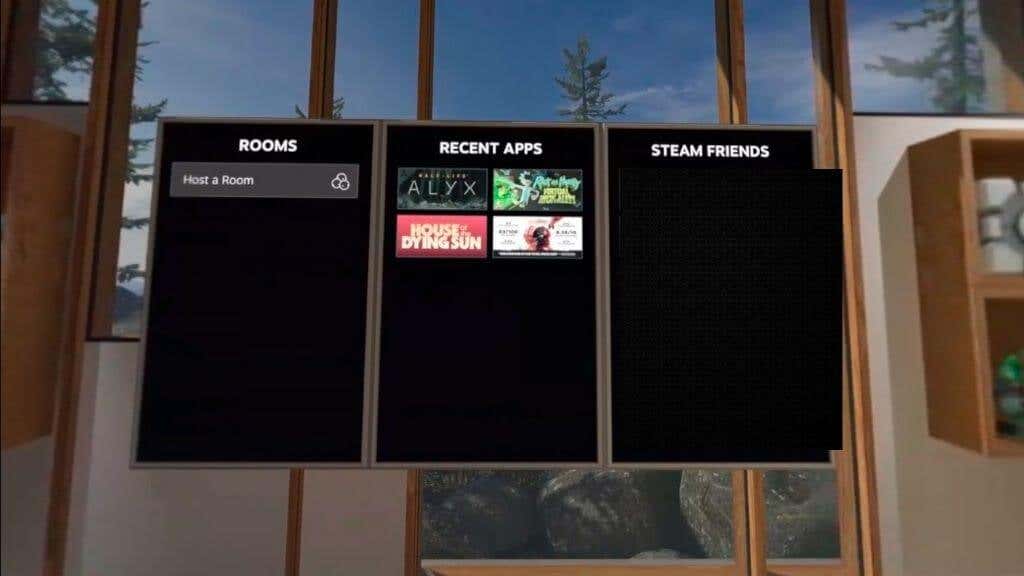
게임 자체를 열기 전에 모든 SteamVR 게임 에 대한 범용 VR 설정을 조정하려는 경우에도 유용 합니다.
방법 3: Steam에서 게임 시작하기(Game From Steam)
헤드셋을 연결했다면 헤드셋 을 착용하기 전에 Steam 에서 (Steam)SteamVR 게임(SteamVR game) 을 시작할 수 있습니다. 헤드셋을 착용하면 바로 게임에 몰입할 수 있습니다.

유선 또는 무선?
Quest 2에는 Oculus Link(Oculus Link) 라는 기능이 있습니다 . 이것은 테더링 헤드셋 역할을 하는 데 사용하는 기술입니다. Oculus Link 를 사용하려면 USB 2.0 USB-C 케이블 이상이 필요하지만 가능하면 USB 3.0 이상의 케이블을 사용해야 합니다. 물론 포트도 USB 3.0 이어야 합니다 . 이것은 더 많은 안정성과 더 나은 이미지 품질(image quality) 을 보장합니다 .
글을 쓰는 시점에서 Oculus Air Link 를 사용할 수도 있습니다 . 이것은 Oculus Link(Oculus Link and lets) 의 무선 버전이며 컴퓨터에 연결된 것처럼 PC VR 게임을 즐길 수 있습니다. 이 기능은 Quest 2(Quest 2) 와 가까운 범위의 5Ghz 라우터에서만 사용해야 합니다 . 가급적이면 컴퓨터는 이더넷(Ethernet) 을 사용하여 라우터에 연결해야 하며 헤드셋에 대한 링크만 무선이어야 합니다.

Air Link (Quest 2 설정의 실험적 기능에서 활성화해야 함)로 플레이 하는 것은 케이블로 묶여 있는 것보다 훨씬 자유롭고 몰입감이 뛰어납니다. 그러나 이상적인 네트워크 조건에 따라 다르며 케이블 사용 시의 이미지 품질(image quality) 및 정확한 대기 시간과 일치하지 않습니다.
Air Link 에 대한 타사 대안 도 있으며 지금까지는 실험적인 Air Link 솔루션(Air Link solution) 보다 훨씬 운이 좋았습니다 . 20달러짜리 가상 데스크탑 앱(Virtual Desktop App) 을 구입해야 하지만 그 외에는 순조롭게 진행됩니다. 자세한 내용은 가상 데스크톱을 사용 하여(Virtual Desktop) Oculus Quest 에서 (Oculus Quest)무선 PC VR 게임(Wireless PC VR Games) 을 플레이하는 방법을 참조 하세요 .(How)
성능 문제가 있습니까?
Oculus-SteamVR의 경계(Oculus-SteamVR divide) 를 연결하는 것이 순조로운 경험 이라는 사실을 알게 되었지만 때로는 문제가 발생하기도 합니다. Oculus 소프트웨어(Oculus software) 에서 실행되는 Oculus VR 게임 은 일반적으로 관련 없는 문제를 제외하고는 흠잡을 데가 없지만 동일한 게임 의 SteamVR 버전 에는 때때로 성능 문제가 있습니다.(SteamVR version)
선택의 여지가 전혀 없다면 일반적 으로 두 플랫폼 모두에 있는 게임 의 Oculus 버전 을 구입하는 것이 좋습니다. (Oculus version)SteamVR 전용 게임이라면 관련된 모든 소프트웨어의 최신 버전을 실행하고 있는지 확인하십시오.
SteamVR 홈(SteamVR home) 환경 에 있을 때 SteamVR 설정을 확인 하는 것도 좋습니다. SteamVR 클라이언트 가 (SteamVR client)Oculus 헤드셋 의 (Oculus headset)GPU 에 대해 너무 높은 해상도 또는 기타 헤드셋 설정을 설정하는 경우가 있었습니다 .
How To Play SteamVR Games on Oculus Quest 2
The Oculus Quest 2 might be a standalone VR headset, but you can also use it with a computer the same way as an Oculus Rift. You don’t have to stick to the Oculus VR library either; you can also play SteamVR games using your Quest 2!
Oh, and if you still have the original Quest, this information applies to you too.

What Is SteamVR?
There are several Virtual Reality APIs (application programmer interface) and SDKs (software development kits) for VR on PCs. SteamVR is the standard used by the Steam client and VR games that run in it. SteamVR also runs as its own environment. You get a SteamVR virtual room where you can launch games and otherwise tweak your VR settings as you please.
This is great if you’re using a SteamVR-native headset like the Valve Index, but the Quest 2 uses a proprietary Oculus API and SDK. So it doesn’t understand SteamVR games at all. The good news is that both Valve and Oculus have made efforts to help the Oculus Quest 2 (and other Oculus headsets) play nice with SteamVR.
Essentially what happens is that if you launch a SteamVR game with your Oculus plugged in, it will detect the headset, and the two APIs will translate between themselves. SteamVR games will think your Oculus is a SteamVR headset, and, in theory, you’ll be none the wiser. For this to work, the following has to be in place:

- Your VR-capable computer.
- An Oculus Quest 2.
- The Quest software is installed on your Windows computer.
- Your Quest 2 is set up and with its native software in Windows.
- A USB 2.0 (preferably 3.0 or 3.1) USB-C cable to connect the Quest via Oculus Link.
- Alternatively, you need 5Ghz WiFi to use the (currently) experimental Oculus Air Link feature.
- Steam and SteamVR are installed on the computer.
- Some SteamVR games, such as Half-Life Alyx.
Let’s start with the Oculus Quest side of the equation.
Get Your Quest 2 Set Up on Your PC
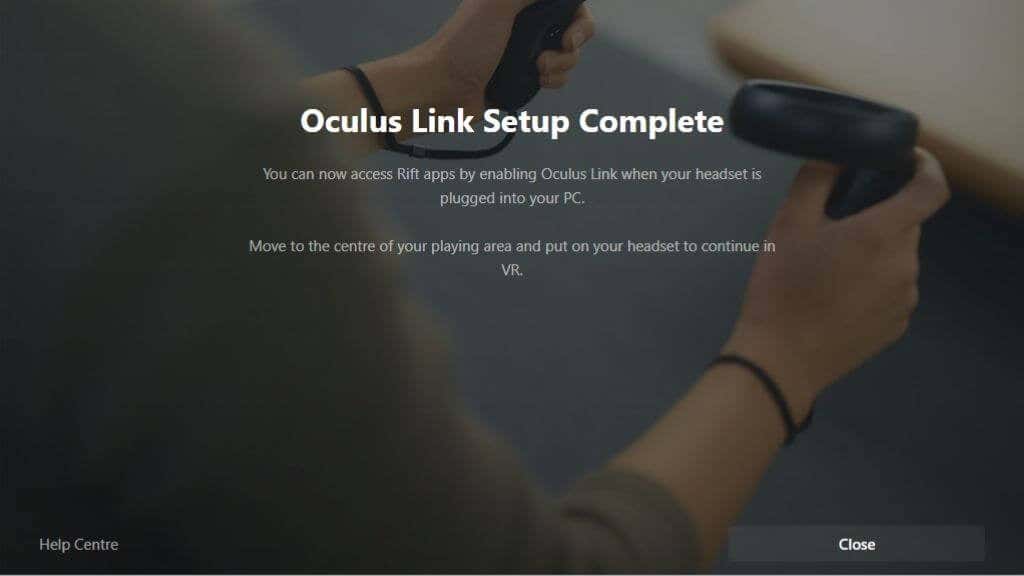
You’ve probably already set up your Quest 2 with your computer and have even played a few games, but in case you haven’t yet, you’ll have to download the Oculus software from their website and install it. Once you’ve installed it, you just need to plug it into your computer while the software is running and follow the instructions. Assuming everything goes as it should here, the next step is to cover the SteamVR part of the puzzle.
Make Sure SteamVR Is Installed
We assume you know that you’ll have to install Steam if you want to play SteamVR games, regardless of which headset you have. However, SteamVR isn’t installed with Steam by default.
If you’ve already installed a SteamVR game, then the SteamVR software should have been installed automatically. Simply search your Steam library for “SteamVR.” You can find it in the store just like any other Steam application if it isn’t there.
With both the Oculus Software, SteamVR, and at least one SteamVR game installed, let’s see how to play it.
Method 1: Launch the Game From Oculus Home
If you’re starting from the Oculus Home environment, look down at the semi-circular dashboard and press the icon that looks like a computer monitor. This will bring your desktop into the virtual space. Your motion controller will act as a mouse, but you can also use your regular mouse.
Open Steam, then open the SteamVR game of your choice. If this is the first time you’re running either SteamVR or the game, there may be some additional setup to perform, but you should launch directly into the game once that’s done.
Method 2: Launch the Game From SteamVR Home
Instead of starting the game directly, you can open your desktop in the Oculus software described above and launch SteamVR as its own application. This will shift you over into the SteamVR home environment. From here, you can launch all your SteamVR games.
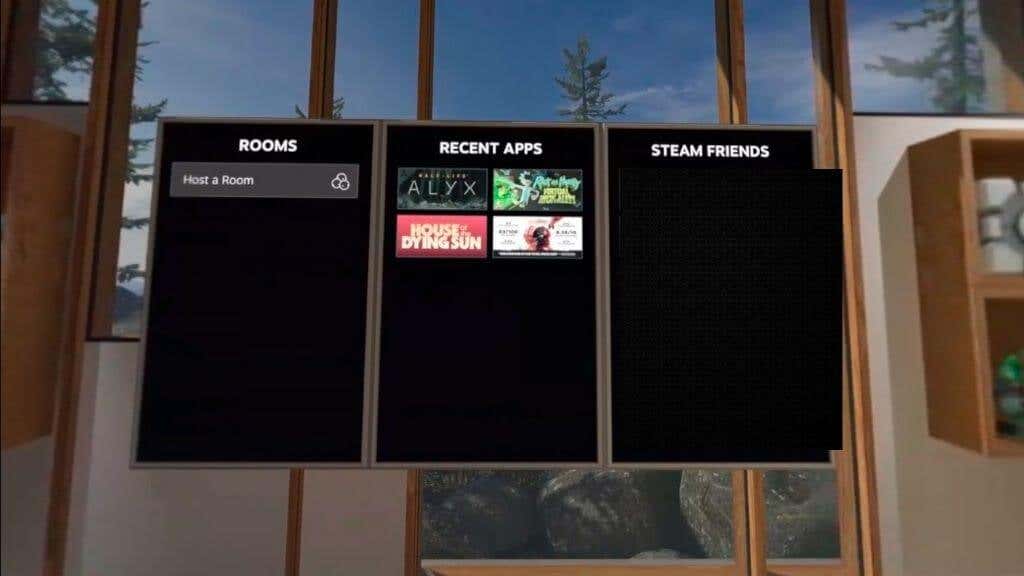
It’s also helpful if you want to tweak universal VR settings for all SteamVR games before opening the game itself.
Method 3: Just Launch the Game From Steam
If you plugged in the headset, you could just launch the SteamVR game in Steam before putting the headset on. When you put on your headset, it should put you straight into the game.

Wired or Wireless?
The Quest 2 has a feature called Oculus Link. This is the technology it uses to act as a tethered headset. Oculus Link needs at least a USB 2.0 USB-C cable, but you should use it with a USB 3.0 or a better cable if possible. Of course, the port should also be USB 3.0. This will ensure more stability and better image quality.
At the time of writing, you also have the option of using Oculus Air Link. This is a wireless version of Oculus Link and lets you play your PC VR games as if you’re tethered to the computer. You should only use this feature with a 5Ghz router in close range to the Quest 2. Preferably, your computer should be connected to the router using Ethernet, with only the link to the headset being wireless.

Playing with Air Link (which you need to enable under the experimental features in your Quest 2 settings) is much more freeing and immersive than being tethered by a cable. However, it depends on having ideal network conditions and won’t match the image quality and exact latency of using the cable.
There’s a third-party alternative to Air Link as well and, so far, we’ve had much better luck with it than the experimental Air Link solution. You’ll need to buy the $20 Virtual Desktop App, but other than that, it’s smooth sailing. Have a look at How to Play Wireless PC VR Games on Oculus Quest with Virtual Desktop for more information.
Having Performance Problems?
While we’ve found that bridging the Oculus-SteamVR divide is a smooth experience, sometimes things go wrong. Oculus VR games played from the Oculus software are usually flawless, barring some unrelated problem, but sometimes the SteamVR version of the same game has performance issues.
If you have any choice at all, it’s usually better to buy the Oculus version of a game if it’s on both platforms. If it’s a SteamVR-only game, make sure you’re running the latest version of all the software involved.
It’s also worth checking SteamVR settings when you’re in the SteamVR home environment. There have been instances where the SteamVR client sets resolution or other headset settings far too high for the GPU of an Oculus headset.