Netflix 오류 코드 M7111-1101을 수정하는 방법
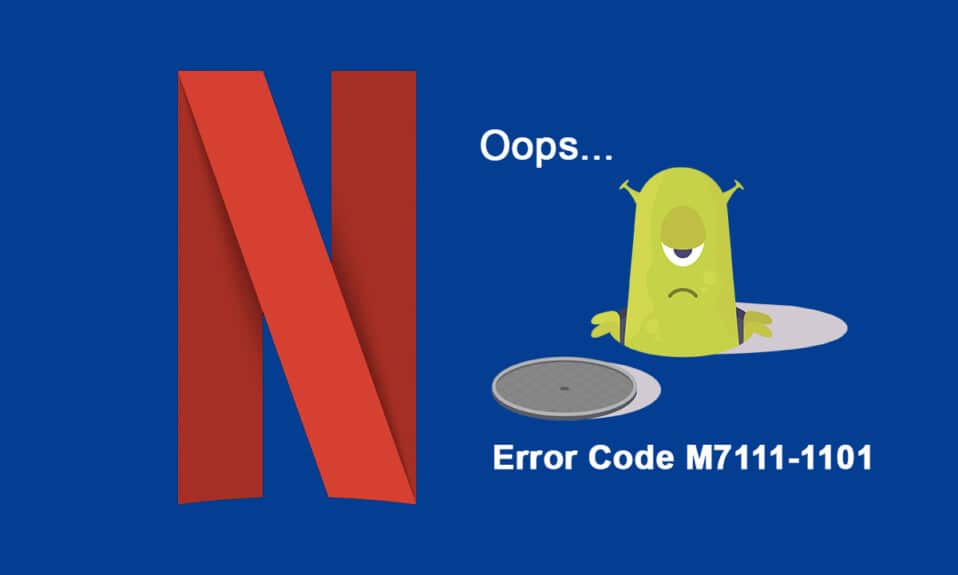
Netflix 는 영화 및 웹 시리즈를 위한 최고의 온라인 스트리밍(online streaming) 애플리케이션 중 하나입니다. Netflix에서 다양한 오리지널 Netflix 프로그램, 인기 웹 시리즈 및 영화를 즐길 수 있습니다( You can enjoy a variety of original Netflix shows, popular web series, and movies on Netflix) . Netflix 는 PC, TV, Android 및 iOS 기기에서 액세스할 수 있습니다. Netflix 가 최고의 온라인 스트리밍 애플리케이션이지만 M7111-1101과 같은 몇 가지 일반적인 오류 코드에 직면할 수 있습니다(M7111-1101) . 동일한 Netflix 오류 (Netflix error) M7111-1101 이 발생하는 경우 이 가이드가 문제를 해결하는 데 도움이 될 것입니다. 따라서 계속 읽으십시오!

Windows 10에서 Netflix 오류 코드 M7111-1101을 수정하는 방법(How to Fix Netflix Error Code M7111-1101 on Windows 10)
Netflix 에서 좋아하는 프로그램이나 영화를 시청하는 동안 아래와 같은 오류가 발생할 수 있습니다.
죄송 합니다. 문제
가 발생했습니다. 예기치 않은 오류 예기치 않은 오류가 발생했습니다. 페이지를 새로고침하고 다시 시도하십시오.
오류 코드: M7111-1101(Whoops, something went wrong…
Unexpected Error There was an unexpected error. Please reload the page and try again.
Error code: M7111-1101)
또는
Netflix를 재생하는 데 문제가 있습니다. 인터넷 연결을 확인하고 다시 시도하십시오.(We’re having trouble playing Netflix. Please check your internet connection and try again.)
오류 코드 M7111-1101(Error code M7111-1101)
이러한 오류는 일부 인터넷 문제(internet problem) 로 인해 발생할 수 있습니다 . 이 기사에서는 Windows 10 에서 이 오류를 수정하기 위해 가능한 모든 문제 해결 방법을 보여주었습니다 .

Netflix에서 오류 코드 M7111-1101의 원인은 무엇입니까?(What Causes the Error Code M7111-1101 with Netflix?)
Netflix 에서 이 (Netflix)오류 코드(error code) 에 기여하는 몇 가지 이유가 있습니다 . 아래에 나열되어 있습니다.
- Brave, Vivaldi, UC, Baidu, QQ 등과 같은 호환되지 않는 브라우저를 사용하는 경우 (If you use incompatible browsers like Brave, Vivaldi, UC, Baidu, QQ, etc.,)Netflix 에서 이 오류 코드(error code) 에 직면하게 됩니다 . 이러한 오류를 방지하려면 Google Chrome , Mozilla Firefox 또는 Opera 와 같은 일부 Netflix 호환 브라우저 를 사용하는 것이 좋습니다.
- (Netflix requires an HTML5 player along with Silverlight )Netflix에서 고화질(High Definition) 및 4K 비디오 를 스트리밍하려면 Silverlight와 함께 HTML5 플레이어가 필요합니다 . 이러한 기능을 지원하지 않는 브라우저는 거의 없으므로 이 오류 코드 (error code) M7111-1101 에 직면하게 됩니다.
- 공용 Wi-Fi 네트워크(use any public Wi-Fi network) 를 사용하는 경우 최소 스트리밍 요구 사항을 충족하지 않아 오류 코드가 표시(error code) 될 수 있습니다 . 네트워크 속도(network speed) 를 확인하고 인터넷 대역폭을 확인하십시오 .
- Netflix 는 쿠키를 사용하고 브라우저의 파일을 캐시합니다. 때때로 해당 쿠키와 캐시 파일이 손상되어 해당 오류가 발생(cookies and cache files get corrupt leading to the said error) 합니다. 브라우저 캐시와 쿠키(browser cache and cookies) 를 지워야 합니다 .
- Netflix 서버(Netflix Server) 가 다운되거나 인터넷 속도(internet speed) 가 스트리밍 요구 사항을 충족하지 않는 경우 이 문제가 발생할 수 있습니다.
- 시스템에서 원치 않는 브라우저 확장을 활성화하면(you have any unwanted browser extensions enabled in your system) 오류가 발생 합니다 . 모든 확장을 비활성화하고 오류가 다시 발생하는지 확인하십시오.
- 브라우저에 손상된 설치 파일이( you have any corrupt installation files on your browser) 있거나 몇 가지 필수 파일이 누락된 경우 이 오류가 발생할 수 있습니다.
- 또한 브라우저가 최신 버전이 아닌 경우 해당(your browser is not up to its latest version) 문제에 직면하게 됩니다. 필요한 경우 브라우저를 업데이트하거나 다시 설치해 보십시오.
- 일부 지역에서는 VPN 및 프록시 서버가 시스템에서 Netflix를 차단할 수 있습니다(VPN and Proxy servers might block Netflix on your system) . 이 경우 VPN 연결 및 프록시 서버(VPN connection and Proxy servers) 를 비활성화하여 이 오류를 제거하십시오.
이 섹션에서는 Netflix 오류(Netflix error) 코드 M7111-1101 을 수정하는 방법 목록을 작성했습니다 . 방법은 기본 수준에서 고급 수준까지 배열되어 있으므로 사소한 문제가 있는 경우 몇 번의 간단한 클릭으로 해결할 수 있습니다. 따라서 (Hence)Windows 10 PC 에서 최상의 결과를 얻으려면 아래 나열된 문제 해결 방법을 동일한 순서로 따르십시오 .
참고: (Note:)UI3010 을 포함하여 Netflix 오류(Netflix error) 를 수정하기 위한 문제 해결 방법을 진행하기 전에 인터넷 연결(internet connection) 이 안정적인지 와 PC에서 관리자 권한으로 로그인 했는지 확인 하세요.
방법 1: 라우터 다시 시작(Method 1: Restart Router)
라우터를 다시 시작하면 네트워크 연결(network connectivity) 이 다시 시작되며 라우터를 다시 시작할 때 구성 설정에 표시된 모든 변경 사항이 적용된다고 보고한 사용자는 거의 없습니다. 따라서 아래 단계에 따라 라우터를 다시 시작하십시오.
1. 라우터 뒷면에서 전원 버튼(Power button) 을 찾습니다 .
2. 버튼을 한 번 눌러 끕니다.(turn it off.)

3. 이제 라우터 전원 케이블(Router power cable) 을 분리(disconnect) 하고 커패시터에서 전력이 완전히 방전될 때까지 기다립니다.
4. 그런 다음 전원 케이블 을 (power cable)다시 연결(reconnect) 하고 1분 후에 전원을 켜십시오.
5. 네트워크 연결(network connection) 이 다시 설정 될 때 까지 기다렸다가 (Wait)다시 로그인해 보세요(try signing in again) .
Netflix 오류(Netflix error) 코드 M7111-1101 을 수정했는지 확인하세요 .
방법 2: 라우터 재설정(Method 2: Reset Router)
아래 지침을 시도하기 전에 라우터 재설정이 라우터를 공장 설정으로 가져오는 몇 가지 사항을 알고 있어야 합니다. 전달된 포트, 블랙리스트 연결, 자격 증명 등과 같은 모든 설정 및 설정이 지워집니다. 그래도 라우터를 재설정하기로 결정했다면 아래 설명된 지침을 따르십시오.
참고 1:(Note 1:) 전달된 포트, 블랙리스트 연결, 자격 증명 등과 같은 모든 설정 및 설정이 지워집니다. 따라서 아래에 설명된 지침을 진행하기 전에 이러한 사항을 고려하십시오.
참고 2: (Note 2:)재설정(Reset) 후 라우터는 기본 설정과 인증 암호(authentication password) 로 다시 전환됩니다 . 따라서 재설정 후 기본 자격 증명을 사용하여 로그인하십시오.
1. 기본 게이트웨이 IP 주소 (default gateway IP address. ) 를 사용하여 라우터 설정 을 엽니다. ( router settings)그런 다음 그림과 같이 자격 (L)증명 을 사용하여 로그인합니다.(ogin)

2. 모든 구성 설정(configuration settings) 을 기록해 둡니다 . P2P 프로토콜( 인터넷을 통한 지점간 프로토콜)(Point-to-Point Protocol over the Internet)) 을 사용하는 경우 ISP 자격 증명 을 잃을 수 있으므로 라우터를 재설정한 후 필요합니다.
3. 이제 라우터의 재설정 버튼(Reset button) 을 10-30초 동안 누릅니다.
참고:(Note:) 일부 라우터 에서는 RESET 버튼 을 누르기 위해 핀 (pin, ) 이나 이쑤시개 (toothpick ) 와 같은 포인팅 장치를 사용해야 합니다 .

4. 라우터가 자동 으로 꺼졌다가 다시 켜집니다(turn off and turn back on) . 표시등이 깜박이기 시작( lights begin to blink) 하면 버튼을 놓을(release the button) 수 있습니다 .
5. 웹 페이지에서 라우터에 대한 구성 세부 정보 를 (configuration details)다시 입력 합니다.(Re-enter)
또한 읽기: (Also Read:)컴퓨터(Computer) 에서 Netflix 비디오 품질(Netflix Video Quality) 을 변경하는 방법
방법 3: HTML5 호환 브라우저 사용(Method 3: Use HTML5 Compatible Browsers)
가장 중요한 문제 해결 단계는 웹 브라우저(web browser) 가 Netflix 플랫폼(Netflix platform) 과 호환되는지 확인하는 것 입니다. 귀하의 브라우저와 운영 체제 는 (browser and operating system)Netflix 를 본격적인 방식으로 운영하기 위해 서로 연관될 수 있습니다 . 따라서 사용하는 브라우저가 해당 운영 체제(operating system) 와 호환되는지 확인하십시오 . 각각의 지원 플랫폼이 있는 웹 브라우저(web browser) 목록은 아래 표에 나와 있습니다.
| BROWSER/OS | SUPPORT FOR WINDOWS | SUPPORT FOR MAC OS | SUPPORT FOR CHROME OS | SUPPORT FOR LINUX |
| Google Chrome (68 or later) | Windows 7, 8.1 or later | Mac OS X 10.10 & 10.11, macOS 10.12 or later | YES | YES |
| Microsoft Edge | Windows 7, 8.1 or later | MacOS 10.12 or later | NO | NO |
| Mozilla Firefox (65 or later) | Windows 7, 8.1 or later | Mac OS X 10.10 & 10.11, macOS 10.12 or later | NO | YES |
| Opera (55 or later) | Windows 7, 8.1 or later | Mac OS X 10.10 & 10.11, macOS 10.12 or later | YES | YES |
| Safari | NO | Mac OS X 10.10 & 10.11, macOS 10.12 or later | NO | NO |
- Netflix를 스트리밍하려면 Silverlight와 함께 HTML5 플레이어(HTML5 player along with Silverlight) 가 필요합니다 .
- 또한 Netflix 에서 (on Netflix)4K 및 (access 4K and) FHD 동영상(videos) 에 액세스 하려면 브라우저가 HTML5를 지원해야 합니다.
이러한 기능을 지원하지 않는 브라우저는 거의 없으므로 Netflix 에서 이 오류가 발생 합니다. 아래에 나열된 표를 사용 하여 각 브라우저에 대해 지원되지 않는 HTML5 운영 체제 버전을 찾으십시오.(operating system)
| BROWSER/OS | HTML5 UNSUPPORTED OPERATING SYSTEM VERSION |
| Google Chrome (68 or later) | iPad OS 13.0 or later |
| Microsoft Edge | Mac OS X 10.10 & 10.11, iPad OS 13.0 or later, Chrome OS, Linux |
| Mozilla Firefox (65 or later) | iPad OS 13.0 or later, Chrome OS |
| Opera (55 or later) | iPad OS 13.0 or later |
| Safari | Windows 7, Windows 8.1 or later, Chrome OS, Linux |
참고: (Note:)Vivaldi , Brave , UC , QQ , Vidmate 및 (and) Baidu 와 같은 일부 타사 브라우저 는 Netflix와 호환되지 않습니다.
다음 브라우저 및 Netflix(Netflix) 를 시청할 수 있는 해상도 :
- 구글 크롬(Google Chrome) 에서는 720p 부터 1080p(to 1080p) 까지 끊김 없이 해상도를 즐길 수 있습니다 .
- Microsoft Edge 에서는 최대 4K 해상도를(up to 4K resolution) 즐길 수 있습니다 .
- Firefox 및 Opera(Firefox & Opera) 에서 허용되는 해상도는 최대 (up to) 720p 입니다.
- Safari 를 사용 하는 macOS 10.10 ~ 10.15(to 10.15 using) 에서 해상도는 최대 (up to)1080p입니다.(1080p.)
- macOS 11.0 이상의(or later) 경우 지원되는 해상도는 최대 4K( up to 4K) 입니다.
따라서 시스템의 Netflix 오류 를 수정하려면 (Netflix error)브라우저와 운영 체제(browser and Operating System) 가 서로 호환 되는지 확인하십시오 .
참고: (Note: ) 다음 방법에서는 Google Chrome 이 데모용 기본 브라우저 로 사용됩니다. (default browser)다른 유사한 브라우저를 사용하여 Netflix 에 액세스하는 경우 그에 따라 문제 해결 방법을 따르세요.
방법 4: Netflix 쿠키 지우기(Method 4: Clear Netflix Cookies)
Netflix 캐시 및 쿠키(Netflix cache and cookies) 를 삭제하여 이 오류를 해결할 수 있습니다 . Netflix 에서 쿠키를 지우려면 아래 단계를 따르세요 .
1. 그림과 같이 웹 브라우저 에서 (web browser)https://netflix.com/clearcookies 로 이동합니다. 이렇게 하면 사이트에서 쿠키가 지워집니다.

2. 계정에 다시 로그인하여(Sign In to your account) 오류가 지속되는지 확인합니다.

또한 읽기: (Also Read:)Netflix 파티(Netflix Party) 를 사용 하여 친구와 영화를 보는 방법
방법 5: 브라우저에서 캐시 및 쿠키 지우기(Method 5: Clear Cache & Cookies in Browser)
(Corrupt Cache and Cookies)브라우저의 손상된 캐시 및 쿠키 로 인해 Netflix 오류(Netflix error) 코드 M7111-1101 이 발생할 수 있습니다 . 따라서 다음 단계에 따라 브라우저에서 해당 캐시와 쿠키를 지우십시오.
1. 구글 크롬(Google Chrome) 을 실행 합니다.
2. 그런 다음 아래 그림과 같이 점 3개 아이콘(three-dotted icon) > More tools > 인터넷 사용 기록 삭제...(Clear browsing data…) 를 클릭합니다.

3. 다음 옵션을 확인합니다.
- 쿠키 및 기타 사이트 데이터(Cookies and other site data)
- 캐시된 이미지 및 파일(Cached images and files)
4. 이제 시간 범위 에 대해 (Time range)전체 시간(All time) 옵션을 선택합니다 .

5. 마지막으로 데이터 지우기(Clear data) 를 클릭합니다 .
방법 6: 확장 기능 비활성화(해당되는 경우)(Method 6: Disable Extensions (If Applicable))
브라우저에서 지원하지 않는 확장 프로그램이 설치된 경우에도 해당 Netflix 오류(Netflix error) 코드 M7111-1101 에 직면할 수 있습니다 . 아래에 언급된 지침에 따라 오류를 일으키는 확장을 삭제하십시오.
1. Chrome 을 실행하고 URL 표시줄 에 (URL Bar. )chrome://extensions 를 입력합니다. Enter 키 를 (Enter ) 눌러 설치된 모든 확장 목록을 가져옵니다.
2. 비활성화하려면 최근에 설치된 확장(recently installed extension) 의 토글을 끄(Off) 십시오.

3. 손상된 확장을 찾을 때까지 각 확장에 대해 동일한 작업을 하나씩 반복 합니다.(Repeat)
4. 발견되면 제거 (Remove ) 버튼을 클릭하여 손상된 확장 프로그램을 제거하십시오.
참고: (Note:)MetaMask 확장을 예로 보여 주었습니다.

브라우저를 새로 고치고 지금 문제가 해결되었는지 확인하세요.
또한 읽기:(Also Read:) Netflix에서 비밀번호를 변경하는 방법
방법 7: VPN 클라이언트 비활성화(Method 7: Disable VPN Client)
VPN 클라이언트(VPN client) 를 사용하는 경우 비활성화하거나 시스템에서 완전히 제거하고 Netflix 오류(Netflix error) 코드 M7111-1101 문제(M7111-1101 issue) 가 해결되었는지 확인하십시오.
1. Windows 키 를 누르고 (Windows key)Windows 검색 표시줄 에 (Windows Search Bar)VPN 설정(VPN Settings) 을 입력 한 다음 열기(Open) 를 클릭합니다 .

2. 설정(Settings) 창에서 연결된 VPN (Connected VPN ) (예: vpn2 )을 선택합니다.

3. 연결 해제(Disconnect) 버튼을 클릭합니다.

4. 이제 고급 옵션(Advanced Options) 에서 다음 VPN 옵션(VPN options) 에 대한 토글을 끕니다(Off) .
- 데이터 통신 네트워크를 통한 VPN 허용(Allow VPN over metered networks)
- 로밍 중 VPN 허용(Allow VPN while roaming)

방법 8: LAN 설정 변경(Method 8: Change LAN Settings)
여러 네트워크 연결(network connectivity) 문제로 인해 Netflix 오류(Netflix error) 코드 M7111-1101 이 발생할 수도 있으며 아래에 설명된 대로 로컬 네트워크 설정을 재설정하여 문제를 해결할 수 있습니다.
1. 검색 메뉴에 제어판 을 입력하여 엽니다.( Control Panel )

2. 이제 보기(View by ) 기준 옵션을 범주(Category ) 로 설정하고 아래와 같이 네트워크 및 인터넷(Network and Internet ) 링크를 선택합니다 .

3. 여기에서 아래와 같이 인터넷 옵션 을 클릭합니다.(Internet Options )

4. 인터넷 속성(Internet Properties) 창에서 연결(Connections ) 탭 으로 이동하여 아래와 같이 LAN 설정 을 선택합니다.(LAN settings )

5. 이제 LAN(Local Area Network) 설정(Local Area Network (LAN) Settings) 의 자동 구성(Automatic configuration) 섹션 에서 자동으로 설정 감지(Automatically detect settings) 확인란을 선택합니다.
참고:(Note:) 필요한 경우가 아니면 프록시 서버 섹션에서 (Proxy server)LAN에 프록시 서버 사용(Use a proxy server for your LAN ) 옵션이 선택 취소 되었는지 확인하십시오 .

6. 마지막으로 확인(OK ) 을 클릭 하여 변경 사항을 저장하고 문제가 해결되었는지 확인합니다.
또한 읽기: (Also Read:)Netflix 를 HD 또는 Ultra HD(HD or Ultra HD) 로 스트리밍하는 방법
방법 9: Windows 업데이트(Method 9: Update Windows)
Windows 를 업데이트하여 (Windows)오류 코드 (error code) M7111-1101 을 수정하기 위해 주어진 단계를 따르십시오 .
1. Windows + I keys 동시에 눌러 설정(Settings) 을 시작합니다 .
2. 그림과 같이 업데이트 및 보안(Update & Security) 타일을 클릭합니다.

3. Windows 업데이트 (Windows Update ) 탭에서 업데이트 확인(Check for updates) 버튼을 클릭합니다.

4A. 새 업데이트를 사용할 수 있는 경우 지금 설치(Install Now) 를 클릭 하고 지침에 따라 업데이트합니다.

4B. 그렇지 않고 Windows 가 최신 상태이면 You're up to date(최신(You’re up to date) 상태입니다) 메시지가 표시됩니다.

방법 10: 브라우저 업데이트(Method 10: Update Browser)
오래된 브라우저가 있는 경우 Netflix 에서 스트리밍하는 동안 오류 코드 M7111-1101 로 이어지는 일부 (M7111-1101)네트워크 문제(network issue) 가 있을 수 있습니다 . 브라우저에서 이러한 오류 및 버그를 수정하려면 최신 버전으로 업데이트하십시오. 방법은 다음과 같습니다.
1. Google 크롬 을 실행하고 (Chrome)점 3개 (three-dotted) 아이콘(icon) 을 클릭 합니다 .
2. 아래 그림과 같이 도움말 (Help ) 로 이동하여 Google 크롬 정보 (About Google Chrome ) 를 선택 합니다. 브라우저는 자동으로 업데이트 검색을 시작하고 보류 중인 업데이트가 있는 경우 이를 설치합니다.

3A. 사용 가능한 업데이트( updates available) 가 있는 경우 Chrome에서 자동으로 업데이트를 다운로드하여 설치합니다. 다시 시작을 클릭 하여 업데이트 프로세스를 마칩니다 . (Relaunch )
3B. Chrome 이 이미 업데이트된 경우 Google Chrome이 최신 버전(Google Chrome is up to date) 이라는 메시지 가 표시됩니다.

또한 읽기: (Also Read:)Chrome 에서 (Chrome)HTTPS 를 통한 DNS 를 활성화하는 방법
방법 11: 브라우저 재설정(Method 11: Reset Browser)
브라우저를 재설정하면 브라우저가 기본 설정으로 복원되며 논의된 문제를 해결할 수 있는 가능성이 더 많습니다. 아래 단계에 따라 Chrome(Google Chrome) 을 재설정 하고 문제가 해결되었는지 확인하세요.
1. Google 크롬 을 열고 (Google Chrome)chrome://settings/reset 으로 이동합니다 .
2. 강조 표시된 원래 기본값으로 설정 복원 옵션을 클릭합니다.(Restore settings to their original defaults)

3. 이제 설정 재설정(Reset Settings) 버튼 을 클릭하여 작업을 확인합니다 .

이제 웹 사이트를 다시 시작하고 문제가 해결되었는지 확인하십시오.
방법 12: 브라우저 다시 설치(Method 12: Reinstall Browser)
위에서 언급한 방법 중 어느 것도 도움이 되지 않으면 브라우저를 다시 설치할 수 있습니다. 이렇게 하면 검색 엔진(search engine) , 업데이트 또는 문제를 유발하는 기타 관련 문제와 관련된 모든 문제가 해결됩니다. Google 크롬(Google Chrome) 을 다시 설치하는 단계 는 오류 코드 (error code) M7111-1101 을 수정하기 위해 아래에 설명되어 있습니다 .
참고:(Note: ) 즐겨찾기를 모두 백업하고 비밀번호를 저장하고 책갈피를 지정하고 Google 계정(Google account) 을 Gmail 과 동기화하십시오 . Chrome(Google Chrome) 을 제거 하면 저장된 모든 파일이 삭제됩니다.
1. Windows 키 를 누르고 (Windows key)앱 및 기능(apps and features) 을 입력 하고 열기(Open) 를 클릭합니다 .

2. 이 목록 검색(Search this list) 필드 에서 Chrome 을 검색합니다.
3. 그런 다음 Chrome 을 선택하고 강조 표시된 제거 (Uninstall ) 버튼 을 클릭합니다 .

4. 다시 제거(Uninstall) 를 클릭하여 확인합니다.
5. 이제 Windows 키 를 누르고 (Windows key)%localappdata% 를 입력 한 다음 열기(Open) 를 클릭 하여 AppData Local 폴더로 이동합니다.

6. Google 폴더를 두 번 클릭하여 엽니다.

7. 아래 그림과 같이 Chrome(Chrome) 폴더 를 마우스 오른쪽 버튼으로 클릭 하고 삭제(Delete) 옵션을 선택합니다.

8. 다시 Windows 키 를 누르고 (Windows key)%appdata% 를 입력 한 다음 열기(Open) 를 클릭 하여 AppData Roaming 폴더로 이동합니다.

9. 다시 Google 폴더로 이동하여 6(Google) ~ 7단계(steps 6 – 7) 와 같이 Chrome 폴더를 (Chrome)삭제(delete) 합니다 .
10. 마지막으로 PC 를 다시 시작 합니다.(restart)
11. 그런 다음 그림과 같이 최신 버전(latest version) 의 Chrome(Google Chrome) 을 다운로드합니다 .

12. 설정 파일(setup file) 을 실행하고 화면의 지시에 따라 Chrome을 설치(install Chrome) 합니다.

13 드디어 넷플릭스(Netflix) 를 실행하고 스트리밍 시작!
또한 읽기:(Also Read:) Chrome이 계속 충돌하는 문제를 해결하는 방법
방법 13: 다른 브라우저로 전환(Method 13: Switch to Another Browser)
논의된 바와 같이 Google Chrome 사용자(Google Chrome user) 이고 위에서 언급한 모든 방법을 시도한 후에도 이 오류에 대한 수정 사항을 얻지 못한 경우 더 나은 옵션은 브라우저를 전환하는 것입니다. 따라서 다음과 같은 다른 브라우저를 사용해보십시오.
- 모질라 파이어 폭스(Mozilla Firefox)
- 마이크로소프트 엣지(Microsoft Edge)
브라우저를 전환한 후 문제가 해결되었는지 확인하세요. 일부 다른 브라우저에서 Netflix(Netflix) 에 액세스할 수 있는 경우 해당 오류는 브라우저와 연결되어 있습니다.
방법 14: Netflix 지원에 문의(Method 14: Contact Netflix Support)
브라우저를 다시 설치한 후에도 Netflix 오류 m7111-1101이 발생하면 서버가 오프라인이거나 액세스할 수 없는 경우가 거의 없습니다 (Netflix) . (error m7111-1101)먼저 (First)Netflix 공식 웹사이트(official Netflix website) 를 방문하여 서버 유지 관리 또는 서버 다운에 대한 정보를 확인하세요. 그렇다면 서버가 정상으로 돌아올 때까지 기다릴 다른 옵션이 없습니다. 모두 실패하면 고객 지원(customer support) 에 문의하십시오 .

추천:(Recommended:)
- Origin 오류 327683:0 수정 방법
- Netflix 오류 코드 M7121-1331-P7(Fix Netflix Error Code M7121-1331-P7) 을 수정하는 6 가지 방법(Ways)
- 넷플릭스에 다이버전트가 있나요?
- The Meg는 Netflix에 있습니까?
이 가이드가 도움이 되었기를 바라며 Windows PC에서 Netflix (fix Netflix) 오류 코드 M7111-1101 을 수정할 수 있기를 바랍니다. (error code M7111-1101)어떤 방법이 가장 효과적인지 알려주십시오. 또한 이 기사와 관련하여 질문/제안 사항이 있으면 댓글 섹션에 자유롭게 남겨주세요.
Related posts
Netflix 오류 코드 M7121-1331-P7을 수정하는 6가지 방법
Netflix 오류 UI3010을 수정하는 방법
Square Enix 오류 코드 i2501 수정
Fix MHW Error Code 50382-MW1
Windows 10에서 Steam 오류 코드 e502 l3 수정
Fix USB 작동하지 않음 Error Code 39
오류 코드 5003을 연결할 수 없는 확대/축소 수정
어떻게 Fix Git Merge Error에
Fix Hulu Error Code P-dev302
방법 Fix Netflix Error Code F7701-1003
Fix Windows Update Error Code 0x80072efe
방법 Fix Error Code 775 DirectV
Fix Error Code 105에서 Google Chrome
Fix DHCP Lookup Chromebook에서 Error에 실패한 방법
Fix io.netty.channel.AbstractChannel $ AnnotatedConnectException Error Minecraft에서
Fix Error Code 0x80004005 : Windows 10에서 지정되지 않은 오류가 발생했습니다
Fix USB Error Code 52 Windows은 디지털 서명을 확인할 수 없습니다
방법 Fix Xbox One Error Code 0x87dd0006
Fix Fallout 3 Ordinal 43하지 Found Error
Fix Windows 10 Store Error Code 0x80072efd
