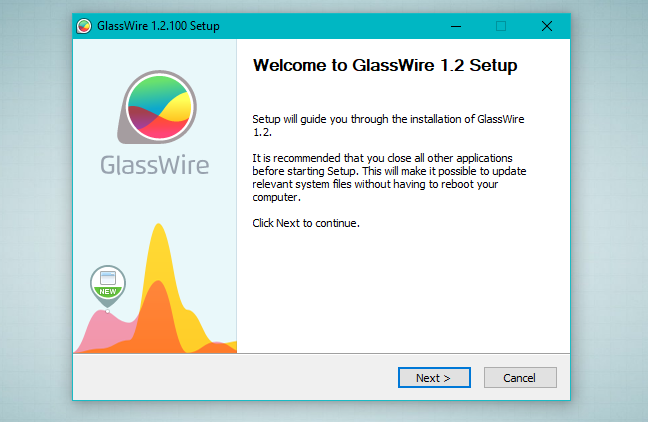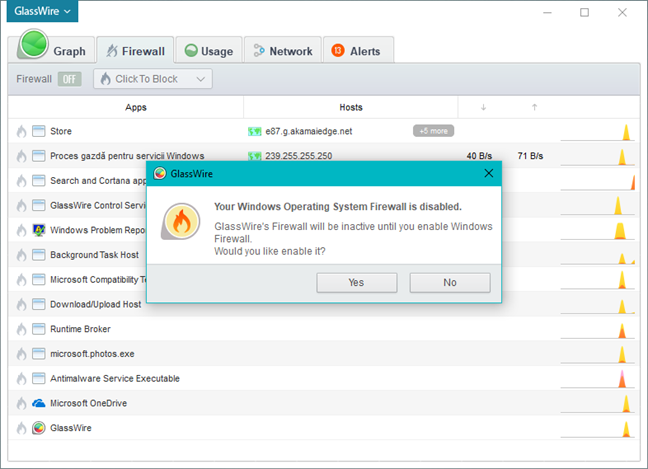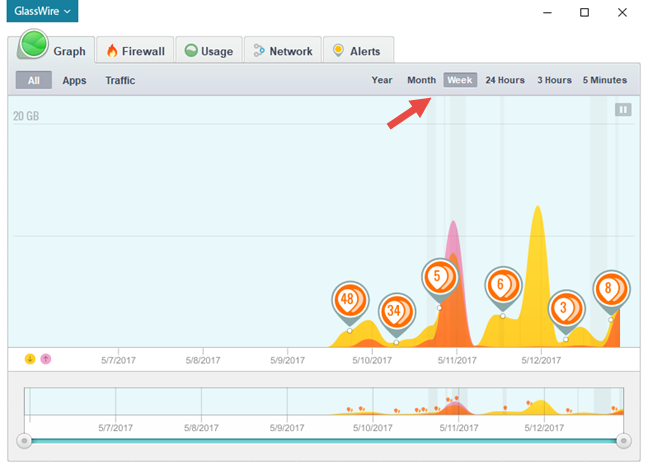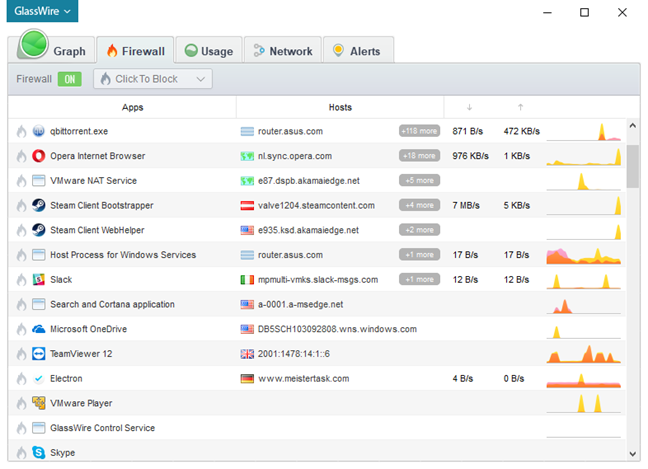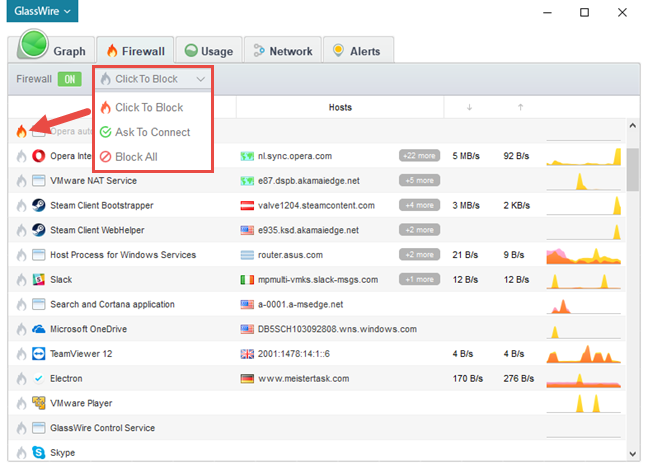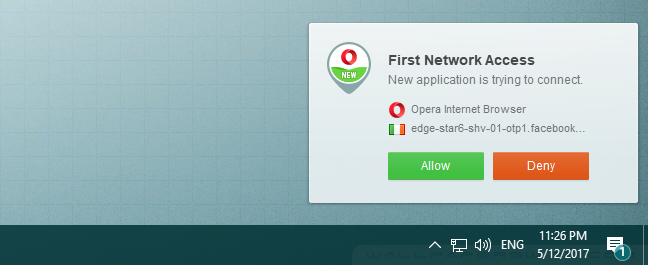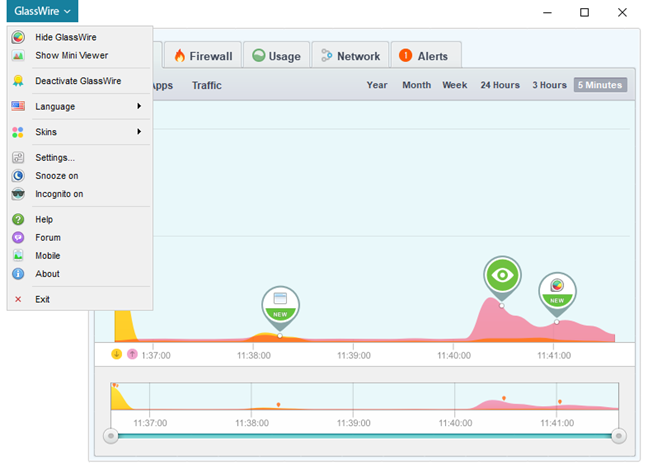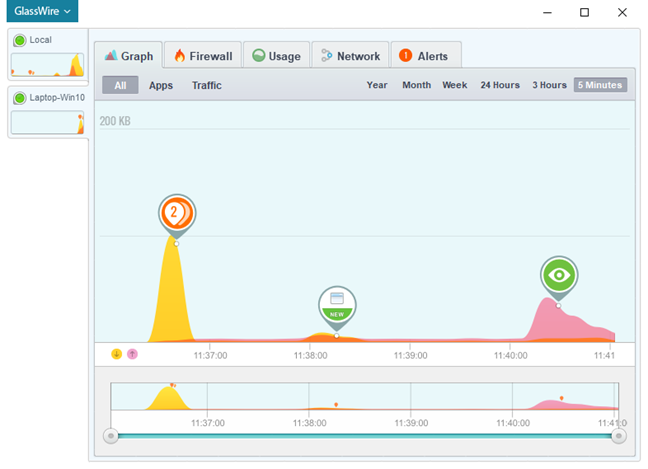GlassWire 는 네트워크 활동(network activity and lets) 을 모니터링 하고 내부 방화벽을 사용하여 의심스러운 활동을 차단할 수 있는 보안 소프트웨어 입니다. (security software)또한, 우아한 방식과 아름다운 인터페이스를 통해 서비스를 제공할 것을 약속합니다. 완전한 보안 솔루션(security solution) 은 아니지만 네트워크에서 일어나는 일을 분석해야 할 때 유용할 수 있습니다. 우리는 GlassWire(GlassWire) 가 어떻게 작동하는지 매우 궁금 했으며 약 1주일 동안 사용한 후 이 상세한 리뷰에서 우리의 발견을 여러분과 공유할 준비가 되었습니다.
GlassWire 가 무엇 이며 무엇이 아닌지
GlassWire 는 (GlassWire)네트워크 트래픽(network traffic and tells) 을 모니터링 하고 진행 상황을 알려주는 도구입니다. 현재 및 과거 의 네트워크 활동(network activity) 을 살펴보고 이를 통해 트래픽 유형(traffic type) , 애플리케이션 및 지리적 위치별로 분류된 아름다운 보기를 생성합니다.

GlassWire 에는 기본 방화벽도 포함되어 있지만 다소 과장된 표현입니다. 방화벽 모듈 자체가 없습니다. 기본 Windows 방화벽(Windows Firewall) 에 의존하지만 컴퓨터에서 네트워크 활동(network activity) 을 일으키는 원인과 통신 중인 서버를 쉽게 볼 수 있게 하여 잠재적인 위협을 차단합니다. 해야 한다.
Windows 10 에는 다소 유사한 기능이 포함되어 있지만 GlassWire 는 컴퓨터와 주고받은 데이터의 양을 아름답고 이해하기 쉬운 보기로 훨씬 더 잘 보여줍니다.

GlassWire 는 혼자 사용해야 하는 보안 도구(security tool) 가 아닙니다 . 독립 실행형 안티바이러스 (standalone antivirus)제품 또는 보안 제품군(product or security suite) 과 함께 사용해야 하는 네트워크 활동(network activity) 및 방화벽 관리 도구(management tool) 입니다 .
GlassWire Basic과 GlassWire Pro(GlassWire Basic and GlassWire Pro) 의 차이점은 무엇입니까?
가정용 사용자의 경우 GlassWire 는 (GlassWire)GlassWire Basic 및 GlassWire Pro(GlassWire Basic and GlassWire Pro) 의 두 가지 버전으로 제공됩니다 . Basic 에디션은 무료이며 이 리뷰의 이전 섹션에서 이야기한 모든 기능을 제공합니다. GlassWire Pro 는 유료 소프트웨어이며 추가 기능과 도구를 제공합니다. 그 중 일부는 다음 몇 단락에서 소개하겠습니다.
GlassWire Pro 가 있고 라우터의 웹 인터페이스를 조작하고 싶지 않지만 네트워크에 연결된 장치를 확인하려는 경우 GlassWire Pro 가 도움이 될 수 있습니다. 주요 기능 중 하나는 Wi-Fi(WiFi) 또는 유선 이더넷 네트워크(Ethernet network) 를 사용하는 사람에 대한 소식을 계속 알려줍니다 . Wi-Fi 암호(WiFi password) 를 해독한 나쁜 이웃처럼 누군가가 네트워크 트래픽(network traffic) 을 도용하고 있을 때 이를 쉽게 알 수 있습니다 .

GlassWire Pro 에서 얻을 수 있는 또 다른 유용한 기능 은 웹캠 및 마이크 감지 도구(webcam and microphone detection tool) 입니다. 웹캠을 통해 사람들을 감시하는 사이버 범죄자에 대해 들어본 적이 있을 것입니다. 컴퓨터 나 장치(computer or device) 에 웹캠이 있는 경우 어떤 이상한 사람이 소름 끼치는 형처럼 당신의 모든 움직임을 모니터링하고 있다는 사실을 전혀 눈치채지 못할 수 있습니다. 그것은 당신이 원하는 것이 아니며 웹캠 위에 테이프를 붙이고 싶지 않다면 웹캠을 모니터링 하고 언제 사용할 것인지 알려주 는 도구가 있어야 합니다. (webcam and tells)GlassWire Pro 에는 이 기능이 있습니다.
컴퓨터에서 이동하는 네트워크 트래픽(network traffic) 을 면밀히 주시하고 싶지만 메인 앱의 창을 열어 둘 만큼 충분한 화면 공간이 없을 때가 있습니다 . 이 문제를 해결하기 위해 GlassWire Pro 에는 일종의 가제트인 미니 뷰어가 포함되어 있어 화면에서 몇 픽셀만 차지하는 동안 네트워크 활동 을 즉시 볼 수 있습니다.(network activity)

또한 유료 버전의 GlassWire 에서 얻을 수 있는 모든 기능 중 가장 좋은 기능 은 다중 서버 모니터링 도구(server monitoring tool) 일 것 입니다. 하나의 중앙 PC에서 GlassWire 를 실행하는 모든 컴퓨터 의 네트워크 활동(network activity) 을 볼 수 있다는 것은 복잡한 방식입니다 . GlassWire 가 마음에 들고 하나 이상의 장치에서 구입하여 사용하기로 결정했다면 이 기능이 마음에 드실 것입니다 .
이제... 우리는 GlassWire 가 무엇인지, 무엇을 하는지, 무료 버전과 유료 버전의 차이점에 대한 아이디어를 만들었습니다. 이제 테스트하고 설치, 사용, 구성하는 것이 어떤 것인지 확인할 때입니다.
다운로드 및 설치 경험(download and installation experience)
(Downloading)GlassWire 를 (GlassWire)다운로드 하고 설치 하는 것은 쉬운 과정입니다. GlassWireSetup.exe 라는 실행 파일을 다운로드하여 시작합니다 . 다운로드 무게는 약 30MB이며 개인 정보가 필요하지 않습니다.
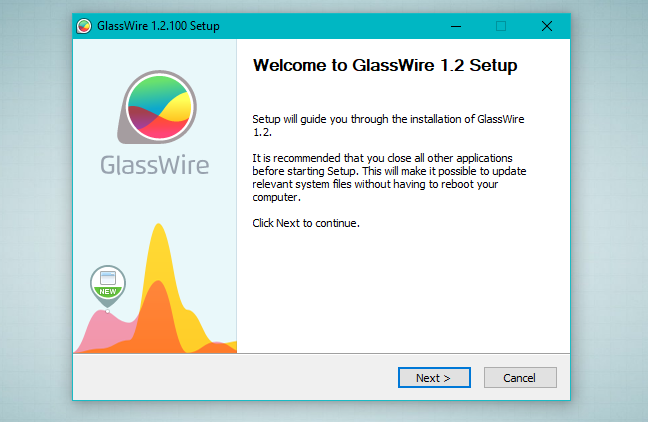
몇 가지 설치 프롬프트를 실행하면 설치가 완료됩니다. 완료되면 마법사는 GlassWire 가 모든 네트워크 연결을 감지할 수 있도록 컴퓨터를 재부팅할 것을 권장합니다.

GlassWire를 처음 시작하면 소프트웨어가 즉시 네트워크 분석을 시작합니다. 실행되고 나면 네트워크 활동 (network activity)그래프(Graph) 가 표시 됩니다 . 이러한 종류의 다른 보안 도구에서 일반적으로 보았던 것과 비교할 때 GlassWire 의 그래프(Graph) 는 정교해 보입니다.

우리의 첫인상은 매우 (Our first impressions are very )긍정적 (positive)입니다. GlassWire는 설치가 쉽고 개인 정보를 요구하지 않습니다. GlassWire는 보기 에 (: GlassWire is easy to install, and it requests no personal information from you. GlassWire looks )아름답 (beautiful)습니다. 보안 소프트웨어 중에서는 보기 드문 기능입니다.(, and that is something rare among security software.)
Windows , 웹 브라우저 및 범용 Windows 플랫폼(Windows platform) 앱 과의 통합
아시다시피 GlassWire 에는 핵심에서 Windows 방화벽(Windows Firewall) 을 사용하는 방화벽 관리 도구(firewall management tool) 가 내장되어 있습니다. 즉, 작동해야 하기 때문에 Windows 방화벽 을 비활성화하지 않습니다. (Windows Firewall)또한 Windows 방화벽(Windows Firewall) 을 비활성화 하고 자체 방화벽으로 대체 하는 보안 제품군 을 실행 중인 경우 (security suite)GlassWire 의 방화벽 모듈(firewall module) 이 작동을 멈춥니다.
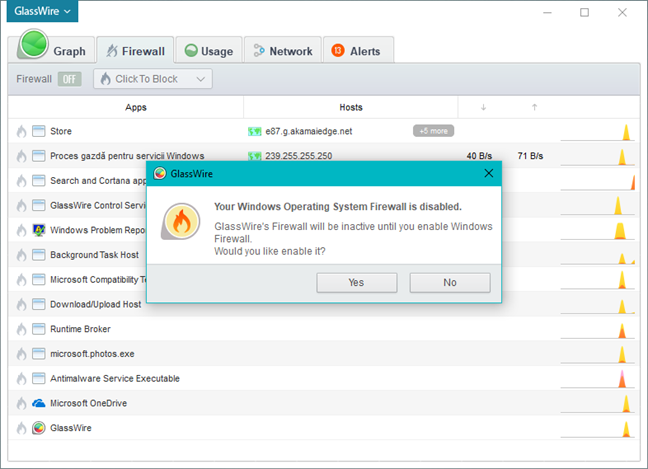
GlassWire 는 실제로 Windows 방화벽(Windows Firewall) 을 사용하고 있기 때문에 Windows 10 및 범용 Windows 플랫폼(Windows platform) 앱 과 의 통합과 관련하여 문제가 없을 것으로 예상했습니다 . 로컬 네트워크를 통해 파일 및 폴더를 공유하거나 미디어를 스트리밍할 때 홈 그룹(Homegroup) 에 가입하거나 생성할 때 문제가 없었기 때문에 이는 사실로 판명되었습니다 . 또한 Windows Store(Windows Store) 에서 범용 앱을 다운로드, 설치 또는 사용할 때 문제가 발생하지 않았습니다 .
정상적인 조건에서 GlassWire 는 프로세스를 실행하기 위해 약 20~30MB의 RAM 메모리 와 (RAM memory)프로세서 전력(processor power) 의 약 2~4%가 필요합니다 . 그것은 2.0GHz(GHz) 에서 실행 되는 구형 Intel Core 2 Quad 프로세서(Quad processor) 가 있는 컴퓨터에 있습니다.

다음으로 GlassWire 가 컴퓨터 부팅 시간에 몇 초를 추가하는지 확인했습니다. 이를 위해 GlassWire 설치 전후에 BootRace r 을 사용했습니다 . GlassWire 를 설치하거나 설치 하지 않고 부팅 시간이 동일하게 유지되기 때문에 아무런 영향이 없는 것 같습니다 .
그런 다음 PCMark 8 을 실행하여 (PCMark 8)GlassWire 가 (GlassWire)테스트 컴퓨터(test computer) 의 전체 성능에 영향을 미치는지 확인 했습니다 . 우리는 홈 가속(Home accelerated ) 사전 설정을 사용했고 2053포인트를 얻었습니다. 이 결과는 이 소프트웨어를 설치한 후에도 변경되지 않았습니다. 즉, GlassWire 는 컴퓨터의 전체 성능에 영향을 미치지 않습니다.

GlassWire는 Windows 10 및 범용 Windows 플랫폼 앱과 잘 통합된 보안 소프트웨어입니다. 또한 Windows 방화벽을 사용하기 때문에 운영 체제에서 볼 수 있는 네트워킹 기능을 방해하지 않습니다. 시스템 리소스 사용과 관련하여 우리는 그것이 경량 애플리케이션이라는 것을 알았습니다 (GlassWire is security software that is well integrated with Windows 10 and universal Windows platform apps. Moreover, because it uses Windows Firewall, it does not interfere with any networking features found in the operating system. When it comes to the use of system resources, we found it to be a lightweight application).
사용 및 구성 용이성
앞서 언급했듯이 GlassWire 는 아름다운 인터페이스를 갖춘 보안 소프트웨어 입니다. (security software)그래프(Graph ) 탭은 컴퓨터에서 발생하는 네트워킹 이벤트 의 실시간 시각화를 제공하며 이를 우아한 방식으로 수행합니다.

그래프(Graph) 창의 왼쪽 상단에서 발생하는 모든 이벤트에 대한 그래프를 보거나 앱(Apps) 또는 트래픽(Traffic) 기준 으로 표시되는 정보의 범위를 좁히도록 선택할 수 있습니다 . 이러한 옵션을 사용하면 특정 애플리케이션의 정확한 네트워크 트래픽 이나 특정 (network traffic)네트워크 프로토콜 또는 서비스(network protocol or service) 에 얼마나 많은 트래픽이 발생했는지 쉽게 확인할 수 있습니다 .

과거 어느 시점에 네트워크에서 발생한 일에 대한 세부 정보를 보려면 그래프를 클릭하기만 하면 GlassWire 가 (graph and GlassWire)네트워크 활동(network activity) 의 급증을 일으킨 애플리케이션 또는 네트워크 이벤트(application or network event) 에 대한 세부 정보를 알려줍니다 .

시간을 되돌려 네트워크 활동(network activity) 에 대한 더 넓은 관점(wider viewpoint) 을 얻고 싶다면 GlassWire(GlassWire) 도 도움이 됩니다. 그래프(Graph) 탭 의 오른쪽 상단 에서 그래프를 5분, 3시간, 24시간, 1주, 1개월 또는 그 이상 및 최대 1년의 기록 시간으로(history time) 쉽게 확대/축소할 수 있습니다 . 기록은 GlassWire 를 설치한 시점 까지 최대 1년까지 거슬러 올라갈 수 있습니다.
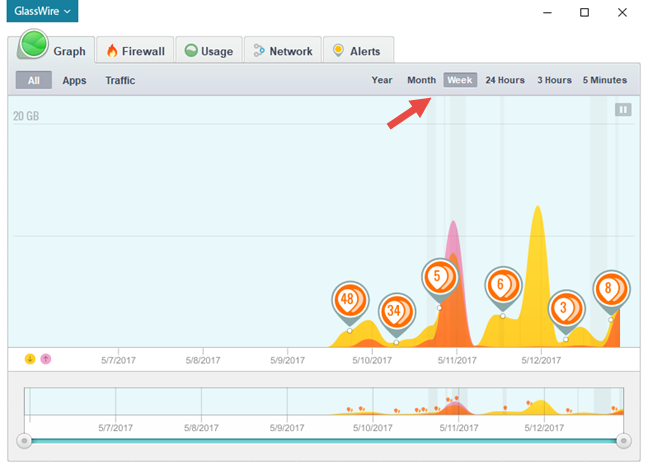
GlassWire 의 인터페이스 에서 사용할 수 있는 두 번째 탭 은 방화벽(Firewall) 입니다. 여기에는 네트워크 활동(network activity) 이 있는 모든 응용 프로그램 과 각 응용 프로그램이 연결된 네트워크 호스트가 나열됩니다.
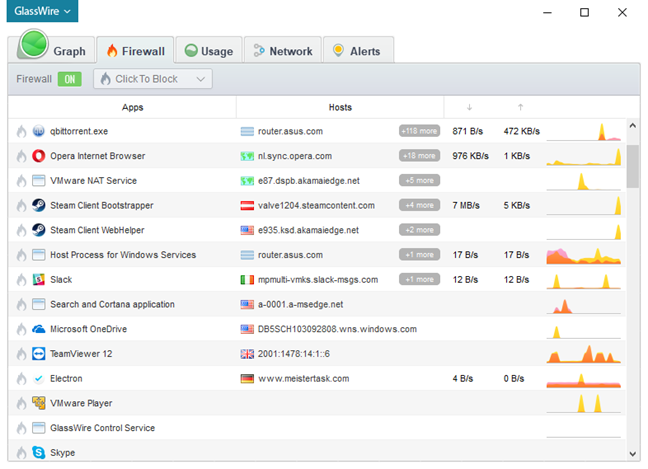
컴퓨터에 이미 방화벽 솔루션이 설치되어 있는 경우 GlassWire 의 방화벽을 쉽게 비활성화할 수 있습니다. 그렇게 하려면 방화벽 탭의 (Firewall)왼쪽 상단 모서리(left corner) 에 있는 방화벽(Firewall) 스위치를 클릭하거나 누릅니다 .

GlassWire의 방화벽(Firewall) 이 가장 잘하는 것은 네트워크에서 통신할 수 있는 앱을 쉽게 제어할 수 있는 방법을 제공하는 것입니다. 나열된 애플리케이션의 왼쪽 에 있는 화재 아이콘(fire icon) 을 클릭하거나 탭 하여 규칙을 생성하기만 하면 됩니다. GlassWire 의 방화벽 도구 에 의해 설정된 기본 규칙 은 (default rule)네트워크 액세스(network access) 를 차단 하는 것이지만 Ask To Connect 규칙을 사용하거나 장치에서 이동하는 모든 트래픽을 차단할 수도 있습니다. 특정 응용 프로그램에 대한 규칙이 설정되면 GlassWire 는 왼쪽에 있는 작은 불타는 불꽃 아이콘(burning flame icon) 에 색상을 지정합니다.
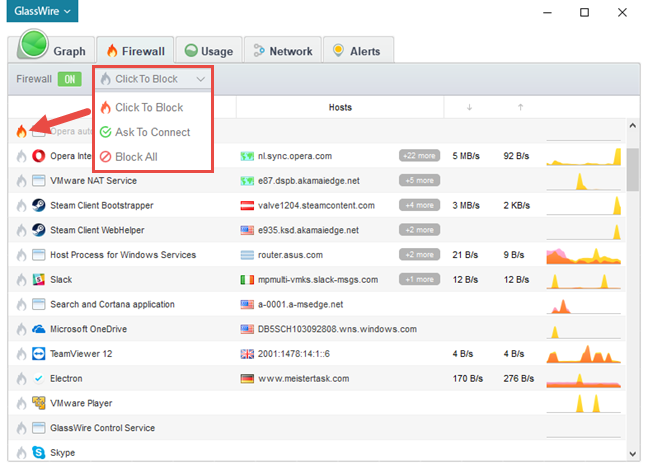
응용 프로그램이 처음으로 인터넷에 연결하려고 하면 아래와 유사한 대화 상자가 표시되며 여기에서 온라인 연결을 허용할지 거부할지 선택할 수 있습니다.
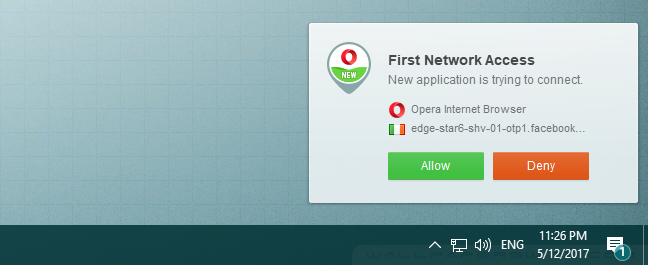
다음으로 사용(Usage) 탭이 나타납니다. 이 탭은 시간 기반 통계를 제공합니다. 지난 일, 주, 월 및 최대 1년 동안 컴퓨터에 발생한 총 네트워크 트래픽(network traffic) 을 볼 수 있습니다. 실시간 그래프(Graph) 탭과 마찬가지로 기간을 확대 및 축소할 수 있습니다.

GlassWire 의 인터페이스 에서 찾을 수 있는 네 번째 탭 은 네트워크(Network) 라고 합니다 . 네트워크에 연결된 모든 장치를 볼 수 있습니다. 이것은 라우터 인터페이스에서도 찾을 수 있지만 GlassWire 를 열고 누가 인터넷 연결을 사용하는지 확인하는 것이 더 빠르고 더 쉬울 수 있습니다.

마지막 탭에는 GlassWire 에서 발행한 모든 경고(Alerts) 가 나열 됩니다. 확인할(Anything) 가치가 있는 모든 항목이 여기에 표시됩니다.

이것이 GlassWire(GlassWire) 가 제공 하는 사용자 인터페이스(user interface) 에 관한 거의 모든 것 입니다. 그러나 앱은 다른 고급 설정도 제공합니다. 인터페이스의 왼쪽 상단(left corner) 에 있는 메뉴에서 액세스할 수 있습니다 .
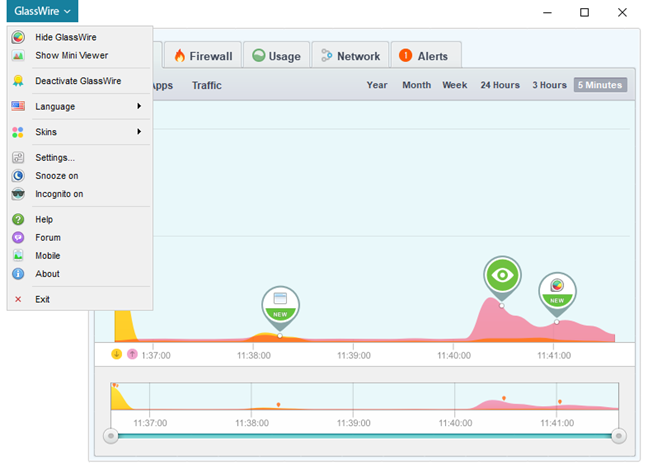
다른 표시 언어 를 선택하거나 다른 (display language)인터페이스 스킨(interface skin) 을 설정하는 것과 같은 무엇보다도 GlassWire 에서 찾은 가장 흥미로운 기능 중 하나 는 원격 서버 모니터링을 수행할 수 있다는 것입니다. 즉 , 기본 장치에서 바로 네트워크에 있는 최대 3개의 다른 장치 의 네트워크 활동 을 모니터링할 수 있습니다.(network activity)
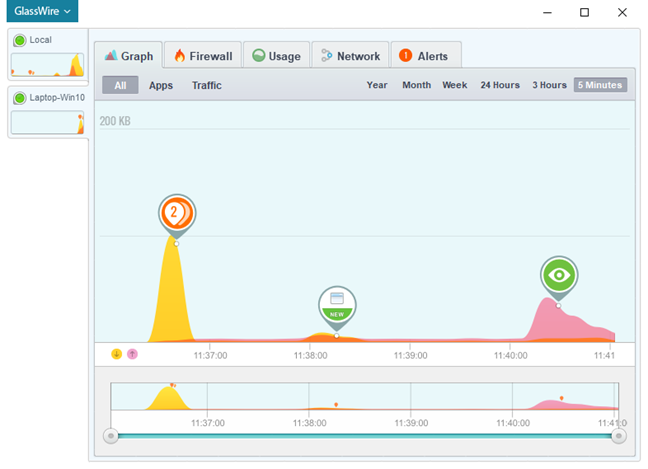
GlassWire 를 사용하는 동안 많은 알림을 제공한다는 것을 알았습니다. 그러나 항상 의미 있고 컴퓨터에서 진행 되는 네트워크 활동 과 관련이 있습니다.(network activity)

지원 및 도움말과 관련하여 GlassWire 는 온라인 설명서뿐만 아니라 자주 묻는 질문 섹션과(section and access) 온라인 포럼에 대한 액세스도 제공합니다.
GlassWire가 제공하는 인터페이스가 마음에 들었습니다. 아름답고 실용적이며 사용하기 쉽고 이해하기 쉽습니다. 우리가 막을 수 있는 것은 아무것도 없으며 사용자 인터페이스와 관련하여 더 많은 보안 제품이 잘 작동하기를 바랍니다.(We loved the interface offered by GlassWire. It is beautiful, practical and easy to use and understand. There's nothing we could hold against it, and we wish more security products would do so well when it comes to their user interfaces.)
조정하려는 기본(Default) 설정
GlassWire 를 사용하기로 결정한 경우 다음 과 같이 조정을 고려할 수 있는 몇 가지 설정이 있습니다.
- 카메라 및 마이크 모니터(Camera and mic monitor) 를 켭니다 . 이렇게 하면 사용자에게 먼저 알리지 않고는 어떤 응용 프로그램도 웹캠이나 마이크를 사용하기 시작하지 않을 것임을 확신할 수 있습니다. 활성화할 것을 권장하는 좋은 개인 정보 설정입니다. 보안(Security) 탭 의 설정(Settings) 에서 찾을 수 있습니다 .

- 대역폭 초과 모니터(Bandwidth overage monitor) 를 활성화 합니다. 데이터 요금제 인터넷 연결(Internet connection) 을 사용하는 경우 GlassWire 는 주어진 기간 동안 사용하는 대역폭을 추적하여 월별 한도를 초과하지 않도록 도와줍니다. 이 옵션은 설정 내 동일한 (Settings)보안(Security) 탭 에서 찾을 수 있습니다.

GlassWire는 잘 구성된 제품이며 변경을 고려할 수 있는 설정이 거의 없습니다.(GlassWire is a well-configured product, and there are few settings you might consider changing.)
평결
GlassWire 는 매우 유용한 네트워크 모니터링 및 트래픽(network monitoring and traffic) 분석 소프트웨어입니다. 우리는 그것이 제공하는 아름다운 인터페이스를 좋아했고 그것이 제공하는 정보의 양에 감사했습니다. 이 앱은 기술적 배경과 컴퓨터 경험(background and computer experience) 에 관계없이 누구나 쉽게 사용할 수 있도록 개발되었습니다 . 그러나 기본 제공 방화벽 보호 도구 는 (firewall protection tool)Windows 방화벽(Windows Firewall) 에 의존하며 네트워크 공격에 대한 기본 보호 기능(default protection) 을 향상시키지 않습니다 . GlassWire 는 (GlassWire)모니터링 도구(monitoring tool) 로 독립 실행형 바이러스 백신 제품과 함께 사용해야(should be used together with a standalone antivirus product) 하는 소프트웨어입니다.그리고 2차 방어선. 더 나은 수준의 보안을 달성하려면 GlassWire 가 네트워크 이벤트에 대해 알려주는 내용을 보고 듣고 수동으로 적절한 조치를 취해야 합니다. 전반적으로 , (Overall)네트워크 연결(network connection) 에서 무슨 일이 일어나고 있는지 더 잘 알고 싶고 우아한 방식으로 사용하기 쉬운 인터페이스를 통해 이를 수행하려면 GlassWire 가 최고의 도구 중 하나입니다. 우리의 의견으로는 GlassWire 는 초보자와 숙련된 사용자 모두에게 좋은 구매입니다.
Security for everyone - Reviewing GlassWire. The beautiful network monitoring tool!
GlassWire is security software that monitors your network actiνity and lets yоυ blоck any suspіcious activity, by using its internal firewall. Moreover, it promises to deliver its services in an elegant manner and through a beautiful interface. While it is not a full security solution, it can be helрful when you need to аnalуze what'ѕ going on your netwоrk. We were quite curiоus how GlassWirе works, and after using it for about a week, we are ready to sharе our findings with you, in this detailed review:
What GlassWire is and what it is not
GlassWire is a tool that monitors your network traffic and tells you what is going on. It looks at your network activity, both present and past, and creates beautiful views with it, categorized by traffic type, application, and geographic location.

GlassWire also includes a basic firewall, although that is a bit of an overstatement. It does not have a firewall module per se: it relies on the default Windows Firewall, but it enhances it by letting you easily see what causes network activity on your computer, with what servers it is communicating, as well as stop potential threats when you have to.
Although Windows 10 includes somewhat similar features, GlassWire is a lot better at showing you how much data has been sent and received on and from your computer, in a beautiful and easy to understand view.

GlassWire is not a security tool that you should use alone. It is a network activity and firewall management tool that should be employed together with a standalone antivirus product or security suite.
What is the difference between GlassWire Basic and GlassWire Pro
For home users, GlassWire is available in two different editions: GlassWire Basic and GlassWire Pro. The Basic edition is free and gives you all the features we have talked about in the previous section of this review. GlassWire Pro is paid software, and it offers additional features and tools, some of which we will present in the next few paragraphs.
If you have GlassWire Pro and don't like to fiddle with your router's web interface, but you do want to see what devices are connected to your network, GlassWire Pro can help you with that. One of its main features keeps you posted on who's using your WiFi or wired Ethernet network. It is an easy way to find out when someone is stealing your network traffic, like a bad neighbor who cracked your WiFi password.

Another useful feature you get from GlassWire Pro is the webcam and microphone detection tool. Maybe you have heard about cyber-criminals who like to watch people through their webcams. If your computer or device has a webcam, then you can be blissfully unaware that some weirdo is monitoring your every move like a creepy big brother. That is not something you would want, and unless you prefer to stick tape over your webcam, you ought to have a tool that monitors your webcam and tells you about it when it is going to be used. GlassWire Pro has this feature.
There are times when you would like to keep a close eye on the network traffic that goes on your computer, but you do not have enough screen estate to keep the main app's window opened. To tap on this issue, GlassWire Pro includes a mini-viewer, which is a gadget of sorts, which gives you an instant view of the network activity while occupying only a couple of pixels on your screen.

Moreover, maybe the best feature of all the ones you get in the paid version of GlassWire is its multiple server monitoring tool. That is a complicated way of saying that you can see the network activity from all your computers running GlassWire, on a single central PC. If you like GlassWire and you decide to buy it and use it on more than one device, you will probably love this feature.
Now then… we have built an idea of what GlassWire is, what it does and what's difference between its free and its paid version. It is time to put it to test and see what it is like to install it, use it, configure it.
The download and installation experience
Downloading and installing GlassWire is an easy process. You start by downloading an executable file called GlassWireSetup.exe. The download weighs in at around 30 MB and doesn't require any personal information.
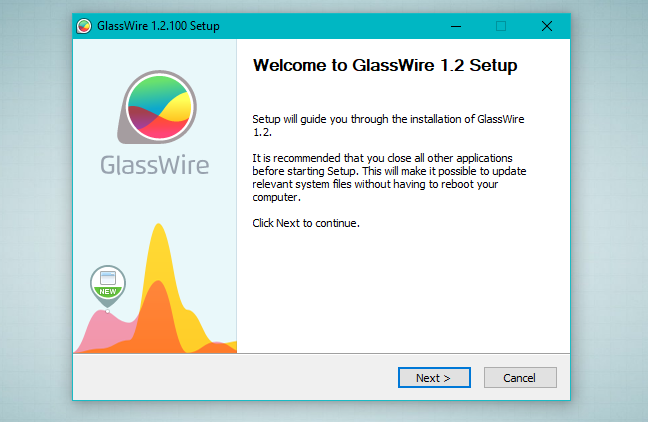
Setup is completed after running through a few installation prompts. When that is done, the wizard recommends that you reboot your computer so that GlassWire can detect all your network connections.

When you start GlassWire for the first time, the software immediately starts to analyze your network. After it is up and running, you will get to see a Graph of your network activity. Compared to what we have usually seen with other security tools of this kind, GlassWire's Graph looks exquisite.

Our first impressions are very positive: GlassWire is easy to install, and it requests no personal information from you. GlassWire looks beautiful, and that is something rare among security software.
Integration with Windows, web browsers and universal Windows platform apps
As you know, GlassWire has a built-in firewall management tool which uses the Windows Firewall at its core. That means that it does not disable the Windows Firewall because it needs it to work. It also means that if you're running a security suite that disables Windows Firewall and substitutes its own, GlassWire's firewall module stops working.
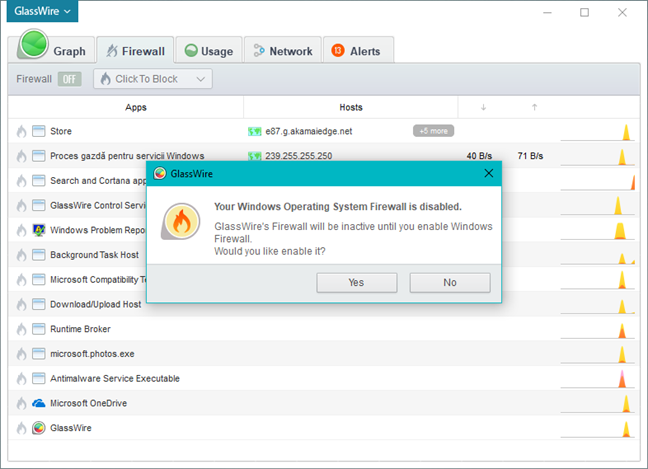
Because GlassWire is, in fact, using Windows Firewall, we expected to have no problems whatsoever when it came to its integration with Windows 10 and universal Windows platform apps. That proved to be true, as we had no problems when joining or creating a Homegroup when sharing files and folders or streaming media over the local network. We also didn't encounter any problems when downloading, installing or using universal apps from the Windows Store.
In normal conditions, GlassWire needs about 20 to 30 MB of RAM memory to run its processes and about 2 to 4 percent of the processor power. That is on a computer with an old Intel Core 2 Quad processor running at 2.0 GHz.

Next, we checked whether GlassWire adds any seconds to our computer's boot time. To do that, we used BootRacer before and after GlassWire was installed. It does not seem to have any impact, as the boot times remained the same with and without having GlassWire installed.
Then, we ran PCMark 8, to see if GlassWire affects the overall performance of our test computer. We used the Home accelerated preset and we got 2053 points. This result remained unchanged after installing this software, which means GlassWire has no impact on your computer's overall performance.

GlassWire is security software that is well integrated with Windows 10 and universal Windows platform apps. Moreover, because it uses Windows Firewall, it does not interfere with any networking features found in the operating system. When it comes to the use of system resources, we found it to be a lightweight application.
Ease of use and configuration
As we mentioned before, GlassWire is security software with a beautiful interface. The Graph tab offers a real-time visualization of the networking events taking place on your computer, and it does it in an elegant manner.

On the top left corner of the Graph window, you can choose to see graphs for all the events that happen, or you can opt to narrow the information displayed by Apps or Traffic criteria. By using these options, you can easily see the exact network traffic of a certain application, or exactly how much traffic went on a certain network protocol or service.

If you want to see some details of what happened on your network at some point in the past, you can simply click on the graph and GlassWire will tell you the details of the application or network event that caused that spike in your network activity.

In case you want to go back in time and get a wider viewpoint of your network activity, GlassWire also has you covered. On the top right side of the Graph tab, you can easily zoom the graph to 5 minutes, 3 hours, 24 hours, a week, a month or more and up to a year's history time. The history can go back until the time you installed GlassWire, up to one year's time.
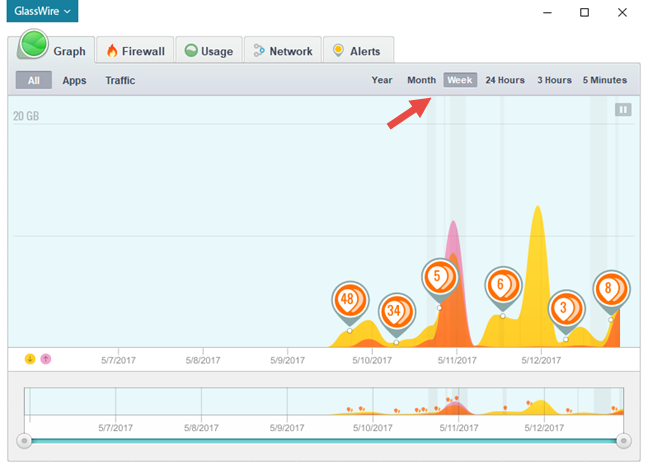
The second tab available in GlassWire's interface is the Firewall. It lists all the applications that have network activity, and the network hosts that each of them is connected with.
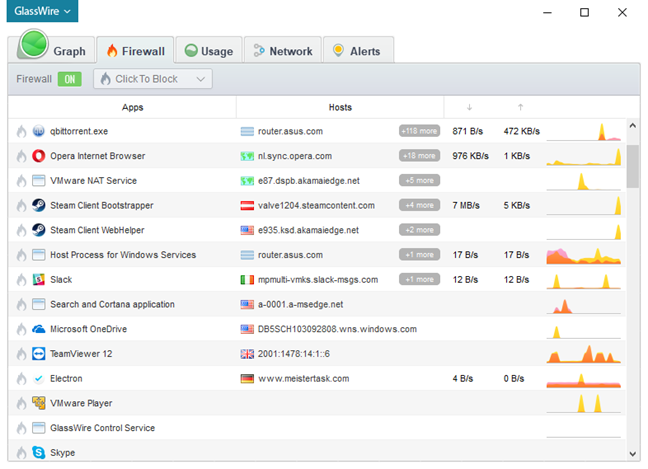
If you already have a firewall solution installed on your computer, you can easily disable GlassWire's firewall. To do that, click or tap the Firewall switch at the top left corner of the Firewall tab.

What GlassWire's Firewall does best is offer you an easy way to control which apps are allowed to communicate on your network. All you have to do is click or tap on the fire icon to the left of any of the listed applications to create a rule for them. The default rule set by GlassWire's firewall tool is to block network access, but you can also use an Ask To Connect rule, or you can block all the traffic going on your device. When a rule was set for a certain application, GlassWire colorizes the small burning flame icon to its left.
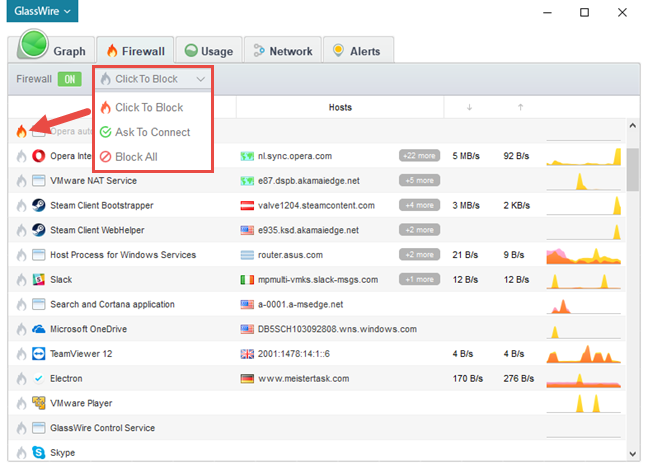
The first time an application wants to connect to the internet, you will get a dialog similar to the one below, in which you can choose whether you want to allow it or deny it to go online.
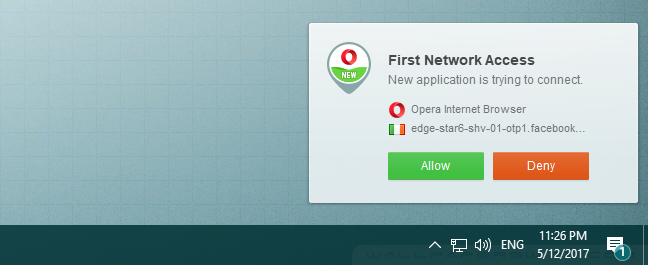
Next, comes the Usage tab. This tab offers you time-based statistics. You get to see the total network traffic that went on your computer in the last day, week, month and up to one year's time. Similar to the real-time Graph tab, you can zoom the period in and out.

The fourth tab you will find in the GlassWire's interface is called Network. It lets you see all the devices connected to your network. While this is also something you can find in your router's interface, it might prove to be faster and easier to open GlassWire and check who uses your internet connection.

The final tab lists all the Alerts issued by GlassWire. Anything worth checking will be displayed here.

That is pretty much all about the user interface offered by GlassWire. However, the app also provides other, more advanced settings. You can access them from the menu found on the top left corner of the interface.
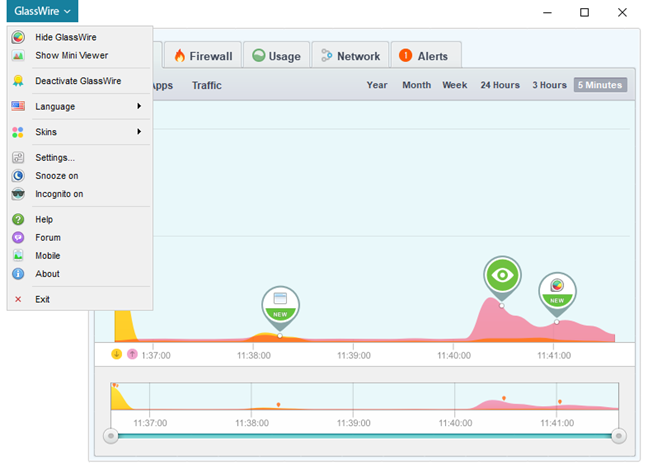
Among other things like choosing a different display language or setting a different interface skin, one of the most interesting features we found in GlassWire is that it allows you to do remote server monitoring. That means you can monitor the network activity of up to three different devices on your network right from your main device.
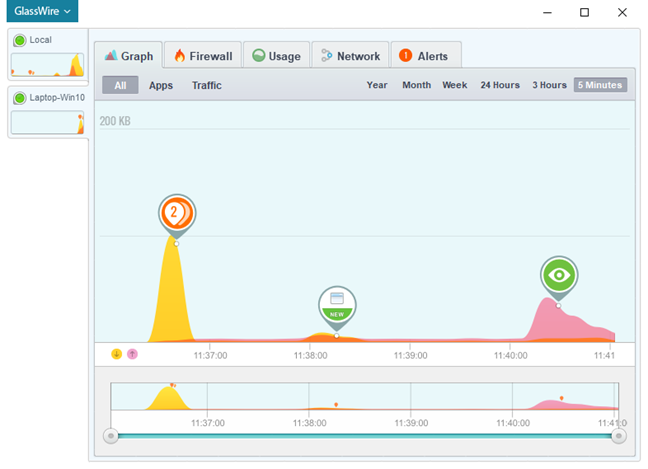
While we used GlassWire, we noticed that it gives you plenty of notifications. However, they are always meaningful and related to the network activity going on your computer.

When it comes to support and help, GlassWire offers online documentation, but also a frequently asked questions section and access to their online forum.
We loved the interface offered by GlassWire. It is beautiful, practical and easy to use and understand. There's nothing we could hold against it, and we wish more security products would do so well when it comes to their user interfaces.
Default settings you might want to adjust
If you decide to use GlassWire, here are some settings you might consider adjusting:
- Turn on Camera and mic monitor. By doing this, you can rest assured that no application will start using your webcam or your microphone without first letting you know. It is a good privacy setting that we recommend you enable. You can find it inside Settings, in the Security tab.

- Enable Bandwidth overage monitor. If you are using a metered Internet connection, GlassWire can help you track the bandwidth you use in a given period, so that you do not exceed your monthly limit. You will find this option in the same Security tab, inside Settings.

GlassWire is a well-configured product, and there are few settings you might consider changing.
Verdict
GlassWire is a very useful network monitoring and traffic analyzing software. We loved the beautiful interface that it offers, and we appreciated the amount of information it delivers. This app was developed to be easy to use by everyone, regardless of technical background and computer experience. However, the built-in firewall protection tool relies on the Windows Firewall and it does not enhance the default protection you get against network attacks. GlassWire is a software that should be used together with a standalone antivirus product, as a monitoring tool and second line of defense. To achieve a better level of security, you must watch and listen to what GlassWire tells you about the network events and manually take the appropriate actions. Overall, if you want to get a better idea of what's happening on your network connection and do that in an elegant manner and through an easy to use interface, GlassWire is one of the best tools of its kind. In our opinion, GlassWire is a good buy for anyone, both for beginners and for experienced users.