Microsoft Word에서 X-Bar 기호를 입력하는 방법
표본 평균을 나타내기 위해 Word(Word) 에 X 막대를 입력해야 하는 경우 몇 가지 방법이 있습니다. Windows를 사용하든 Mac을 사용하든 (Mac)Microsoft Word 에서 X바 기호를 입력하는 방법은 다음과 같습니다 .
Windows 의 Word 에서 X-Bar를 입력하는 방법
Windows 의 Word를(Word) 사용하면 X바를 입력하는 몇 가지 쉬운 방법이 있습니다.
단어 기호 기능 사용
Microsoft Word에서는(Microsoft Word) X바 기호를 추가하는 데 사용할 수 있는 기호 기능을 제공합니다.
- X를 입력하세요.
- 삽입(Insert) 탭 으로 이동하여 기호(Symbol) 드롭다운 메뉴를 엽니다 . 추가 기호를 (Symbols)선택합니다(Pick) .

- 다음 중 하나를 수행하십시오.
- (Select Normal Text)글꼴(Font) 드롭다운 메뉴 에서 일반 텍스트를 선택 하고 하위 집합(Subset) 메뉴 에서 발음 구별 기호 결합을(Combining Diacritical Marks) 선택합니다 . 또는 글꼴(Font) 메뉴 에서 Arial Unicode MS를(Arial Unicode MS) 선택하세요 .
- 오른쪽 하단에 있는 문자 코드(Character Code) 필드 에 0305를 입력 하고 오른쪽에 있는 시작(From) 메뉴 에서 유니코드를 선택합니다.(Unicode)

- 윗줄 결합(Combining Overline) 기호가 표시되면 삽입을(Insert) 선택하여 X 위쪽 위에 선을 배치합니다.

- 닫기를 선택하여 (Select Close)기호(Symbol) 대화 상자를 종료합니다 .
숫자 키패드 사용
숫자 키패드가 있는 키보드가 있는 경우 이를 사용하여 Windows 의 Word 에서 X바 기호를 만들 수 있습니다 .
- X를 입력하세요.
- Alt를 누른 상태에서(Hold Alt) 키패드에 0773을 입력합니다.
- Alt 키를 놓으면 문서에 X바가 표시됩니다.

Mac의 Word에서 X-Bar를 입력하는 방법
Windows 에서 볼 수 있는 문자표(Character Map) 와 유사하게 Mac 에도 문자 뷰어가(Character Viewer) 있습니다 . 이 편리한 도구에는 사용할 수 있는 다양한 기호와 특수 문자가 포함되어 있습니다.
- 문서에 X를 입력하세요.
- 다음 중 하나를 수행하여 문자 뷰어를(Character Viewer) 엽니다 .
- Select Edit > Emoji메뉴 표시줄에서 편집 > 이모티콘 및 기호를 선택합니다.(Symbols)
- 키보드 단축키 Command + Control + Space 바를 사용하세요.

- 필요한 경우 오른쪽 상단의 아이콘을 사용하여 뷰어를 확장하여 (Viewer)이모티콘 키보드(the emoji keyboard) 에서 전체 뷰어로 전환하세요.

- (Choose Unicode)왼쪽에서 유니코드를 선택합니다 . 유니코드가(Unicode) 표시되지 않으면 왼쪽 상단에 있는 점 3개 메뉴를 열고 목록 사용자 정의를 선택한 다음 (Customize List)Code Tables > Unicode 확인란을 선택 하고 완료를(Done) 선택합니다 .

- 유니코드를(Unicode) 선택한 후 오른쪽에 있는 발음 구별 기호 결합을(Combining Diacritical Marks) 선택합니다 .
- 하단에서 0300행의 결합 윗줄(Combining Overline) 기호를 두 번 클릭합니다.

그러면 X 상단 위에 선이 표시됩니다.

Windows 또는 Mac 의 Word 에서 수식 편집기(Equation Editor) 사용
Windows 와 Mac 모두에서 동일하게 작동하는 X-bar를 Word 에 삽입하는 또 다른 방법은 (Word)수식 편집기를(Equation Editor) 사용하는 것입니다 .
- 삽입(Insert) 탭 으로 이동하여 수식(Equation) 드롭다운 메뉴를 열고 새 수식 삽입 을(Insert New Equation) 선택합니다 .

- 문서에 방정식 필드가 팝업되는 것을 볼 수 있습니다. 수식(Equation) 탭 에서 악센트(Accent) 메뉴를 열고 막대 를(Bar) 선택합니다 .

- 막대 가(Bar) 수식 필드에 나타나면 막대 아래에 있는 상자를 선택하고 X를 입력하세요.

- 그런 다음 수식 필드 외부를 클릭하고 필요한 위치로 X-바를 이동하여 X-바를 있는 그대로 사용할 수 있습니다. 또한 글꼴에서 기울임꼴을 제거할 수 있습니다.

- 기울임꼴 형식을 제거하려면 X 막대를 선택하고 홈(Home) 탭으로 이동한 다음 글꼴(Font) 섹션 에서 기울임꼴을 선택 취소합니다.(Italic)

(Use Copy)Windows 또는 Mac 의 Word 에서 복사 및 붙여넣기 사용(Paste)
Word 에 X-바를 삽입하는 마지막 방법 중 하나는 다른 소스에서 간단히 복사하여 붙여넣는 것입니다.
- 원하는 검색 엔진을 사용하여 'x-bar' 또는 'x-bar 기호'를 입력하세요.
- 검색 결과에서 X바 기호를 선택하거나 결과를 방문하여 기호를 선택하세요.
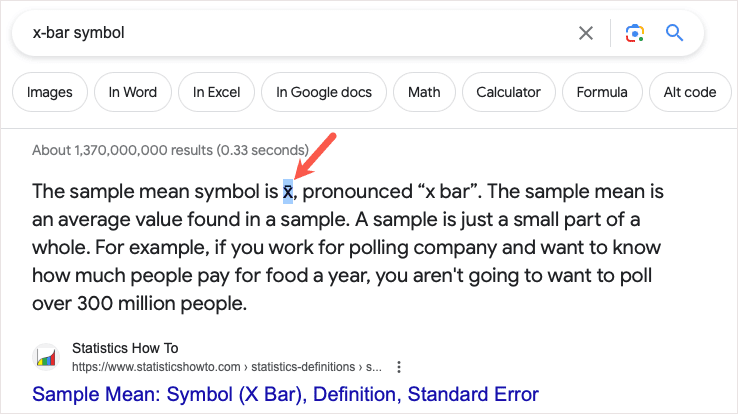
- Windows 에서는 Ctrl + C 사용 하고 Mac 에서는 Command + C 사용하여 기호를 복사합니다.
- (Return)Word 문서 로 돌아가 Windows 에서는 Ctrl + V , Mac에서는 (on Mac to paste)Command + V 사용하여 기호를 붙여넣습니다.
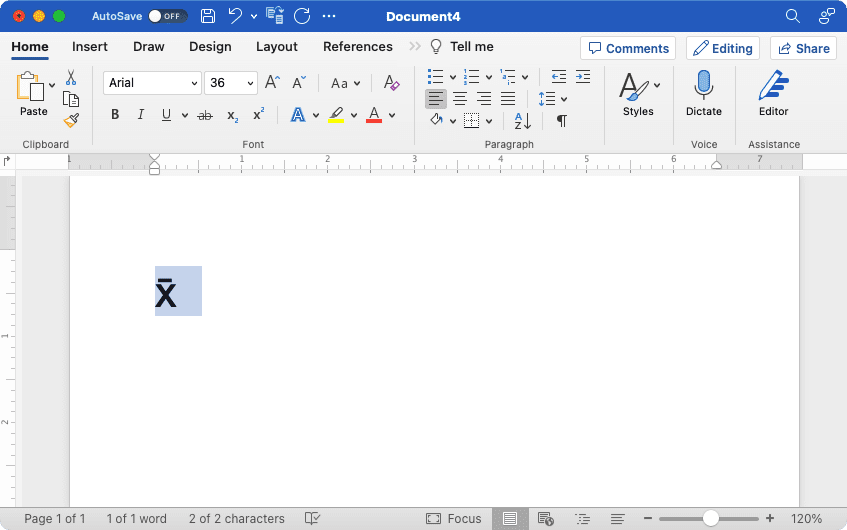
Word 문서 에 X바 기호를 입력해야 하는 경우 Windows 및 Mac 에서 이를 수행할 수 있는 몇 가지 편리한 방법이 있습니다 .
자세한 내용은 Windows, Mac 및 Chromebook에서 지수를 입력하는 방법을 살펴보세요.(how to type exponents)
Related posts
Windows 11/10에서 steamui.dll 오류 로드 실패 수정
Windows PC에서 잘못된 저장소 구성 Steam 오류 수정
Windows PC에서 Steam 누락 콘텐츠 매니페스트 오류 수정
오류 503 수정, 서비스를 사용할 수 없음 - Steam
Windows 10에서 Steam 앱 구성이 없거나 사용할 수 없음 오류 수정
Windows 11/10 재설치 후 미러 볼륨 누락 수정
Windows 11/10에서 ShellExecuteEx 실패 오류 수정
Windows 11/10에서 파일 시스템 오류 수정(-2147219195)
PXE-E61 수정, 미디어 테스트 실패, Windows 11/10에서 케이블 부팅 오류 확인
Windows 10에서 문제 이벤트 이름 BEX64 수정
Windows 업그레이드 오류 0xC1900101-0x4000D 수정
Windows 11/10에서 하드 드라이브가 설치되지 않은 문제 수정
Windows 10에서 응용 프로그램 로드 오류 5:0000065434 수정
Windows 11/10에서 Service Control Manager 이벤트 ID 7001 수정
이 명령 오류를 처리하는 데 사용할 수 있는 저장 공간이 충분하지 않음 수정
Office 업데이트 시 오류 코드 30038-28 수정
Windows 11/10에서 오류 0xc00000e9 수정
Windows 11/10에서 d3dx dll 파일이 누락된 오류 수정
Windows 11/10에서 WpnUserService.dll 오류 수정
Windows 11/10에서 Microsoft Store 로그인 오류 0x801901f4 수정
