Microsoft Teams 비밀 이모티콘을 사용하는 방법
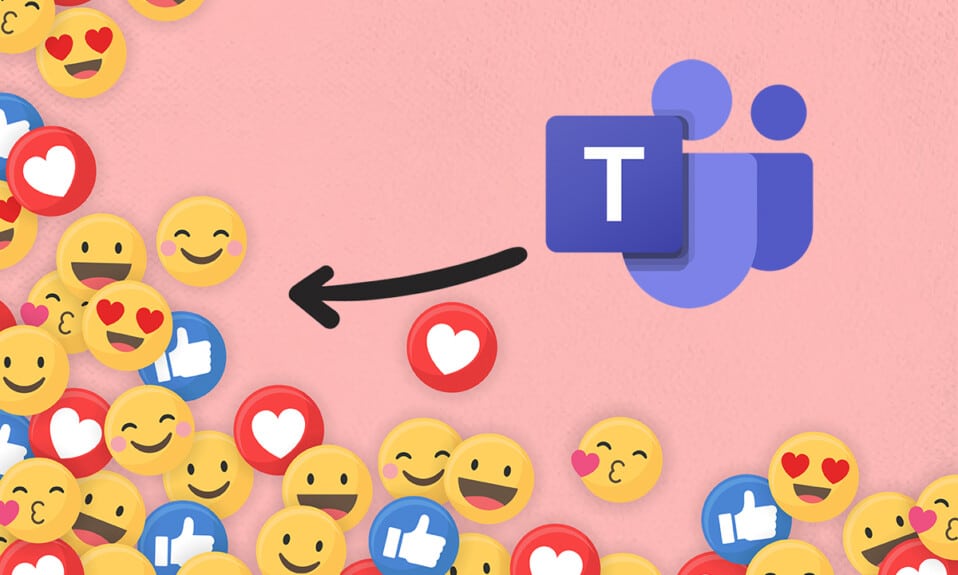
Microsoft Teams 는 커뮤니케이션 도구(communication tool) 로 전문가들 사이에서 인기를 얻었습니다 . 많은 회사들이 특히 전염병이 발생한 이후 생산성을 유지하기 위해 이 앱으로 전환했습니다. 다른 커뮤니케이션 앱과 마찬가지로 이모티콘 (Just)과 반응도(emojis and reactions) 지원합니다 . Microsoft Teams 앱(Microsoft Teams app) 에는 다양한 이모티콘이 있습니다 . 이모티콘 패널 외에도 몇 가지 비밀 이모티콘도 있습니다. 이 짧은 가이드는 Microsoft Teams 비밀 이모티콘과 GIF 및 스티커(GIFs and Stickers) 를 사용하는 데 도움이 될 것 입니다. 자, 시작하겠습니다!

Windows PC에서 Microsoft Teams 비밀 이모티콘을 사용하는 방법
(How to Use Microsoft Teams Secret Emoticons in Windows PCs
)
Microsoft Teams 는 최근 (Microsoft Teams)Teams 에 새로운 비밀 이모티콘 세트를 포함했습니다 . 이 이모티콘은 특수 문자나 애니메이션이 아닙니다. 대부분의 사용자가 알지 못(most users are unaware of them) 하기 때문에 비밀로 알려져 있습니다 . 공식 Microsoft 계정 Twitter 계정(Microsoft Account Twitter account) 도 이 내용 을 트윗했습니다. 또한 Microsoft 지원 페이지(Microsoft Support page) 를 방문하여 사용 가능한 모든 바로 가기 및 이모티콘 이름에 대해 알아볼 수 있습니다.
Microsoft Teams 에서는 두 가지 방법으로 이모티콘을 삽입할 수 있습니다.
- 이모티콘 패널을 통해
- 키보드 단축키를 통해
방법 1: 이모티콘 문자 바로 가기를 통해(Method 1: Through Emoji Letter Shortcut)
콜론( colon) 과 해당 이모티콘의 문자 를 입력하여 ( letter)Microsoft Teams 비밀 이모티콘을 쉽게 사용할 수 있습니다 .
참고: 이것은 (Note:)Teams Mobile 앱(Teams Mobile app) 이 아닌 Teams Desktop 버전(Teams Desktop version) 에서만 작동합니다 .
1. Windows 키 를 누르고 (Windows key)Microsoft Teams 를 입력 한 다음 열기(Open) 를 클릭합니다 .

2. 팀 채널(Teams channel) 또는 채팅 스레드(Chat thread) 를 엽니다 .
3. 채팅 텍스트 영역 을 클릭하고 (chat text area)콜론(:)(colon (:)) 을 입력합니다 .
4. 그런 다음 특정 이모티콘의 콜론 뒤에 문자 를 입력합니다. (letter)계속 입력하여 단어를 만드세요.
참고:(Note: ) 입력하면 이모티콘 과 관련된 단어 가 나타납니다.(word relevant)

5. 마지막으로 Enter 키를 눌러 이모티콘을 보냅니다.
방법 2: 이모티콘 단어 바로 가기를 통해(Method 2: Through Emoji Word Shortcut)
이모티콘 팔레트(emoji palette) 에 있는 몇 가지 일반적인 이모티콘 에는 채팅 텍스트 영역에 삽입할 수 있는 키보드 단축키도 있습니다.
1. Microsoft Teams 를 시작하고 (Microsoft Teams)채팅 스레드(chat thread) 로 이동합니다 .
2. 채팅 텍스트 영역의 괄호 안에 (parenthesis)이모티콘 이름을(name of the emoji) 입력 합니다. 예를 들어, 미소 이모티콘을 얻으려면 (미소) 를 입력하십시오.((smile))
참고:(Note:) 그림과 같이 입력하는 동안 유사한 이모티콘 제안을 받게 됩니다.

3. 이름 입력이 끝나면 괄호를 닫습니다. 원하는 이모티콘(desired emoji) 이 자동으로 삽입됩니다.

또한 읽기: (Also Read:)Windows 11 에서 Microsoft Teams 가 (Microsoft Teams)자동(Opening Automatically) 으로 열리지 않도록 하는 방법
방법 3: Teams 이모티콘 메뉴를 통해(Method 3: Through Teams Emoji Menu)
Teams 채팅에 이모티콘을 삽입하는 것은 매우 간단합니다. 비밀 Microsoft Teams(Microsoft Teams) 이모티콘 을 삽입하려면 다음 단계를 따르세요 .
1. Microsoft Teams 앱을 열고 채팅 스레드(chat thread) 또는 Teams 채널(Teams channel) 로 이동합니다 .
2. 채팅창 하단에 있는 이모티콘 아이콘 을 클릭하세요.(emoji icon)

3. 여기에서 이모티콘 팔레트(Emoji palette) 에서 보내고 싶은 이모티콘(emoji) 을 선택합니다 .

4. 채팅 텍스트 영역에 해당 이모티콘이 나타납니다. Enter 키(Enter key) 를 눌러 전송합니다.

방법 4: Windows 이모티콘 바로 가기를 통해(Method 4: Through Windows Emoji Shortcut)
Windows OS 는 또한 모든 응용 프로그램에서 이모티콘 패널을 열 수 있는 키보드 단축키 를 제공합니다. (keyboard shortcut)다음은 Windows Emoji 바로 가기 를 통해 (Windows Emoji shortcut)Microsoft Team Secret 이모티콘 을 사용하는 단계입니다 .
1. Microsoft Teams 로 이동하여 (Microsoft Teams)채팅 스레드(chat thread) 를 엽니다 .
2. Windows + . keys 동시에 눌러 Windows Emoji 패널을 엽니다.

3. 마지막으로 원하는 이모티콘(desired emoji) 을 클릭하여 삽입합니다.
참고:(Note:) 이모티콘 외에도 이 패널을 사용하여 카오모지(kaomoji) 및 기호 를 삽입할 수도 있습니다.( symbols)
이모티콘을 사용자 정의하는 방법(How to Customize Emojis)
사용 가능한 동일한 이모티콘을 사용하는 것 외에도 Microsoft Teams(Microsoft Teams) 에서 이모티콘을 사용자 지정할 수도 있습니다 . 방법을 알아보려면 아래 나열된 단계를 따르십시오.
1. Microsoft Teams 앱 에서 팀 채널(team channel) 또는 채팅 스레드 로 이동합니다.( chat thread)
2. 하단 의 이모티콘 아이콘 을 클릭합니다.(emoji icon)

3. 이모티콘 팔레트(Emoji palette) 에서 오른쪽 상단 모서리에 회색 점이(grey dot) 있는 이모티콘을 찾습니다 .

4. 해당 이모티콘(emoji) 을 마우스 오른쪽 버튼으로 클릭 하고 원하는 사용자 정의 이모티콘(desired customized emoji) 을 선택합니다 .

5. 이제 이모티콘이 채팅 텍스트 영역(chat text area) 에 나타납니다 . Enter 키(Enter) 를 눌러 보냅니다.

또한 읽기: (Also Read:)Microsoft Teams 프로필 아바타(Microsoft Teams Profile Avatar) 를 변경하는 방법
Mac에서 팀 이모티콘을 사용하는 방법(How to Use Teams Emoticons in Mac)
Windows 와 마찬가지로 Mac 에도 이모티콘 패널을 여는 내장 단축키가 있습니다.
1. Control + Command + Space 키를(keys) 동시에 눌러 Mac 에서 Emoji 패널 을 엽니다.(Emoji panel)
2. 그런 다음 채팅에 포함할 이모티콘 을 클릭합니다.( desired emojis)
Android에서 팀 이모티콘을 사용하는 방법(How to Use Teams Emoticons in Android)
Teams 모바일 앱 에 이모티콘을 삽입 하는 것은 Teams PC 버전(Teams PC version) 만큼 간단합니다 .
1. 모바일 에서 Teams 앱을 열고 채팅 스레드(chat thread) 를 탭합니다 .
2. 그런 다음 그림 과 같이 채팅 텍스트 영역에서 이모티콘 아이콘 을 탭합니다.(emoji icon)

3. 보내고 싶은 이모티콘 을 선택하세요.(emoji)
4. 채팅 텍스트 영역에 나타납니다. 화살표 아이콘(arrow icon) 을 탭하여 이모티콘을 보냅니다.

또한 읽기: (Also Read:)Microsoft Teams 팝업(Microsoft Teams Pop) 알림 을 중지하는 방법
전문가 팁: Microsft Teams 스티커 및 GIF를 삽입하는 방법(Pro Tip: How to Insert Microsft Teams Stickers & GIFs)
다음과 같이 Microsoft Teams 에서 스티커, 밈 및 GIF 를 삽입할 수도 있습니다.(GIFs)
1. PC에서 Microsoft Teams 를 실행합니다.(Microsoft Teams)
2. 팀 채널(Teams channel) 또는 채팅 스레드( chat thread) 를 엽니다 .
Microsoft Teams GIF를 삽입하려면(To Insert Microsoft Teams GIFs)
3A. 하단 의 GIF 아이콘(GIF icon) 을 클릭합니다 .

4A. 그런 다음 원하는 (desired) GIF 를 선택합니다 .

5A. 채팅 텍스트 영역(chat text area) 에 삽입됩니다 . Enter 키(Enter) 를 눌러 GIF를 보냅니다.

Microsoft Teams 스티커를 삽입하려면
(To Insert Microsoft Teams Stickers
)
3B. 그림과 같이 스티커 아이콘(Sticker icon) 을 클릭합니다 .

4B. 스티커(sticker) 를 검색 하고 선택하여 채팅에 삽입하세요.

5B. 채팅 텍스트 영역(chat text area) 에 삽입됩니다 . Enter 키(Enter) 를 눌러 스티커를 보냅니다.
자주 묻는 질문(FAQ)(Frequently Asked Questions (FAQs))
Q1. Alt 코드를 사용하여 Microsoft Teams에 이모티콘을 삽입할 수 있나요?(Q1. Can we use Alt codes to insert emoticons in Microsoft Teams?)
앤. 아니요(Ans. No) , Alt 코드는 (Alt)Microsoft Teams 에 이모티콘, GIF(GIFs) 또는 스티커를 삽입하지 않습니다 . Alt 코드를 사용 하여 (You can use Alt codes to insert symbols)Word 문서 에만 기호를 삽입할 수 있습니다. 이모티콘에 대한 Alt(Alt) 코드는 온라인에서 찾을 수 있습니다 .
Q2. Microsoft Teams의 사용자 지정 그림 이모티콘이란 무엇입니까?(Q2. What are custom emojis in Microsoft Teams?)
앤. (Ans.)사용자 정의 그림 이모티콘(custom emojis) 은 그 안에서 사용할 수 있는 것입니다. 하단 의 이모티콘 아이콘(Emoji icon) 을 클릭하면 표시되는 이모티콘은 맞춤 이모티콘입니다.
Q3. Microsoft Teams에는 몇 가지 범주의 이모티콘이 있습니까?(Q3. How many categories of emojis are present in Microsoft Teams?)
앤. (Ans.)Microsoft Teams 에는 쉽게 식별하고 액세스할 수 있도록 (identification and access)9가지 범주(nine categories) 의 이모티콘이 있습니다 .
- 웃음,
- 손짓들,
- 사람들,
- 동물,
- 음식,
- 여행과 장소,
- 활동,
- 개체 및
- 기호.
추천:(Recommended:)
- Windows 11 실행 (Run) 명령(Commands) 의 전체 목록
- (Fix Steam Error Code e502)Windows 10 에서 (Windows 10)Steam 오류 코드 e502 l3 수정
- 시작 시 (Startup)Microsoft Teams 가 열리지 않도록 하는 방법
- Microsoft Teams가 계속(Fix Microsoft Teams Keeps) 다시 시작 되는 문제 수정
Microsoft Teams의 비밀 이모티콘, GIF 및 스티커(Microsoft Teams secret emoticons, GIFs & Stickers) 삽입에 대한 이 가이드가 채팅을 보다 생생하고 흥미롭게 만드는 데 도움이 되었기를 바랍니다. 더 멋진 팁과 트릭을 보려면 우리 페이지를 계속 방문하고 아래에 의견을 남겨주세요.
Related posts
Microsoft 팀 상태를 사용 가능한 상태로 유지하는 방법
Microsoft Teams Status As Always Available를 설정하는 방법
Microsoft Teams 팝업 알림을 중지하는 방법
Microsoft Teams가 계속 다시 시작되는 문제 수정(2022)
Microsoft Teams 관리 센터 로그인에 액세스하는 방법
Discord에 (2021) Live 이동하는 방법
Microsoft Teams Push to Talk를 활성화 또는 비활성화하는 방법
Browser에서 활성화 또는 Disable JavaScript 사용 방법
Link Microsoft Account ~ Windows 10 Digital License
Fix Overwatch FPS Drops Issue
Hmm, 우리는 Microsoft Edge [Solved] 에서이 page error에 도달 할 수 없습니다
Windows and Mac의 10 Best Android Emulators
How To Fix Steam 게임을 다운로드하지 않습니다
Microsoft 팀 프로필 아바타를 변경하는 방법
닫는 방법과 Delete Your Microsoft Account
Repair Steam Client 5 Ways (Refresh/Repair/Reinstall STEAM)
Windows 10에서 Microsoft Teams 마이크가 작동하지 않는 문제 수정
Fix Discord Notifications가 작동하지 않습니다
Microsoft Outlook에서 Gmail를 사용하는 방법
Fix Ca Connect Microsoft Edge 에서이 Page Error에 안전하게 Connect
