Microsoft Edge에서 책갈피 및 읽기 목록 동기화
열렬한 Google Chrome 사용자 라면 (Google Chrome user)Google 계정(Google account) 과 연결된 기본 제공 동기화 기능(syncing feature) 에 익숙할 것입니다 . Chrome 을 사용하면 설치된 확장 프로그램, 데이터 자동 완성, 북마크, 신용 카드, 비밀번호, 방문 기록, 설정, 테마, 열려 있는 탭을 포함하여 많은 데이터가 동기화됩니다.
물론 이 모든 것은 Android 및 iOS 전화, Chromebook(Chromebooks) 또는 Mac/Linux 시스템 을 포함하여 Google Chrome 을 실행할 수 있는 다른 모든 기기와 동기화됩니다 . 지금까지 Internet Explorer 또는 Microsoft Edge(Internet Explorer or Microsoft Edge) 에는 기본 제공 기능으로 존재하지 않았습니다.
이전에 릴리스된 Windows 10 1 (Windows 10) 주년 업데이트 를 통해 (Anniversary Update)Microsoft Edge 는 이제 몇 가지 정말 유용한 기능을 지원합니다. 하나는 확장이고 다른 하나는 동기화입니다. 현재로서는 기기 간에 책갈피와 읽기 목록만 동기화할 수 있습니다. 그다지 흥미롭지는 않지만 이제 시작입니다.
현재 Edge 는 Windows 데스크톱, 랩톱, 태블릿( Surface ) 및 휴대폰에서만 사용할 수 있습니다. Edge 브라우저(Edge browser) 는 Xbox One 에도 있지만 동기화 기능은 현재 지원되지 않습니다. 그러나 이는 향후 업데이트에서 제공되어야 합니다.
마이크로소프트 계정 설정
Edge 에서 동기화를 시작하려면 먼저 Microsoft 계정 을 사용하여 (Microsoft account)Windows 장치(Windows device) 에 로그인 하고 있는지 확인해야 합니다 . 컴퓨터에서 로컬 계정을 사용하는 경우 아무 것도 동기화할 수 없습니다.
시작(Start) , 설정 , (Settings)계정(Accounts) 을 차례로 클릭 하면 됩니다 .

Microsoft 계정(Microsoft account) 을 사용하는 경우 프로필 사진과 계정을 온라인(account online) 으로 관리할 수 있는 링크가 표시됩니다 . 로컬 계정을 사용하는 경우 Microsoft 계정(Microsoft account) 을 사용하여 로그인하는 옵션이 표시됩니다 .
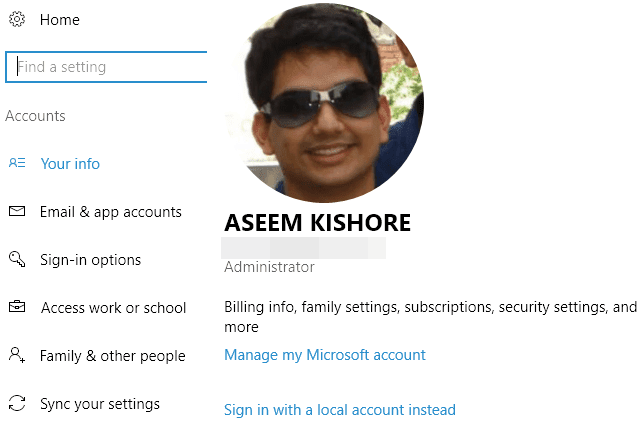
Microsoft 계정(Microsoft account) 을 사용하여 모든 장치에 로그인했으면 계정(Accounts) 메뉴 하단에서 설정 동기화(Sync your settings) 를 클릭 합니다.

이 대화 상자에는 Microsoft 계정(Microsoft account) 과 동기화할 수 있는 모든 개별 항목이 나열 됩니다 . 대부분의 항목은 Windows 자체와 관련이 있지만 (Windows)Internet Explorer 설정( Internet Explorer settings) 과 기타 Windows 설정(Other Windows settings) 이 모두 켜져 있는지 확인하는 것이 좋습니다.
Edge에서 동기화 활성화
위의 작업을 완료하면 Edge 를 열고 장치 동기화를 활성화해야 합니다. 이렇게 하려면 오른쪽 상단에 있는 세 개의 점으로 된 버튼을 클릭한 다음 설정(Settings) 을 클릭합니다 .

(Scroll)계정(Account) 제목과 계정 설정(Account settings) 링크 가 보일 때까지 아래로 조금 스크롤 합니다. 해당 장치 에서 Microsoft 계정(Microsoft account) 을 사용하지 않는 경우에만 해당 링크가 표시 됩니다.

Microsoft 계정(Microsoft account) 이 올바르게 설정되어 있으면 즐겨찾기 및 읽기 목록 동기화 버튼을 토글할 수 있습니다(Sync your favorites and reading list) . 장치 동기화 설정(Device sync settings) 링크를 클릭하면 위에서 언급한 설정 동기화 대화 상자가 로드됩니다.(Sync your settings)

다른 장치가 동일한 Microsoft 계정(Microsoft account) 을 사용하여 이미 로그인한 경우에도 각 장치 의 Edge 에서 수동으로 동기화를 활성화 해야 합니다 .

이제 책갈피나 읽기 목록에 저장한 모든 것이 다른 장치에도 나타납니다. 길이가 다른 세 개의 수평선이 있는 버튼을 클릭하면 이 두 항목에 모두 액세스할 수 있습니다. 별표 아이콘(star icon) 은 책갈피용이고 두 번째 아이콘은 읽기 목록입니다.
또한 Edge 는 (Edge)Chrome 만큼 동기화 속도가 빠르지 않습니다 . Chrome 을 사용하면 데이터가 일반적으로 몇 초 안에 동기화되지만 Edge 에서 동기화되는 데이터를 보기 전에 몇 분에서 30분 이상을 기다려야 했습니다 . 속도가 느린 이유가 무엇이든, 빨리 해결되기를 바랍니다.
Edge 의 향후 버전은 확장, 암호 등과 같은 다른 데이터의 동기화를 지원할 예정이지만 현재로서는 제한적입니다. 즐기다!
Related posts
Microsoft Edge Windows 10에서 Favorites Bar을 보여주는 방법
Windows 10에서 Microsoft Edge에서 Google SafeSearch을 집행하는 방법
Microsoft Edge에서 즐겨 찾기의 변경 사항을 방지하는 방법 Windows 10
Windows 10에서 Microsoft Edge에서 System Print Dialog을 활성화하십시오
Microsoft Edge 탭은 Windows 10에서 퇴색합니다
Windows 10에서 새로운 Microsoft Edge Browser을 사용자 정의하는 방법
Microsoft Edge browser의 보안 기능 Windows 10
Windows 10에서 Microsoft Edge homepage의 모습을 변경하는 방법
Windows 10에서 Edge browser에서 권장 암호를 비활성화하거나 활성화합니다
Windows 10에서 변경된 Microsoft Edge ERR 네트워크 수정
Microsoft Store에서 Windows 10 Download Adobe Reader app
Windows 10 Start Menu에 나타나는 Block Microsoft Edge Ads
Microsoft Edge의 기본 검색 공급자를 Google로 변경
Windows 10에서 Microsoft Edge의 Web Widget을 활성화 또는 비활성화합니다
Windows 10에서 Microsoft Edge Legacy를 비활성화하거나 제거하는 방법
Microsoft Store에서 Microsoft Store에서 Microsoft Store에서 Windows 10에서 선물하는 방법
Windows 10의 Microsoft Edge에서 Math Solver tool을 사용하는 방법
Windows 10의 Microsoft Edge에서 Adobe Flash를 비활성화하는 방법
Microsoft Store에서 Windows 10 Time Lapse Creator app
Windows 10에서 Group Policy을 사용하여 IE에서 Microsoft Edge에서 Microsoft Edge에서 사이트 리디렉션
