마지막 세션의 탭으로 Internet Explorer를 시작하거나 닫힌 탭을 다시 여는 방법
누구나 웹 브라우저를 사용하는 개인적인 루틴이 있습니다. 대부분의 사람들은 특정 홈페이지, 검색 엔진(search engine) 또는 여러 다른 웹사이트를 동시에 로드하여 시작하는 웹 브라우저를 좋아합니다. 예를 들어, 우리는 마지막 브라우징 세션에서 모든 웹사이트를 다시 가져오는 것을 선호합니다. 그렇게 하고 싶고 직장이나 집에서 여전히 Internet Explorer 를 사용하는 경우 마지막 (Internet Explorer)탐색 세션(browsing session) 동안 열었던 탭으로 Internet Explorer 를 시작 하는 방법과 최근에 닫은 탭을 다시 여는 방법은 다음과 같습니다.
Internet Explorer 를 열 때 마지막 세션의 탭을 로드 하도록 설정하는 방법
일반적으로 Internet Explorer(Internet Explorer) 에서 여러 탭을 열어 두면 이 웹 브라우저(web browser) 를 시작할 때마다 중단한 부분부터 다시 시작하는 것이 유용할 수 있습니다 . 그렇게 하려면 먼저 오른쪽 상단 모서리에 있는 톱니바퀴 버튼을 클릭하거나 탭해야 합니다. 키보드 사용을 선호하는 경우 Alt + X 키를 누르십시오.
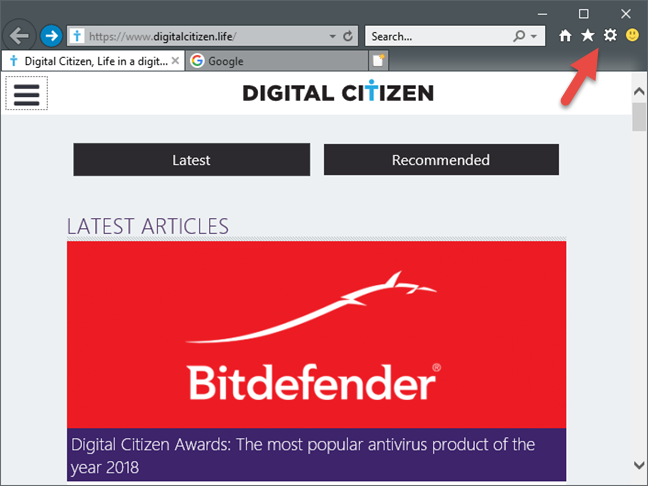
그런 다음 인터넷 옵션(Internet Options) 을 클릭하거나 탭합니다 .
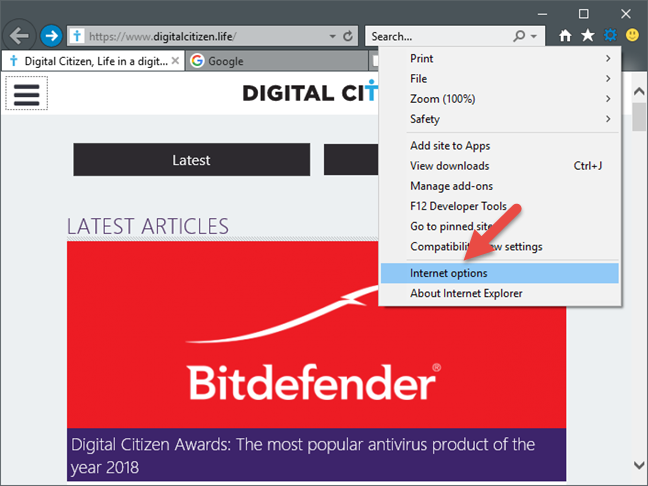
열리는 인터넷 옵션(Internet Options) 창에서 일반(General ) 탭으로 이동합니다. 그런 다음 시작 섹션에서 (Startup)"마지막 세션의 탭으로 시작"("Start with tabs from the last session") 옵션을 선택하고 확인 을 클릭하거나 탭 합니다(OK) .

그게 다야! 다음 에 Internet Explorer 를 열면 이전 (Internet Explorer)탐색 세션(browsing session) 동안 열었던 모든 탭이 자동으로 로드됩니다 .
Internet Explorer 에서 마지막 탐색 세션(browsing session) 동안 열었던 모든 탭을 수동으로 복원하는 방법
마지막으로 Internet Explorer(Internet Explorer) 를 사용했을 때 중요한 작업을 하고 있었다면 해당 탭을 모두 다시 사용해야 할 수 있습니다. 모두 다시 로드하려면 키보드에서 Alt + T 키를 동시에 눌러야 합니다. 그러면 아래 스크린샷과 같은 도구(Tools) 메뉴가 열립니다.

도구(Tools) 메뉴 에서 "마지막 탐색 세션 다시 열기"("Reopen last browsing session.") 를 클릭하거나 탭합니다 .
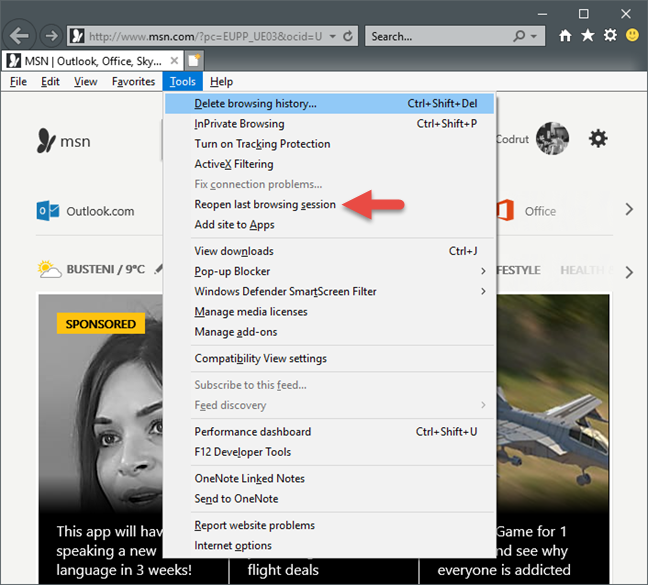
이 옵션이 회색으로 표시되면 다시 열 이전 탭 세션 이 없음을 의미합니다.(tabs session)
Internet Explorer 에서 최근에 닫은 탭 중 하나 또는 일부만 다시 여는 방법
실수로 탭을 닫지 않은 사람은 없다고 생각합니다. 이 경우 인터넷 사용 기록(browsing history) 을 검색하는 대신 Internet Explorer 를 사용하여 마지막으로 닫은 탭을 쉽게 복원할 수 있습니다. 열린 탭을 마우스 오른쪽 버튼으로 클릭 한 다음 (Right-click)"마지막 탭 다시 열기"("Reopen last tab") 옵션을 클릭하거나 탭합니다.

Ctrl + Shift + T 를 눌러 탭을 복원하는 것이 훨씬 더 쉬울 수 있습니다 .

그러나 마지막으로 닫은 탭이 아닐 수도 있는 특정 탭을 복원할 수도 있습니다. 열려 있는 탭을 마우스 오른쪽 버튼으로 클릭한 다음 "최근에 닫은 탭"("Recently closed tabs") 하위 메뉴 위로 마우스를 가져가면 됩니다. 여기에서 Internet Explorer(Internet Explorer) 에서 최근에 닫은 탭을 열 수도 있습니다 .

이 옵션은 Internet Explorer 에서 현재 탐색 세션(browsing session) 동안 닫은 탭을 다시 열 때만 작동합니다 .
결론
이 가이드에서 다루는 Internet Explorer 기능은 여전히 이 오래된 브라우저를 필요로 하거나 사용하려는 모든 사용자에게 도움이 될 수 있습니다. 실수로 일부 탭을 닫은 경우 몇 번의 클릭만으로 쉽게 찾을 수 있으며, 예를 들어 동일한 프로젝트에서 오랫동안 작업하는 경우 이전 탐색 세션(browsing session) 을 다시 열 수 있습니다 .
Related posts
Windows 8.1에서 Internet Explorer 앱이 작동하는 방식 구성
Internet Explorer 앱에서 검색 기록 및 데이터를 삭제하는 방법
Windows용 Internet Explorer 11을 다운로드하고 설치하는 방법
모든 Windows 버전에서 Internet Explorer를 시작하는 9가지 방법
모든 주요 웹 브라우저에서 Java를 활성화하는 방법
Internet Explorer 앱에서 저장한 암호를 관리하는 방법
Internet Explorer 앱을 사용할 때 개인 정보를 개선하는 8가지 방법
Internet Explorer 추가 기능이란 무엇이며 어떤 기능을 합니까?
Windows 10에서 배터리를 더 오래 사용하게 하는 브라우저는 무엇입니까?
Internet Explorer 11에서 추가 기능을 제거, 비활성화 또는 활성화하는 방법
한 번의 클릭으로 Windows에서 두 번 클릭하는 5 가지 방법
Internet Explorer의 기본값으로 Google, DuckDuckGo 또는 다른 검색 엔진 추가
간단한 질문: SmartScreen 필터는 무엇이며 어떻게 작동합니까?
Internet Explorer 앱에서 즐겨찾기에 액세스하고 관리하는 방법
Internet Explorer에서 즐겨찾는 웹사이트를 관리하는 방법
SmartScreen 필터 또는 Windows Defender SmartScreen을 비활성화하는 3가지 방법
Windows 8.1에서 Internet Explorer 11 앱으로 웹을 탐색하는 방법
Internet Explorer 9 - 로드 및 탐색 속도를 개선하는 방법
Windows 10에서 FTP server에 연결하는 방법 File Explorer에서
다른 브라우저에서 채택해야 하는 Internet Explorer 기능 5가지
