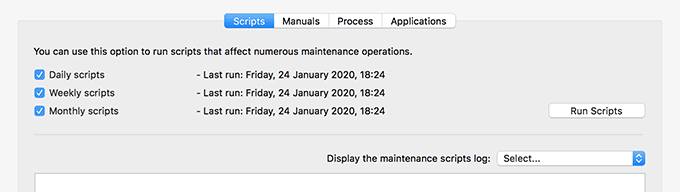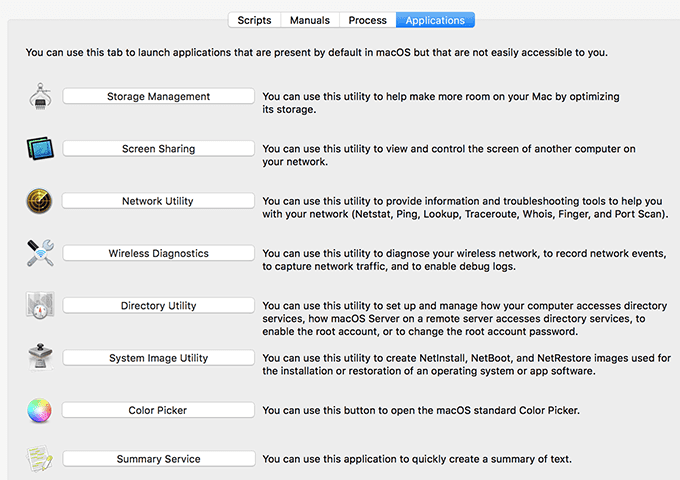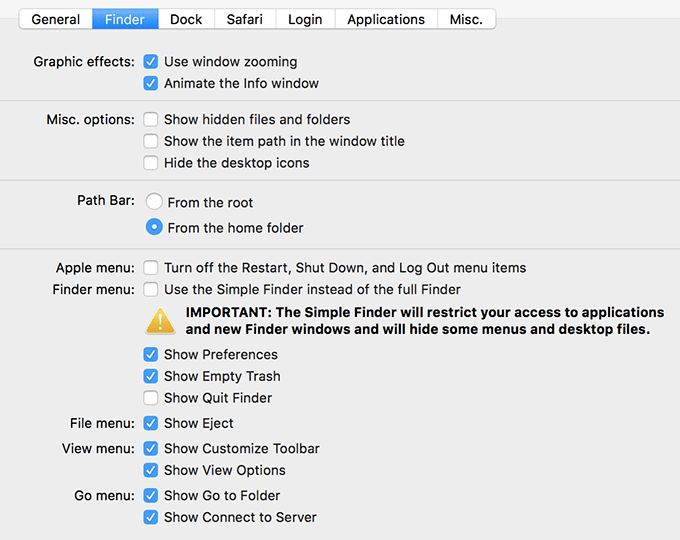Mac 을 원활하게 실행하려면 컴퓨터에서 정기적으로 유지 관리 작업을 실행해야 합니다(run the maintenance tasks on your machine) . 이러한 작업을 수동으로 수행하는 것은 많은 시간을 소비하지만 Mac용 OnyX와 같은 앱이 있어 Mac 의 유지 (OnyX)관리(Mac) 부분을 대신 처리 합니다.
Mac용 OnyX(OnyX for Mac) 는 무료이지만 다양한 기능을 사용 하여 Mac 을 정리하고 깔끔하게 유지할 수 있는 기부웨어 앱입니다 . 또한 기계의 핵심 기능을 변경하여 원하는 대로 사용자 정의할 수 있습니다.

Mac용 OnyX의 유지 관리 섹션(Maintenance Section In OnyX For Mac)
앱을 잡고 Mac 에서 실행하면 가장 먼저 보게 될 화면이 유지 관리(Maintenance) 섹션일 것입니다. 앱의 중요하고 핵심적인 기능 중 하나입니다.
섹션 내에서 시스템 파일의 구조를 유지 관리하고 작업을 수행하기 위해 유지 관리 스크립트를 실행하는 옵션을 활성화할 수 있습니다.

손상된 핵심 macOS 기능을 수정하는 데 도움이 될 수 있는 또 다른 흥미로운 기능은 Rebuilding 입니다. LaunchServices, XPX Cache , Spotlight 인덱스 및 메일 사서함을 포함한 다양한 인덱스를 다시 작성하는 데 도움이 됩니다.

다음 부분은 청소 부분이며 OnyX(OnyX) 는 실제로 Mac 클리너 이기도 하므로 가장 중요한 부분입니다 . 여기에서 Mac(Mac) 에서 정리할 항목을 지정할 수 있습니다 . 목록에서 여러 항목을 선택 및 선택 해제할 수 있습니다. 그러면 앱이 선택한 항목에서만 작동합니다.

마지막으로 글꼴 캐시, 최근 항목, 휴지통(Trash) 및 문서의 자동 저장 버전과 같은 기타 항목 정리를 제공하는 섹션이 있습니다.

섹션을 원하는 대로 변경한 다음 작업 실행을 클릭 하여 실제 작업 을 실행할 수 있습니다. (Run Tasks)기본값 복원(Restore Defaults) 을 클릭 하여 변경 사항을 취소할 수도 있습니다.
Mac OnyX의 유틸리티 섹션(Mac OnyX’s Utilities Section)
Mac용 OnyX의 두 번째 탭은 다양한 스크립트를 실행할 수 있는 유틸리티 이며 컴퓨터의 일부 핵심 macOS 도구에 쉽게 액세스할 수 있는 옵션을 제공합니다.(Utilities)
스크립트(Scripts) 라고 표시된 첫 번째 탭을 사용하면 Mac 에서 매일, 매주 및 매월 스크립트를 실행할 수 있습니다 . 스크립트 실행(Run scripts) 버튼을 클릭 하여 실행할 수 있습니다. 동일한 화면에서 원하는 경우 로그를 볼 수도 있습니다.
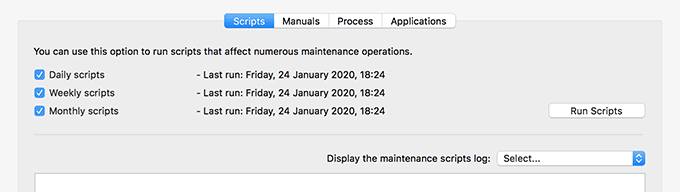
매뉴얼(Manuals) 탭 에서는 UNIX 매뉴얼 페이지 를 볼 수 있습니다 . 이 페이지에서는 각 UNIX(UNIX) 명령이 수행하는 작업과 사용할 수 있는 위치 에 대한 자세한 정보를 제공 합니다. 자주 사용하는 명령에 대한 설명을 PDF(PDF) 파일 로 내보낼 수 있습니다 .

프로세스(Process) 는 현재 프로세스가 표시되는 곳입니다. 일반적으로 기본적으로 꺼져 있지만 수동으로 켤 수 있습니다. 활성화하면 파일이 너무 커질 수 있다는 경고가 표시됩니다.

대부분의 사람들은 실제로 응용 프로그램(Applications) 이라고 표시된 마지막 탭에서 혜택을 볼 것 입니다. 이 탭을 사용하면 Mac 의 어디에도 눈에 띄게 표시되지 않는 핵심 macOS 유틸리티 중 일부를 실행할 수 있습니다 . 그러나 이 탭에서는 이름을 클릭하기만 하면 이러한 도구를 찾아 실행할 수 있습니다.
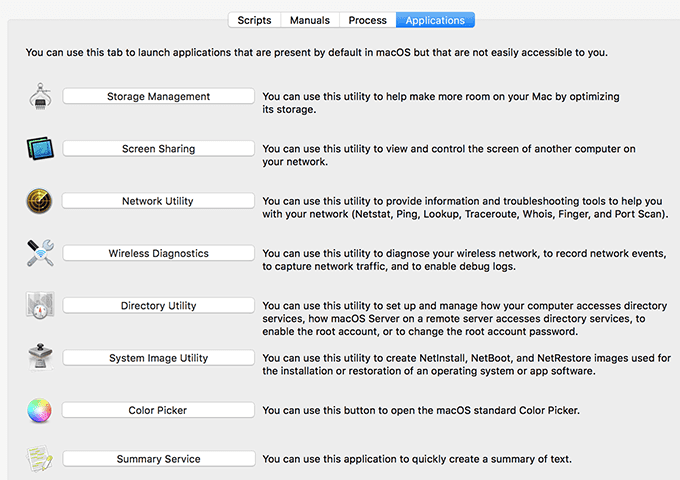
OnyX 파일 섹션으로 파일 옵션 변경(Change File Options With The OnyX Files Section)
파일(The Files) 섹션은 실제로 일반 사용자가 가장 많이 사용하는 기능을 사용할 수 있는 곳입니다. 여기에서 디스크, 파일, 폴더 및 응용 프로그램까지 표시하거나 숨길 수 있습니다.
Visibility 탭 에서는 보이지 않게 유지하려는 항목과 Mac 의 다른 사용자에게 숨기고 싶은 항목을 정의할 수 있습니다 .

찾기를(Finding) 사용하면 Mac 에서 키워드를 사용하여 폴더나 파일을 빠르게 찾을 수 있습니다 . 먼저 인덱스를 만든 다음 검색을 수행할 수 있습니다.

파일의 무결성을 확인하려면 체크섬(Checksum) 탭이 도움이 될 것입니다. 기본적으로 다운로드한 파일을 제공하면 파일 체크섬이 표시됩니다.

Mac에서 파일을 안전하게 삭제(securely delete files on a Mac) 하는 방법에는 여러 가지가 있으며 Mac OnyX 에는 이를 위한 옵션도 있습니다. 지우기(Erasing) 탭을 사용하면 파일과 폴더를 저장소에서 안전하게 제거하여 복구할 수 없습니다 .

AppleDouble 은 다양한 앱에서 생성된 파일의 메타데이터를 제거합니다.

마지막 탭 휴지통(Trash) 을 사용하면 Mac 에서 (Mac)휴지통(Trash) 의 내용을 안전하게 지울 수 있습니다 .

OnyX의 다양한 기본 앱에 대한 매개변수 수정(Modify Parameters For Various Default Apps In OnyX)
매개변수 탭은 (Parameters)Mac 의 여러 화면 뒤에 숨겨진 일부 옵션을 표시하는 데 도움이 됩니다 .
Mac(Macs) 의 경우 컴퓨터에서 다양한 앱을 열 때 일반적으로 표시되는 것 보다 실제로 시스템에 훨씬 더 많은 옵션이 내장되어 있습니다. Mac 용 OnyX 의 이 탭은 이러한 옵션을 숨김 해제하여 사용을 시작할 수 있도록 도와줍니다.
첫 번째 탭 일반(General) 을 사용하면 Mac 에 대한 일부 일반 매개변수를 변경할 수 있습니다 . 여기에는 기본 스크린샷 파일 유형(default screenshot file type) , 스크린샷에 그림자를 표시할지 여부, 표시할 최근 항목 수 및 기타 여러 옵션 중에서 시트 표시 속도가 포함됩니다.

다양한 기본 Finder(Finder) 옵션 을 변경할 수 있는 Finder 탭 도 있습니다. 이를 통해 Finder 에서 숨겨진 파일을 표시하고, 홈 폴더 대신 루트의 경로를 표시하고, 기본적으로 숨겨진 다양한 기타 옵션을 표시할 수 있습니다.
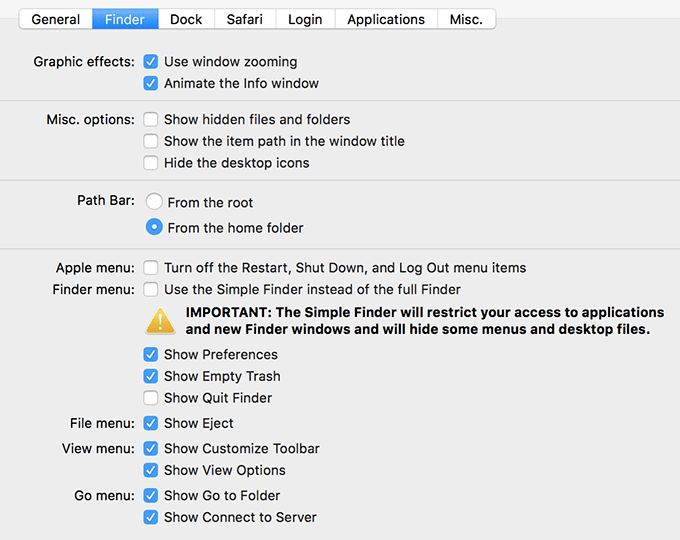
Dock , Safari , 로그인(Login) 및 응용 프로그램(Applications) 에 대한 탭 도 있습니다. Mac 에서 활성화 및 비활성화할 수 있는 항목을 찾으려면 이러한 항목을 직접 탐색할 수 있습니다 .
Mac용 OnyX에서 Mac 정보 보기(View Your Mac Information In OnyX For Mac)
OnyX Mac 클리너 의 마지막 탭 은 정보(Info) 이며 이름으로 짐작할 수 있듯이 Mac 시스템에 대한 정보를 볼 수 있습니다.
클릭하면 Mac의 하드웨어, 메모리, 볼륨, 소프트웨어, 프로필 및 보호에 대한 정보가 표시됩니다.

처음 4개 탭은 정보만 표시하지만 마지막 2개 탭에서는 Mac 으로 작업을 수행할 수 있습니다 . 프로파일(Profile) 탭은 현재 하드웨어 및 소프트웨어 프로파일을 저장하는 데 도움이 되며 보호 탭(Protection) 은 Mac에 존재 하는 맬웨어를 제거하는 데 도움 이 됩니다.(helps remove the malware)

OnyX For Mac: How To Keep Your System Running Smoothly
In order to keep your Mac running smoothly, you need to regularly run the maintenance tasks on your machine. Manually doing these tasks consume a lot of time but there are apps like OnyX for Mac that take care of the maintenance part of your Mac for you.
OnyX for Mac is a free but donation-ware app that lets you clean up and keep your Mac tidy using various features. It also helps you change the core features of your machine so you can customize it to your liking.

Maintenance Section In OnyX For Mac
Once you grab the app and launch it on your Mac, the first screen you’re going to encounter is likely the Maintenance section. It’s one of the important and core features of the app.
Inside of the section, you can enable options to maintain the structure of the system files and run maintenance scripts to do their job.

Another interesting feature that might help you fix the core macOS features that are broken is Rebuilding. It helps rebuild various indexes including LaunchServices, XPX Cache, Spotlight index, and Mail’s mailboxes.

The next part is the cleaning one and it’s the most important one as OnyX is actually also a Mac cleaner. Here, you can specify the items that you’d like cleaned up on your Mac. You can select and deselect a number of items in the list. The app will then only work with your chosen items.

Lastly, you have a section that offers cleaning up of miscellaneous items like fonts cache, recent items, the Trash, and auto-saved versions of the documents.

You can make any changes you want to the section and then click on Run Tasks to execute the actual action. You can also click on Restore Defaults to undo your changes.
Mac OnyX’s Utilities Section
The second tab in OnyX for Mac is Utilities which lets you run various scripts and offers you the options to easily access some of the core macOS tools on your machine.
The first tab that says Scripts lets you run daily, weekly, and monthly scripts on your Mac. You can click on the Run scripts button to execute them. The same screen also lets you view the log if you want.
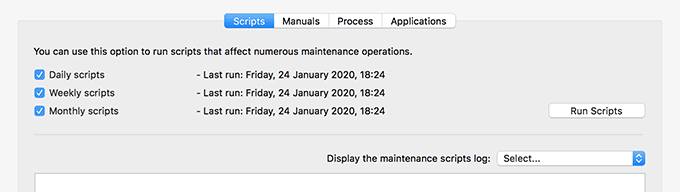
The Manuals tab allows you to view the UNIX manual pages. These pages give you more information about what each UNIX command does and where you can use it. You can export the description of your favorite command as a PDF file.

Process is where your current processes are shown. It usually remains turned off by default but you can turn it on manually. It alerts you that enabling it will make the file a bit too large for you.

Most of you out there will actually benefit from the last tab that says Applications. This tab lets you launch some of the core macOS utilities that aren’t prominently shown anywhere on your Mac. But with this tab, you can find and launch any of these tools by just clicking on their names.
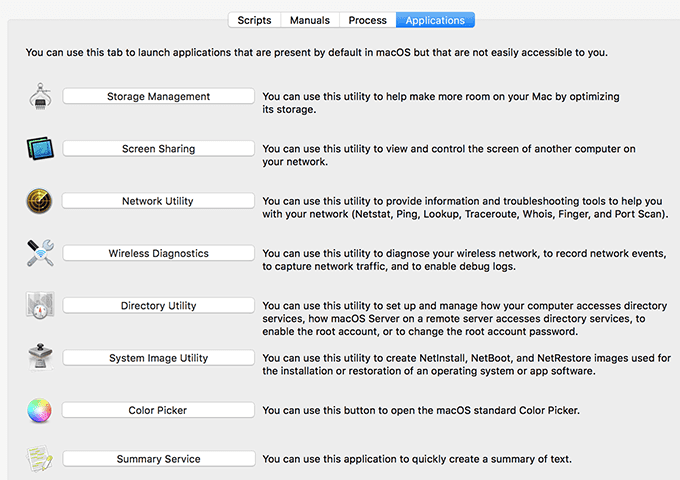
Change File Options With The OnyX Files Section
The Files section is actually where the most used features for regular users are available. Here, you can show and hide your disks, files, folders, and even your applications.
The Visibility tab lets you define what you want to keep invisible and what you’d like to hide from other users on your Mac.

Finding allows you to quickly find a folder or file using keywords on your Mac. It first builds an index and then lets you perform searches on it.

If you want to verify the integrity of a file, the Checksum tab will help you do it. You basically give it your downloaded file and it’ll show the file checksum.

There are several ways to securely delete files on a Mac and the Mac OnyX has an option built for it as well. The Erasing tab lets you safely remove your files and folders from your storage so they can never be recovered.

AppleDouble removes the metadata of the files that have been created by various apps.

The last tab Trash helps you securely erase the contents of the Trash on your Mac.

Modify Parameters For Various Default Apps In OnyX
The Parameters tab helps you reveal some of the hidden options lying behind several screens on your Mac.
The thing with Macs is that there are actually a lot more options built into the system than what is normally shown when you open various apps on your machine. This tab of OnyX for Mac is what helps you unhide those options so you can start using them.
The first tab General lets you change some of the general parameters for your Mac. This includes the default screenshot file type, whether to show a shadow in your screenshots, how many recent items to show, and the speed of displaying the sheets among many other options.

There’s also the Finder tab letting you change a number of default Finder options. With it, you can get Finder to show hidden files, show the path from the root instead of the home folder, and show various other options that are hidden by default.
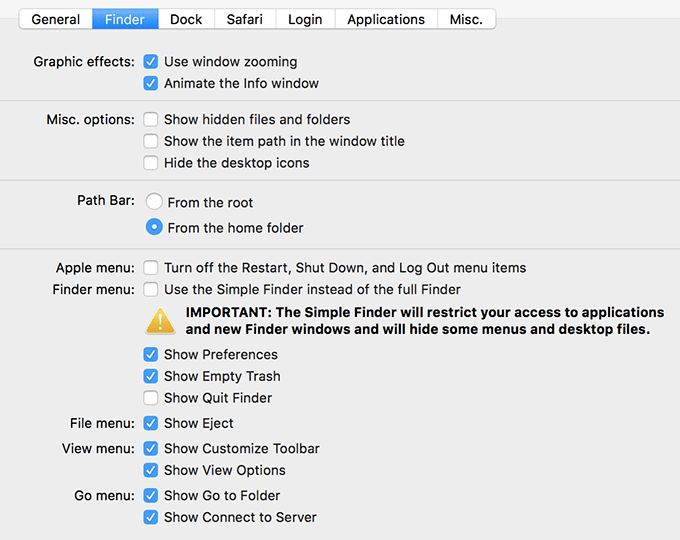
There are tabs for the Dock, Safari, Login, and Applications as well. You can explore these for yourself to find out what you can enable and disable on your Mac.
View Your Mac Information In OnyX For Mac
The last tab in OnyX Mac cleaner is Info, and as you can guess by its name, it lets you view the information about your Mac system.
Once you click on it, you’re shown information about your Mac’s hardware, memory, volume, software, profile, and protection.

The first four tabs only show information but the last two let you do something with your Mac. The Profile tab helps you save your current hardware and software profile and the Protection tab helps remove the malware that exists on your Mac.