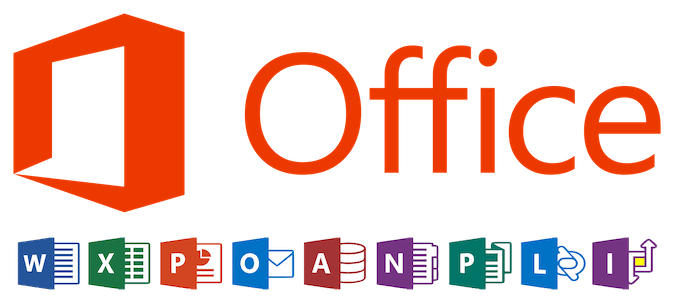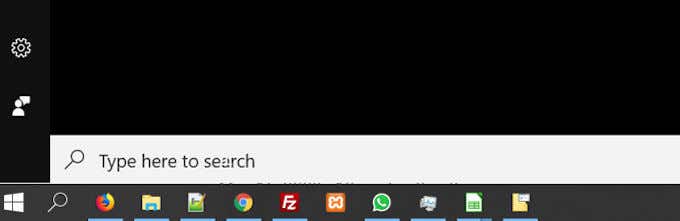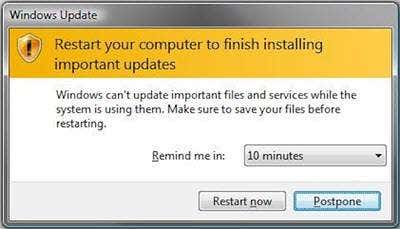오랫동안 Apple 사용자와 Windows 사용자는 통로를 따라 각자의 자리를 지켰습니다. 두 사용자 기반 간에 겹치는 부분이 거의 없었지만 변경되기 시작했습니다.
많은 사람들이 Apple(Apple) 이 제공 하는 사용 편의성과 단순한 생산성을 인식하지만 (많은 사람들이 Apple 에코시스템 과 함께 제공되는 상태와 이미지를 좋아합니다 ) "CS: GO" 라운드 또는 "Rainbow"의 몇 경기를 즐깁니다. Six: Siege'가 여기 저기에 있습니다. 이를 위해서는 Windows가 필요합니다.

결과적으로 많은 이전 Apple 사용자가 Mac 에서 Windows 로 전환하기 시작했지만 익숙해지는 데 상당한 시간이 걸리는 운영 체제를 발견했습니다. Windows 와 macOS는 유사한 원칙에 따라 작동 하지만 사용자가 작업 및 작업을 수행하는 방식은 매우 다릅니다. 키보드 단축키와 같은 간단한 것조차도 두 개의 별도 언어처럼 느껴질 수 있습니다.
이전에 Windows(Windows) 에 대한 경험이 없는 오랜 Apple 사용자이든 (Apple)Apple 에코시스템 내에서 수년간 작업한 후 Windows 로 복귀하는 사람이든 기본 사항에 대한 빠른 연구는 전환을 더 쉽게 만들 수 있습니다. 이 가이드는 Mac(Mac) 에서 Windows 로 전환할 때 알아야 할 모든 것을 안내합니다 .
마이크로소프트 계정 받기(Get a Microsoft Account)
Microsoft 계정은 Windows에 대한 Apple ID(Apple ID) 가 macOS에 대한 것입니다. 언젠가는 사용하게 될 다양한 서비스에 대한 액세스 권한을 부여하므로 나중에 기다리는 것보다 처음부터 서비스를 만드는 것이 좋습니다.

사실, PC를 설정했다면 이미 Microsoft 계정을 생성했을 것입니다. Windows Store , Skype , OneDrive 및 PC 버전의 Xbox Games Pass 를 사용하려면 필요합니다 .
중요한 Apple 앱에 해당하는 Microsoft를 파악하십시오.(Figure Out The Microsoft Equivalent Of Your Crucial Apple Apps)
(Apps)Pages , iMovie 및 GarageBand 와 같은 앱 은 많은 사람들의 일상적인 작업 흐름에서 중요한 부분입니다. 그러한 사람들 중 하나이고 Windows 로 전환하려는 경우 익숙한 (Windows)Apple 앱 을 대신 하는 Microsoft 프로그램이 무엇인지 알아야 합니다.
다음은 아이디어를 제공하는 빠른 목록입니다.
- 페이지 – 마이크로소프트 워드
- 숫자 – 마이크로소프트 엑셀
- 페이스타임 – 스카이프
- 아이클라우드 – 원드라이브
- iMovie – Windows 10 무비 메이커
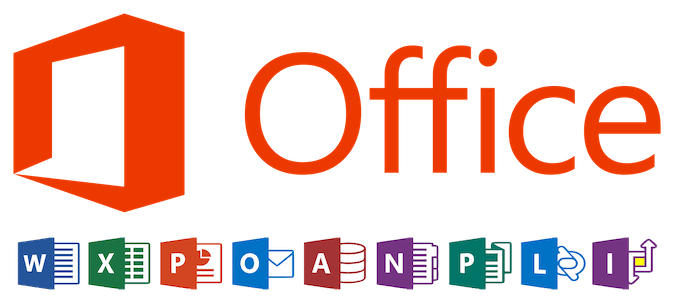
슬프게도 GarageBand(GarageBand) 에 해당하는 실제 내장 Microsoft 는 없습니다 . Audacity 를 무료로 다운로드할 수 있지만 학습 곡선이 가파르고 제어 체계를 파악하기 어려울 수 있습니다.
메시지(Messages) 에도 동일하게 적용됩니다 . 이 서비스는 의심할 여지 없이 유용하지만 메시지(Messages) 는 다른 플랫폼 및 장치에서 잘 작동하지 않습니다. 메시지(Messages) 가 하는 일 을 복제하려고 시도하는 타사 프로그램이 있지만 이들은 결함이 많고 신뢰할 수 없는 경향이 있습니다.
Apple Key는 잊어버리세요. CTRL은 왕이다(Forget The Apple Key. CTRL Is King)
Apple 키는 상상할 수 있는 모든 키보드 조합 및 단축키의 기본 부분일 수 있지만 Windows 는(Windows) 약간 다르게 작동합니다.

CTRL 키 는 본질적으로 Apple 키 와 같은 용도로 사용 되지만 키보드의 다른 위치에 있습니다. 스페이스바 옆의 오른쪽이 아닌 왼쪽 맨 아래에 있습니다. Alt 키 를 눌러 Apple 키 를 찾고 , 익숙해지기 전에 여러 번 반복하게 될 것 입니다 . (will)걱정하지 마세요. 이는 전환의 일부일 뿐입니다.
대부분의 경우 Apple 컴퓨터 는 Windows 컴퓨터 와 동일한 방식으로 Alt 키를 사용합니다 . 다른 키보드 단축키에 대한 학습 곡선이 거의 또는 전혀 없어야 할 정도로 사용법이 유사합니다.
스포트라이트가 사라졌습니다. 검색 창을 사랑하는 법 배우기(Spotlight Is Gone. Learn To Love The Search Bar)
Spotlight 를 불러오기 위해 Apple + Space 를 누르는 데 익숙할 수 있지만 Windows 에는 그러한 유틸리티가 없습니다. 대신 검색 표시줄이 항상 표시됩니다.
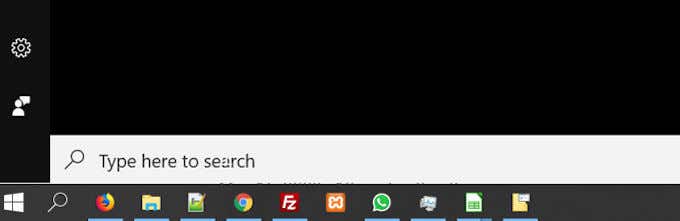
기본적으로 Windows 키 옆의 화면 왼쪽 하단 모서리에 있습니다. Spotlight 검색 과 매우 유사하게 작동합니다 . 찾고자 하는 내용을 입력하기만 하면 됩니다.
검색 표시줄은 파일, 앱, 미디어를 찾고(search bar will look for files, apps, media) 웹 결과도 표시합니다. Spotlight 만큼 빠르거나 능률적이지는 않지만 많이 사용되는 견고한 대체품입니다.
유용한 Windows 키보드 단축키 알아보기(Learn The Useful Windows Keyboard Shortcuts)
오랫동안 Mac 을 사용했다면 터치패드에 익숙할 것입니다. Macbook(Macbooks) 에는 세계 최고의 터치패드가 있지만 Windows 사용자는 일반적으로 마우스에 의존합니다.

즉, 키보드 단축키는 마우스 커서를 다루는 데 아무리 능숙하더라도 PC를 탐색하는 더 빠른 방법입니다. 이 유용한 단축키 목록을 기억하십시오.
- CTRL + C: 복사
- CTRL + X: 잘라내기
- CTRL + V: 붙여넣기
- CTRL + A: 모두 선택
- CTRL + Z : 실행 취소(Undo) (처음에 많이 사용하게 될 항목)
- Alt + Tab : 열려 있는 창 간 전환
- Alt + F4 : 현재 창 닫기 또는 현재 앱 종료
- Shift + Delete : 선택한 항목을 영구적으로 삭제
- Windows 키 + M: 열려 있는 모든 창 최소화(Minimize)
사용할 수 있는 다른 바로 가기가 수십 가지 있지만 가장 중요한 것 중 일부입니다. 온라인 기술 팁(Online Tech Tips) 에 Windows 키보드 바로 가기 전용 문서( article dedicated to Windows keyboard shortcuts) 가 있습니다.
마음에 드는 바이러스 백신 소프트웨어를 찾아 다운로드하십시오(Find An Antivirus Software You Like & Download It)
기술적인 이유와 그렇지 않은 여러 가지 이유로 Apple 컴퓨터는 컴퓨터 바이러스에 감염되는 경향이 없습니다. 대중(Contrary) 적인 믿음과 달리 Mac(Macs) 은 이에 면역( not immune to them) 이 되지 않지만 가능성은 훨씬 낮습니다. 그러나 Windows PC(Windows PCs) 에서는 컴퓨터 바이러스와 모든 유형의 맬웨어( computer viruses and all types of malware) 가 심각한 문제입니다.

무료로 다운로드할 수 있는 다양한 바이러스 백신 및 맬웨어 방지 옵션이 있습니다. Malwarebytes, Norton 및 Avira 가 더 주목할만한 이름입니다. 다른 바이러스 백신 프로그램에는 더 많은 보호 기능을 제공하는 프리미엄 계층이 있지만 이러한 주장은 종종 모호합니다.
Kaspersky Antivirus 는 최근 사이버 보안 영향을 둘러싸고 많은 논란을 일으켰으므로(정부가 금지하기까지 함) 당분간은 이를 피하는 것이 좋습니다.
시스템을 최신 상태로 유지(Keep Your System Updated)
보안을 유지하려면 운영 체제를 최신 상태로 유지하는 것이 중요합니다. macOS는 업데이트가 있을 때 정중하게 알려 주지만 시스템 업데이트를 대부분 무기한 연기할 수 있습니다.
Windows는 그렇게 참을성이 없습니다. 업데이트를 다운로드할 준비가 되었다는 경고를 받게 됩니다. 뒤로 미루고 싶은 마음이 들 수도 있고, 할 수 있는 한 나중에 대가를 치르게 될 수도 있습니다.
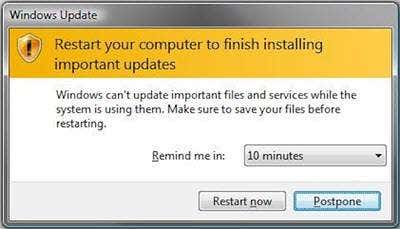
더 나은 옵션은 현재 작업 중인 작업을 저장하고 업데이트할 시간을 확보하는 것입니다. Windows 업데이트는 작업량이 많은 작업 중에 발생하는 것으로 악명이 높으며 일단 시작되면 중지할 수 없습니다. 대부분의 경우 업데이트는 수행 중인 작업을 저장하지 않습니다. 열려 있는 모든 문서는 저장하지 않은 데이터를 잃게 됩니다.
그렇게 하지 마세요. 컴퓨터가 자동으로 업데이트되기 전에 컴퓨터를 정기적으로 업데이트하십시오 .(Update your computer regularly)
커스터마이징으로 편안함을 느끼십시오(Become Comfortable With Customization)
Windows 와 macOS 의 주요 차이점 중 하나는 손끝에서 사용할 수 있는 사용자 지정 및 제어 수준입니다. Apple 은 macOS를 사용하기 쉽고 사용자 친화적으로 설계했으며 그렇게 함으로써 신비한 메뉴 레이어 뒤에 있는 많은 사용자 지정 옵션을 제한했습니다. Windows 는 수정에 더 개방적입니다.

무엇을 하고 있는지 확실히 알고 있어야 하지만, macOS보다 훨씬 쉽게 취향을 반영하도록 PC를 변경할 수 있습니다. Rainmeter 와 같은 도구 및 다양한 기본 제공 사용자 정의 옵션(built-in customization options) 을 통해 나만의 데스크탑을 만들 수 있습니다.
Mac 에서 Windows 로 전환하는 것은 두려운 일이지만 시스템은 그렇게 다르지 않습니다. Windows 는 궁극적으로 macOS보다 더 강력하며 컴퓨팅 경험을 더 많이 제어할 수 있습니다. 그것을 받아들이십시오. 기본 사항부터 시작하여 Mac 만큼 (Mac)Windows PC를 편안하게 탐색할 수 있을 때까지 지식을 쌓으십시오 .
Switching from Mac to Windows? What You Need to Know
For a long time, Apple users and Windows users kept to their respective ѕides of the aisle. There was little overlap between the two user bases, but that has started to chаnge.
Many people recognize the ease of use and simple productivity that Apple provides (and many people love the status and image that comes with the Apple ecosystem), but they also enjoy a round of “CS: GO” or a couple of matches of “Rainbow Six: Siege” here and there. For that, they need Windows.

As a result, many former Apple users have started to make the switch from Mac to Windows, only to discover an operating system that takes quite a bit of getting used to. While Windows and macOS operate on similar principles, the way users perform operations and tasks is very different. Even simple things like keyboard shortcuts can feel like two separate languages.
Whether you’re a longtime Apple user with no previous experience with Windows or someone making their return to Windows after years of working within the Apple ecosystem, a quick study of the basics can make the transition easier. This guide will walk you through everything you need to know when switching from Mac to Windows.
Get a Microsoft Account
A Microsoft account is to Windows what an Apple ID is to macOS. It grants access to many different services that you will end up using at some point, so it’s better to create one from the get-go than wait until later.

In fact, if you set up your PC, then you’ll likely have already created a Microsoft account. You’ll need it to use the Windows Store, Skype, OneDrive, and even the PC version of Xbox Games Pass.
Figure Out The Microsoft Equivalent Of Your Crucial Apple Apps
Apps like Pages, iMovie, and GarageBand are vital parts of many people’s day-to-day workflow. If you’re one of those people and are making the switch to Windows, you need to know what Microsoft programs take the place of those familiar Apple apps.
Here’s a quick list to give you an idea.
- Pages – Microsoft Word
- Numbers – Microsoft Excel
- FaceTime – Skype
- iCloud – OneDrive
- iMovie – Windows 10 Movie Maker
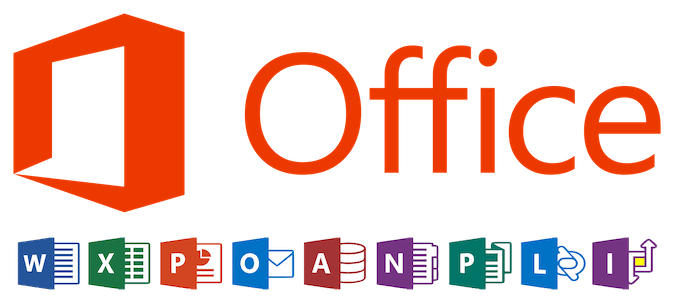
Sadly, there is no real built-in Microsoft equivalent to GarageBand. You can download Audacity for free, but the learning curve is steep and the control scheme can be tough to grasp.
The same applies to Messages. While the service is undoubtedly useful, Messages does not play well with other platforms and devices. There are third-party programs that attempt to replicate what Messages does, but these tend to be glitch-riddled and untrustworthy.
Forget The Apple Key. CTRL Is King
While the Apple key might have been the default part of every keyboard combination and shortcut you can imagine, Windows operates slightly differently.

The CTRL key serves essentially the same purpose as the Apple key, but it’s in a different place on the keyboard – the far bottom left as opposed to right beside the space bar. You will hit the Alt key looking for the Apple key, and you will likely do it many times before you get the hang of it. Don’t worry, that’s just part of the transition.
For the most part, Apple computers use the Alt key the same way that Windows computers do. Their uses are similar enough that there should be little to no learning curve for other keyboard shortcuts.
Spotlight Is Gone. Learn To Love The Search Bar
You might be used to hitting Apple + Space to bring up Spotlight, but Windows has no such utility. Instead, the search bar is always present.
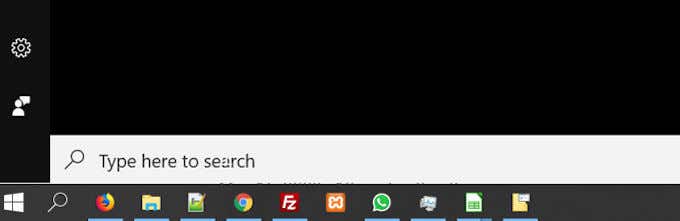
By default, it’s in the lower-left corner of the screen beside the Windows key. It operates a lot like a Spotlight search would – just type in what you’re looking for.
The search bar will look for files, apps, media, and will even display web results. It isn’t quite as fast or as streamlined as Spotlight, but it’s a solid replacement that has a lot of uses.
Learn The Useful Windows Keyboard Shortcuts
If you’re a long-time Mac user, you’re probably familiar with the touchpad. Macbooks have some of the best touchpads in the world, but Windows users typically rely on a mouse.

That said, keyboard shortcuts will always be the faster way to navigate a PC no matter how skilled you might be with a mouse cursor. Memorize this list of useful shortcuts.
- CTRL + C: Copy
- CTRL + X: Cut
- CTRL + V: Paste
- CTRL + A: Select all
- CTRL + Z: Undo (one you will likely make great use of at first)
- Alt + Tab: Swap between open windows
- Alt + F4: Close the current window or quit the current app
- Shift + Delete: Permanently delete selected item
- Windows key + M: Minimize all open windows
There are dozens of other shortcuts you can use, but these are some of the most important. Online Tech Tips has an article dedicated to Windows keyboard shortcuts if you’d like to learn more.
Find An Antivirus Software You Like & Download It
For various reasons both technical and not, Apple computers are not prone to picking up computer viruses. Contrary to popular belief, Macs are not immune to them – but the likelihood is far lower. On Windows PCs, however, computer viruses and all types of malware are a serious problem.

There are multiple antivirus and anti-malware options available for download for free. Malwarebytes, Norton, and Avira are some of the more notable names. Other antivirus programs have premium tiers that supposedly offer more protection, but these claims are often dubious.
Note that Kaspersky Antivirus has seen a lot of controversy lately surrounding cybersecurity implications (with the government going so far as to ban it), so you might want to steer clear of it for the time being.
Keep Your System Updated
Keeping your operating system up to date is essential for keeping it secure. macOS will politely notify you when an update is available, but you can put off updating your system mostly indefinitely.
Windows is not so patient. You will receive an alert that an update is ready for download. You might be tempted to push it back, and while you can, you might pay the price later.
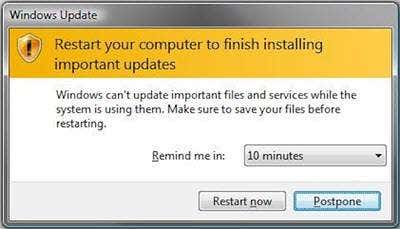
The better option is to save what you are currently working on and make time for the update. Windows updates are notorious for happening in the middle of a busy workload, and once they start they cannot be stopped. Most of the time, updates won’t even save the work you’re doing. Any open documents will lose unsaved data.
Don’t put yourself through that. Update your computer regularly before it updates itself.
Become Comfortable With Customization
One of the major differences between Windows and macOS is the level of customization and control available at your fingertips. Apple designed macOS to be easy to use and user-friendly, and in doing so restricted many customization options behind layers of arcane menus. Windows is more open to modification.

While you should still certainly know what you’re doing, you can change your PC to reflect your tastes much more readily than you can with macOS. Tools like Rainmeter and a lot of different built-in customization options give you the ability to make your desktop your own.
Making the switch from Mac to Windows can be scary, but the systems are not that different. Windows is ultimately more powerful and gives you more control over your computing experience than macOS. Embrace that. Start with the basics and build your knowledge until you’re just as comfortable navigating a Windows PC as you are a Mac.