Mac에서 터미널을 열려면 어떻게 합니까? (3가지 방법)
터미널(Terminal) 앱은 Mac에서 명령을 입력하는 데 사용되는 에뮬레이터 입니다(Mac) . macOS에는 UNIX 기반 코어가 있으며 터미널(Terminal) 을 사용하면 macOS의 외부 세계에서 UNIX 의 내부 세계로 이동할 수 있습니다 . 이 앱은 주로 설정을 변경하고 기술적인 문제를 해결하는 데 사용되기 때문에 일반 Mac 사용자(Mac user) 는 실제로 액세스할 이유가 많지 않습니다. 여기에서 이것을 읽고 있기 때문에 이 앱을 사용해야 하거나 Mac 을 만지작거리는 것을 즐긴다고 가정합니다 . 더 이상 고민하지 않고 터미널(Terminal) 앱 을 열 수 있는 모든 방법을 살펴보겠습니다 .
참고:(NOTE:) 이 가이드는 macOS Mojave 이상을 다룹니다. 가이드에 공유된 기능은 이전 버전의 Mac OS(Mac OS) 에서 작동하지 않을 수 있습니다 .
1. Spotlight 를 사용 하여 터미널 열기(Terminal)
터미널(Terminal) 앱 을 여는 가장 빠른 방법 중 하나는 Spotlight 를 통해 검색하는 것 입니다. Spotlight 를 열려면 기본 키보드 단축키 (default keyboard shortcut) Command(⌘) - 스페이스바를(Spacebar) 사용할 수 있습니다 .

터미널(terminal) 을 입력 합니다. 그런 다음 터미널 (Terminal) 검색 결과(search result) 를 두 번 클릭하거나 탭하거나 결과에서 선택하고 키보드에서 Return 키를 누를 수 있습니다.

2. 애플리케이션(Applications) 에서 터미널 열기(Terminal)
또 다른 방법은 응용 프로그램(Applications) 폴더를 여는 것입니다. 그렇게 하려면 F4 키를 누르 십시오. 그런 다음 기타(Other) 로 이동합니다 .

Mac의 기타 폴더
이제 시스템 앱 목록이 표시됩니다.
아래에 강조 표시된 터미널(Terminal) 바로 가기를 클릭합니다 .

3. Finder에서 터미널 열기
화면 하단의 Dock 에서 Finder 에 액세스합니다 .
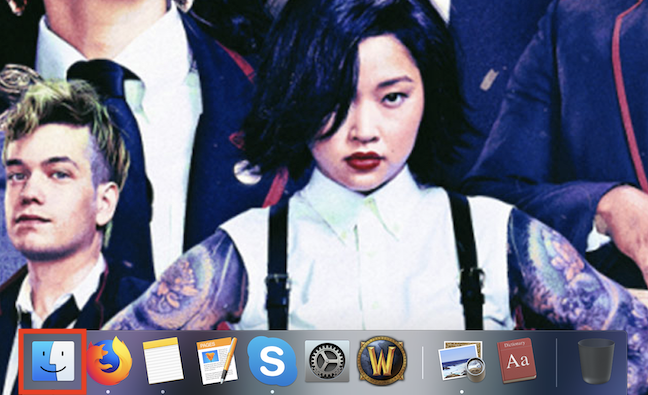
또한 바탕 화면 배경 화면(desktop wallpaper) 의 아무 곳 이나 클릭하거나 탭할(click or tap) 수 있습니다 . 두 가지 방법 모두 상단에 Finder(Finder) 메뉴를 불러와야 합니다 . 메뉴에서 이동(Go) 을 클릭 하고 유틸리티(Utilities) 를 선택 하거나 기본 키보드 단축키 (default keyboard shortcut)Shift - Command(⌘) - U 를 사용 합니다.

유틸리티 목록에서 터미널(Terminal) 앱을 두 번 클릭하여 엽니다.

Mac 에서 터미널(Terminal) 을 어떻게 여 시겠습니까?
이것이 우리 가 macOS 에서 터미널(Terminal) 을 실행하기 위해 알고 있는 모든 방법 입니다. 다른 방법을 알고 계시다면 아래 댓글로 공유해주세요 . (please share)우리는 또한 Mac(Mac) 에서 가장 사용자 친화적인 앱이 아니기 때문에 처음 에 터미널(Terminal) 을 열어야 했던 이유를 알고 싶습니다 .
Related posts
Mac의 표시 언어를 영어에서 다른 언어로 변경
OS X Mountain Lion을 실행하는 Mac에 Windows 8을 설치하는 방법
Windows 10에서 VHD file를 열고, 마운트 해제 또는 영구적으로 첨부하는 방법
Windows USB/DVD Download Tool를 사용하는 방법
Windows에서 Disk Defragmenter를 열는 방법 (12 가지 방법)
Windows 10에서 덤프 파일의 내용을 보는 방법
작업 관리자의 앱 기록을 사용하여 앱의 리소스 사용량 보기
Windows에서 시스템 구성으로 할 수 있는 9가지
Windows 10 Update Assistant : May 2021 Update today로 업그레이드!
Windows 10 설정에서 시작 프로그램을 변경하는 방법
32비트 또는 64비트에서 Windows 10을 다운로드하는 3가지 무료 방법
Windows 10 및 Windows 11에서 이벤트 뷰어를 여는 11가지 방법
Windows 백업 - 작동 방식 및 시스템 이미지 생성 방법
Windows에서 실행 중인 프로세스 목록을 인쇄하는 방법
Windows 작업 스케줄러를 사용하여 UAC 프롬프트 및 관리자 권한 없이 앱 실행
Recorder를 사용하는 방법 Windows 10 문제 해결을위한 단계 캡처 방법
Windows(모든 버전)에서 파티션을 숨기거나 숨기기 해제하는 방법
MacOS 버전을 확인하는 방법 : 알아야 할 모든 것
Windows 사용자 환경 전송 보고서 작업 방법
diskpart, chkdsk, defrag 및 기타 디스크 관련 명령을 사용하는 방법
