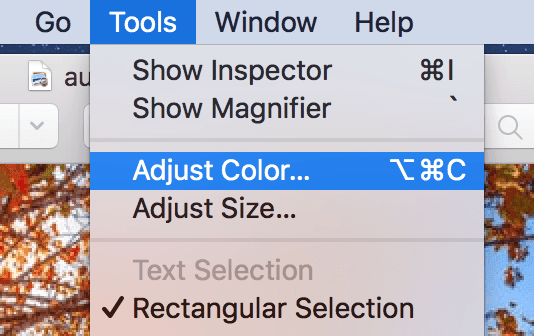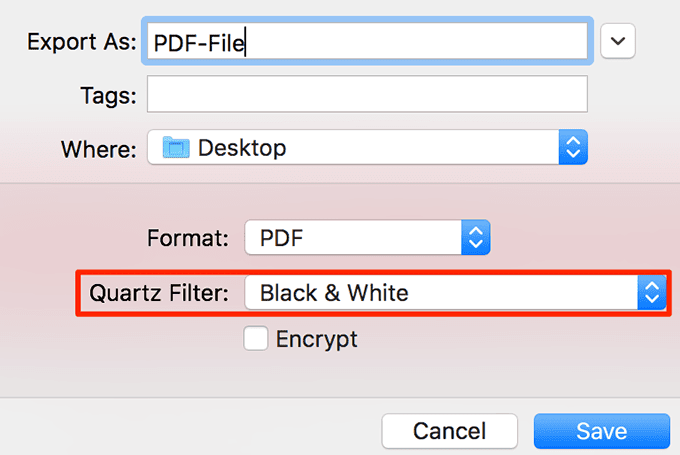정말 오래된 사진과 그런 것들을 제외하고는 다른 모든 것이 이제 채색되었습니다. 마법 같은 알고리즘을 사용하여 오래된 사진에 색상(colorize your old photos using some magical algorithms) 을 지정할 수 있는 도구도 있습니다 . 색상이 매우 유용함에도 불구하고 순수한 흑백으로 무언가를 원할 때가 있습니다.
이것은 일반적으로 컬러 잉크를 절약하고 그레이스케일로 무언가를 인쇄하려는 경우입니다. 특히 프린터에 대한 색상 구성 옵션을 찾기가 약간 어려울 때 이 작업을 수행하고 싶을 것입니다.

Mac 컴퓨터에서 사진과 PDF를 흑백으로 바꾸는 방법에는 여러 가지 가 있습니다(PDFs) . 컴퓨터에 내장된 앱을 사용하여 작업을 완료할 수 있으므로 이러한 모든 방법에는 타사 앱이 필요하지 않습니다.
미리보기 앱을 사용하여 사진을 흑백으로 변환(Convert Photos To Black & White Using The Preview App)
미리보기 는 사용자가 (Preview)Mac 에서 다양한 유형의 사진 파일과 (Mac)PDF 문서를 쉽게 볼 수 있도록 하여 Mac 사용자 들 사이에서 인기를 얻고 있습니다 . 훌륭한 사진 뷰어 앱이며 몇 가지 사진 편집 도구도 내장되어 있습니다. 더 깊이 파고 들지 않았다면 아마 그것에 대해 전혀 몰랐을 것입니다.
이 앱은 몇 가지 훌륭한 사진 편집 도구(some great photo editing tools) 로 구성되어 있으며 이러한 도구 중 하나를 사용하여 사진에서 색상을 제거할 수 있습니다. 이 기능을 사용하면 컴퓨터에서 사진을 즉시 흑백으로 변환할 수 있습니다.
사용하기는 매우 쉽지만 한 가지 알고 싶은 것이 있습니다. 앱에서 색상 변환을 수행하면 변경 사항을 저장하라는 메시지가 표시되지 않습니다. 대신 자동으로 컬러 사진을 흑백 사진으로 교체합니다.
따라서 더 이상 컬러 버전이 필요하지 않은 사진에서 변환을 수행하는 것이 좋습니다. 또는 사진 사본에서 작업을 수행하는 것이 좋습니다.
흑백으로 변환하려는 사진이 있는 폴더를 열고 사진을 마우스 오른쪽 버튼으로 클릭한 다음 연결(Open With) 프로그램을 선택한 다음 미리보기 를 선택하여 (Preview)미리보기(Preview) 앱 에서 사진을 실행합니다 .

사진이 미리보기(Preview) 에서 열리면 상단 의 도구(Tools) 메뉴를 클릭하고 색상 조정(Adjust Color) 옵션을 선택합니다 . 또는 Command + Option + C 키 콤보를 누르십시오.
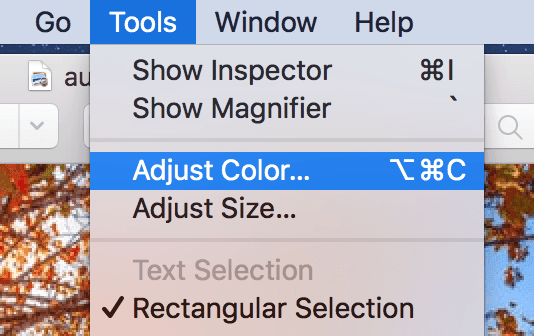
화면에 열리는 상자에서 사진의 색상 설정을 조정할 수 있습니다. 사진에서 모든 색상을 제거하고 흑백으로 만들려면 채도(Saturation) 슬라이더를 왼쪽으로 끝까지 끕니다.

사진이 즉시 흑백으로 바뀌고 미리보기(Preview) 앱에서 직접 볼 수 있습니다.

앱을 종료하면 사진이 자동으로 저장됩니다.
사진 앱을 사용하여 사진을 흑백으로 전환(Use The Photos App To Turn Your Photos To Black & White)
미리보기 는 사진을 (Preview)Finder 에서 사용할 수 있을 때 사진을 흑백으로 변환하는 편리한 옵션 입니다. 그러나 대부분의 경우 사용자는 Mac 에 내장된 (Mac)사진(Photos) 앱 과 같은 사진 관리 앱에 사진을 저장하는 것을 선호합니다 . 이러한 앱을 사용하면 파일 탐색기 도구보다 훨씬 쉽게 사진을 정리할 수 있기 때문입니다.
사진이 사진(Photos) 앱 에도 저장되어 있는 경우 Finder 를 사용하여 사진에 액세스한 다음 변환을 수행하기 위해 미리보기(Preview) 를 사용할 필요가 없습니다 . 사진(Photos) 앱 자체 에는 몇 가지 훌륭한 편집 도구가 내장되어 있으며 이를 사용하여 사진을 수정할 수 있습니다.
이러한 기능 중 하나를 사용하면 사진에서 색상을 제거할 수 있으며 다음은 액세스 및 사용 방법입니다.
Mac 에서 (Mac)사진(Photos) 앱을 실행하고 흑백으로 변환하려는 사진을 두 번 클릭합니다. 그런 다음 상단 의 이미지 메뉴를 클릭하고 (Image)편집 도구 표시(Show Edit Tools) 를 선택합니다 .

앱에서 사용할 수 있는 모든 편집 도구가 오른쪽 사이드바에 나타납니다. 흑백 옵션을 (Black & White)클릭하면(Click) 사진 에 변경 사항이 즉시 반영됩니다.

위의 옵션으로 원하는 결과를 얻지 못한 경우 선택 색상(Selective Color) 섹션 에서 채도(Saturation) 슬라이더를 왼쪽으로 끝까지 드래그할 수 있습니다.

미리보기(Preview) 와 달리 사진(Photos) 앱은 사진의 흑백 버전을 자동으로 저장하지 않습니다. 변경 사항을 저장하려면 상단 의 완료(Done) 버튼 을 클릭해야 합니다 . 이렇게 하면 계속 진행하지 않기로 결정한 경우 변경 사항을 되돌릴 수 있습니다.
Mac에서 PDF 파일을 흑백으로 변환(Convert PDF Files To Black & White On Mac)
특정 PDF 파일을 인쇄할 때마다 (PDF)PDF 문서를 흑백 으로 인쇄하도록 프린터를 설정 하면 시간이 절약되지 않습니다. 대신 파일을 무색으로 유지할 수 있으며 인쇄를 클릭하기만 하면 파일이 인쇄(clicking print to get the file printed) 됩니다.
Mac 용 미리보기 덕분에 PDF 문서 에서 색상을 쉽게 제거할 수 있습니다. 방법은 다음과 같습니다.
(Right-click)색상을 제거하려는 PDF를 마우스 오른쪽 버튼으로 클릭하고 연결 프로그램을 선택한 다음 미리 (PDF)보기 를(Open With) 선택 합니다(Preview) .

미리보기가 열리면 파일(File) 메뉴를 클릭하고 내보내기(Export) 를 선택합니다 . PDF 파일 의 무색 버전을 내보낼 수 있습니다 .

다음 화면은 마법을 적용하는 화면입니다. Quartz Filter 라는 드롭다운 메뉴에서 Black & White 옵션을 선택합니다 . 그런 다음 파일을 저장할 위치를 선택하고 저장 을 클릭 합니다(Save) .
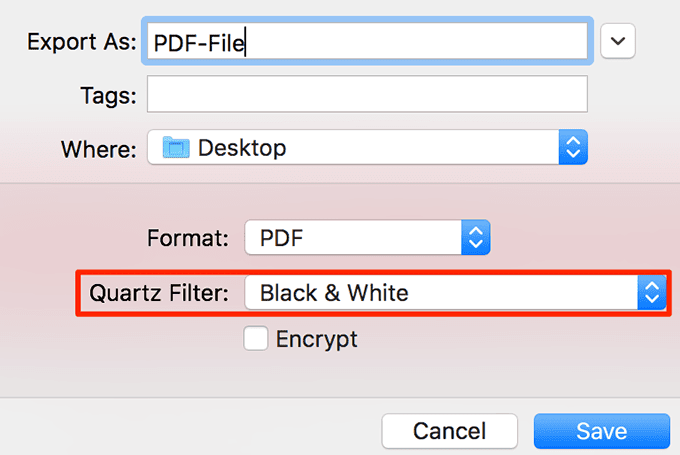
미리보기(Preview) 에서 방금 내보낸 파일은 완전히 흑백이 됩니다. 모든 색상이 사라지고 이제 색상을 많이 사용하는 원본 PDF(PDF) 문서 의 인쇄용 버전을 갖게 됩니다.
결론(Conclusion)
사진과 PDF(PDFs) 를 흑백으로 바꾸는 것은 파일을 다른 사람에게 보낼 때 흑백으로 인쇄해야 하지만 어떻게 해야 할지 모르는 경우와 같은 다양한 시나리오에서 유용합니다. 원본 흑백 버전은 작업을 훨씬 더 쉽게 만들어 줄 것입니다.
How To Turn Photos & PDFs To Black & White On Mac
Except for some really old photos and such stuff, everything else has now been colorized. There are even toоls that let you colorize your old photos using some magical algorithms. Despite colors being so useful, there are still times when you may want something in pure black and white.
These are usually the times when you want to save on your color ink and you wish to print something in grayscale. You’ll want to do this especially when it’s a bit hard to find the color configuration option for your printer.

On a Mac machine, there are several ways to turn your photos and PDFs to black and white. All of these methods require no third-party apps as you can get the task done using the built-in apps on your machine.
Convert Photos To Black & White Using The Preview App
Preview has become popular among Mac users as it lets users easily view various types of photo files and PDF documents on your Mac. It’s a great photo viewer app and it has some photo editing tools built into it as well. If you haven’t dug much deeper, you’d probably have no idea about it.
The app consists of some great photo editing tools and one of these tools lets you remove colors from your photos. With this feature, you can have your photos converted to black and white in no time on your machine.
It’s pretty easy to use it but there’s one thing you’d like to know about it. When you do the color conversion in the app, it’s not going to ask you to save the changes. Instead, it’ll automatically replace your color photo with the black and white one.
Therefore, it’s highly recommended you do the conversion on a photo that you don’t need the color version of anymore. Or better, do the task on a copy of your photo.
Open the folder where the photo you want to turn into black and white is located, right-click on the photo, and select Open With followed by Preview to launch the photo in the Preview app.

When the photo opens in Preview, click on the Tools menu at the top and select the option that says Adjust Color. Alternatively, press the Command + Option + C key combo.
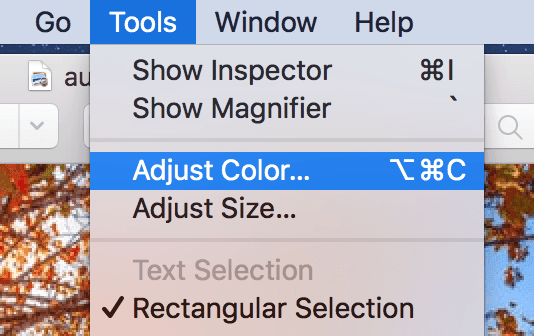
The box that opens on your screen will let you adjust the color settings for your photo. Since you want to remove all the colors from your photo and make it black and white, drag the Saturation slider all the way to the left.

Your photo will instantly turn black and white and you’ll see it in the Preview app for yourself.

Exit out of the app and your photo will be automatically saved.
Use The Photos App To Turn Your Photos To Black & White
Preview is a convenient option to convert your photos to black and white when your photos are available in the Finder. Most of the time, though, users prefer to save their photos in a photo management app, such as the built-in Photos app on Mac. This is because these apps make organizing your photos much easier than a file explorer tool.
If your photos are also saved in the Photos app, you don’t necessarily need to access them using the Finder to then use Preview to do the conversion. The Photos app itself has some great editing tools built into it and you can use them to retouch your photos.
One of these features lets you remove colors from your photos and here is how you access and use it.
Launch the Photos app on your Mac and double-click on the photo you want to convert to black and white. Then, click on the Image menu at the top and select Show Edit Tools.

All the editing tools available in the app will appear in the right sidebar. Click on the Black & White option and your photo will instantly reflect the changes.

If you don’t get the desired result with the above option, you can try dragging the Saturation slider all the way to the left in the Selective Color section.

Unlike Preview, Photos doesn’t automatically save the black and white versions of your photos. You need to click on the Done button at the top to save the changes. This allows you to revert the changes should you decide not to proceed ahead.
Convert PDF Files To Black & White On Mac
Setting your printer to print your PDF documents in black and white each time you want to print a certain PDF file isn’t time-saving. Instead, you can keep the file colorless, and then it’s just a matter of clicking print to get the file printed.
Getting rid of colors from your PDF documents is easy thanks to Preview on Mac. Here is how you do it.
Right-click on the PDF you want to rob of its colors and select Open With followed by Preview.

When Preview opens, click on the File menu and select Export. It’ll let you export a color-less version of your PDF file.

The following screen is where you apply the magic. From the dropdown menu that says Quartz Filter, select the option saying Black & White. Then choose a location to save your file and click on Save.
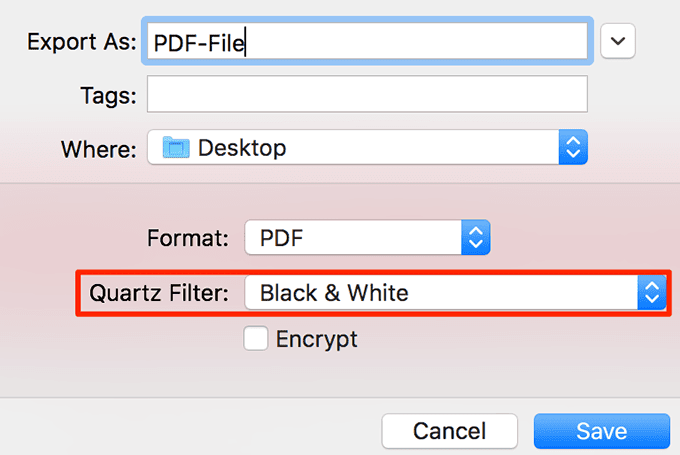
The file that you just exported from Preview will be completely black and white. All of its colors will be gone and you now have a printer-friendly version of your original color-consuming PDF document.
Conclusion
Turning your photos and PDFs to black and white is useful in many scenarios such as when you’re sending your file to someone and they need to print it in black and white but they don’t know how to do it. Your original B&W versions will make things a whole lot easier for them and sometimes for you as well.