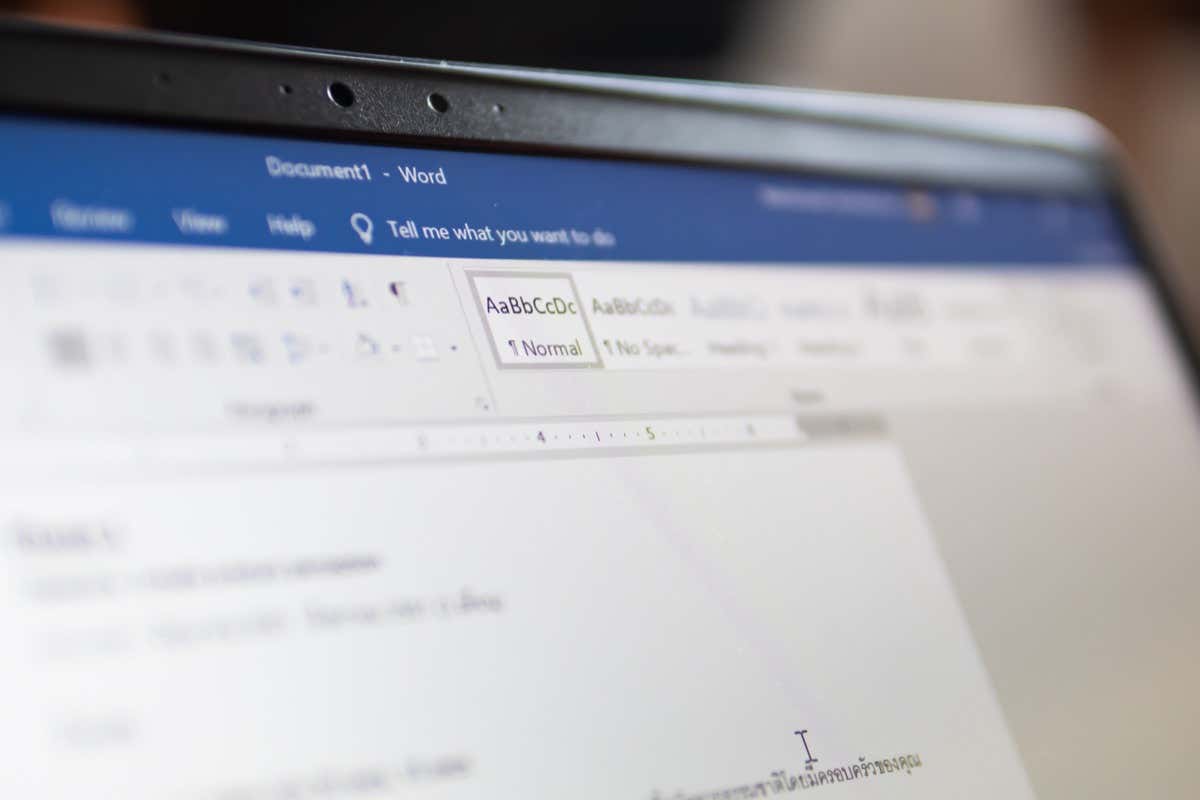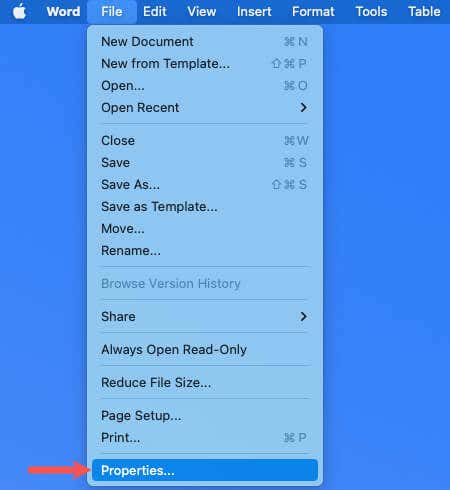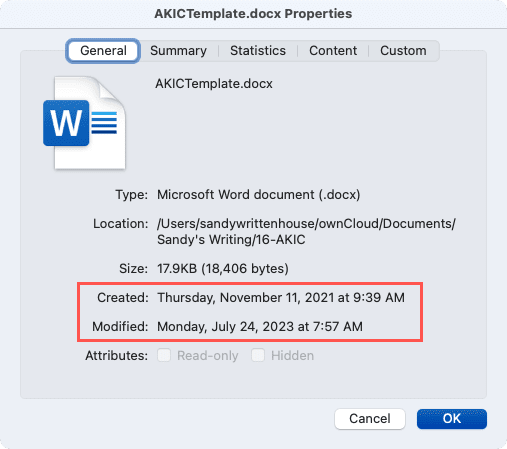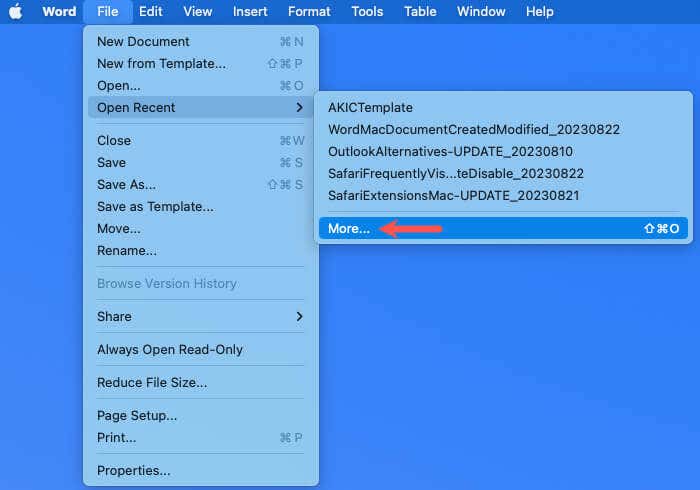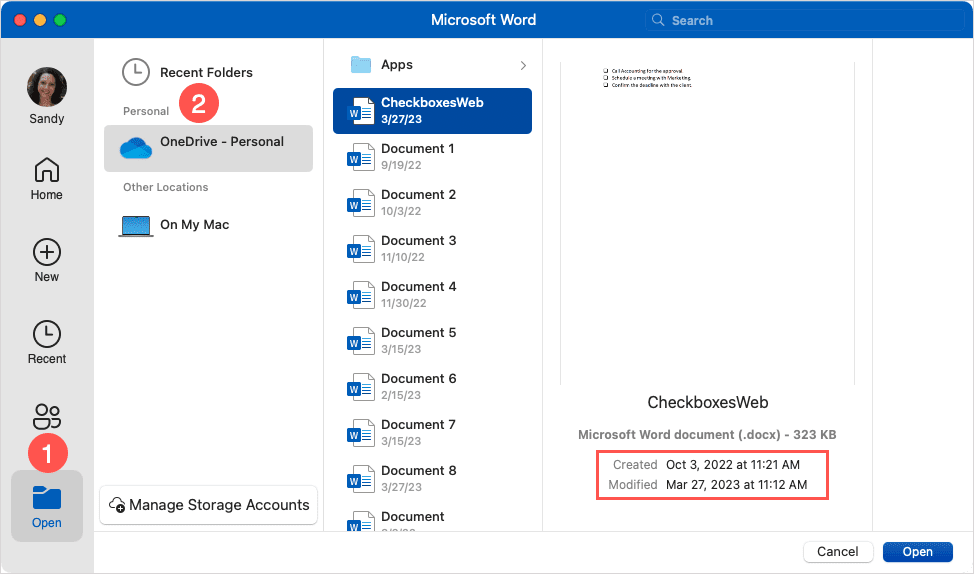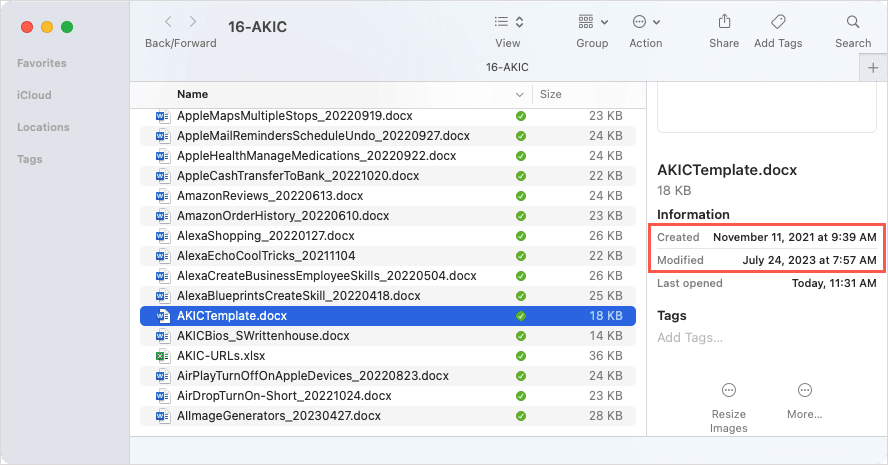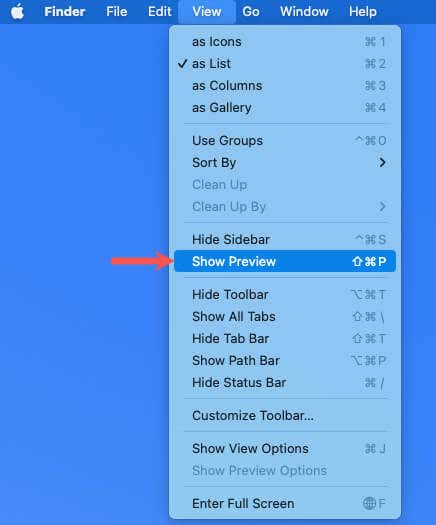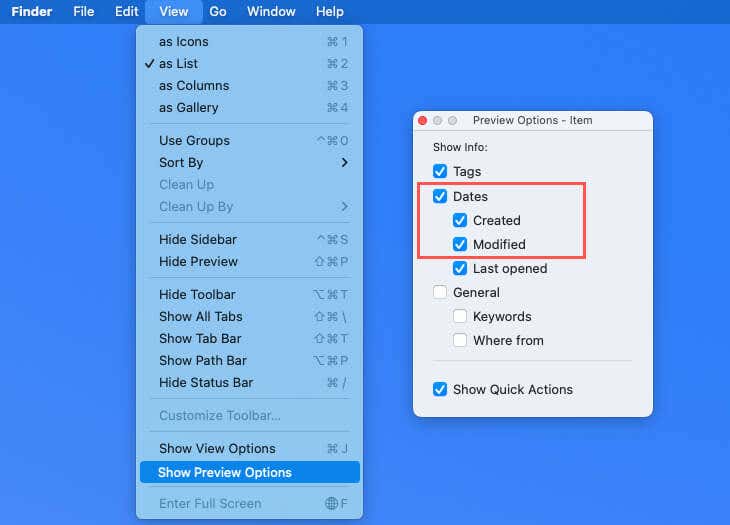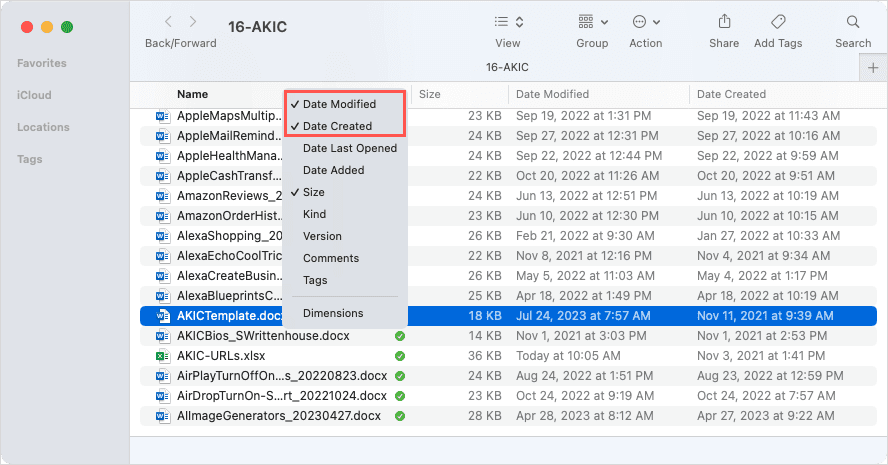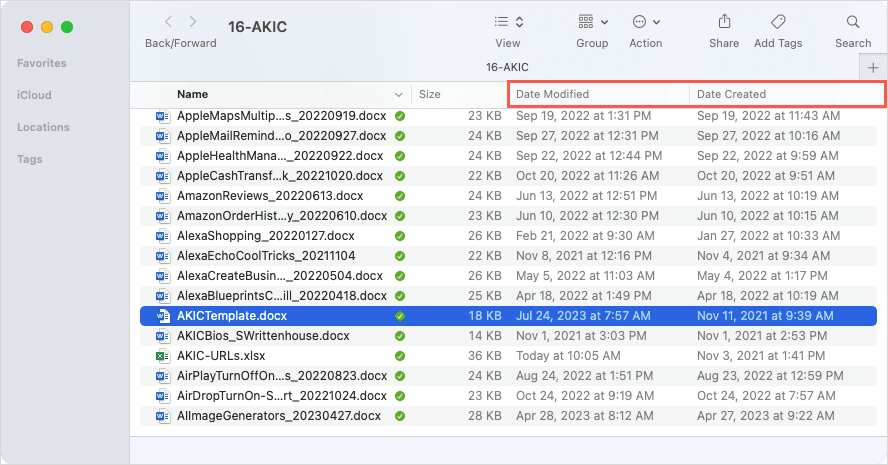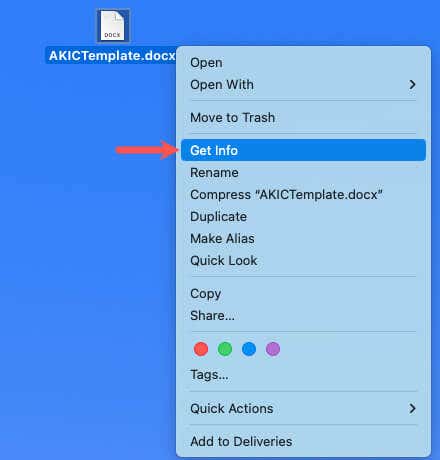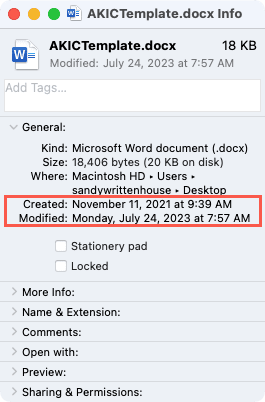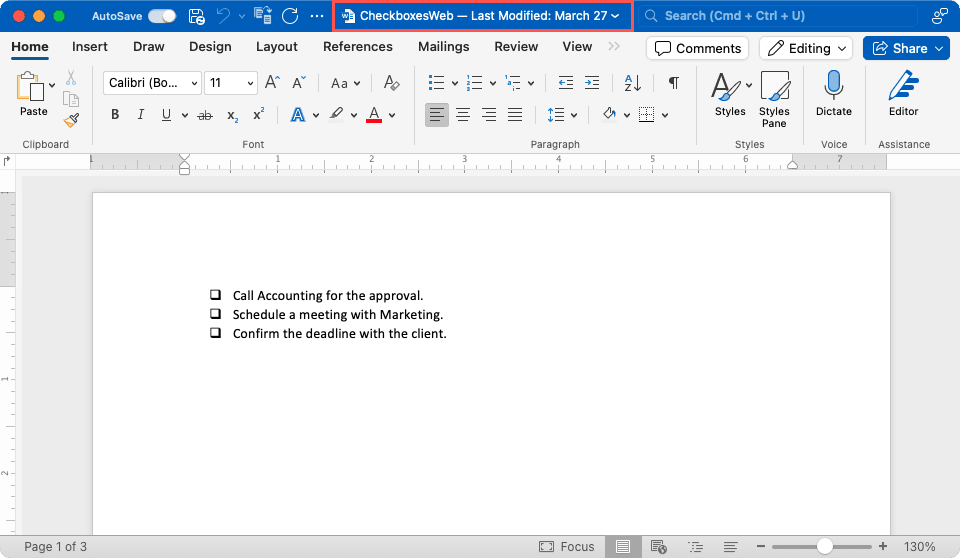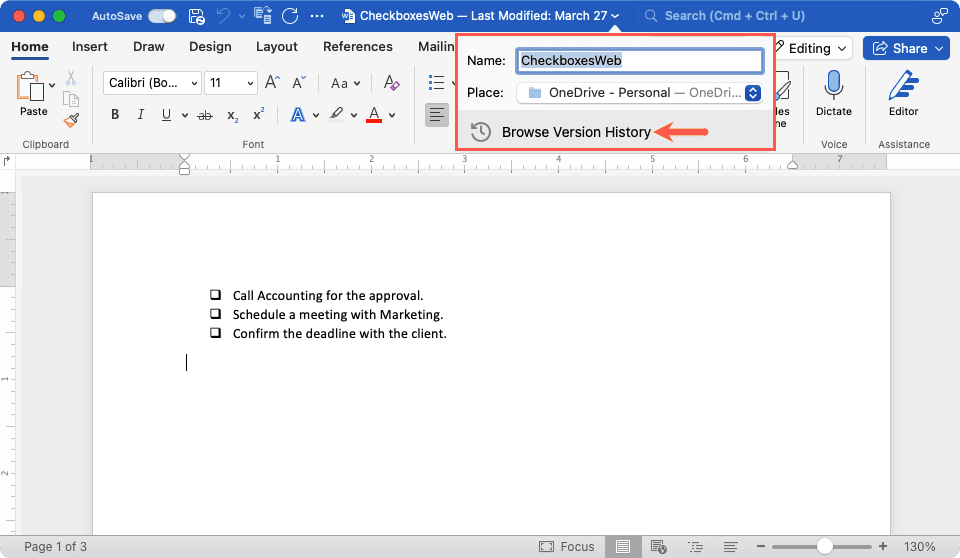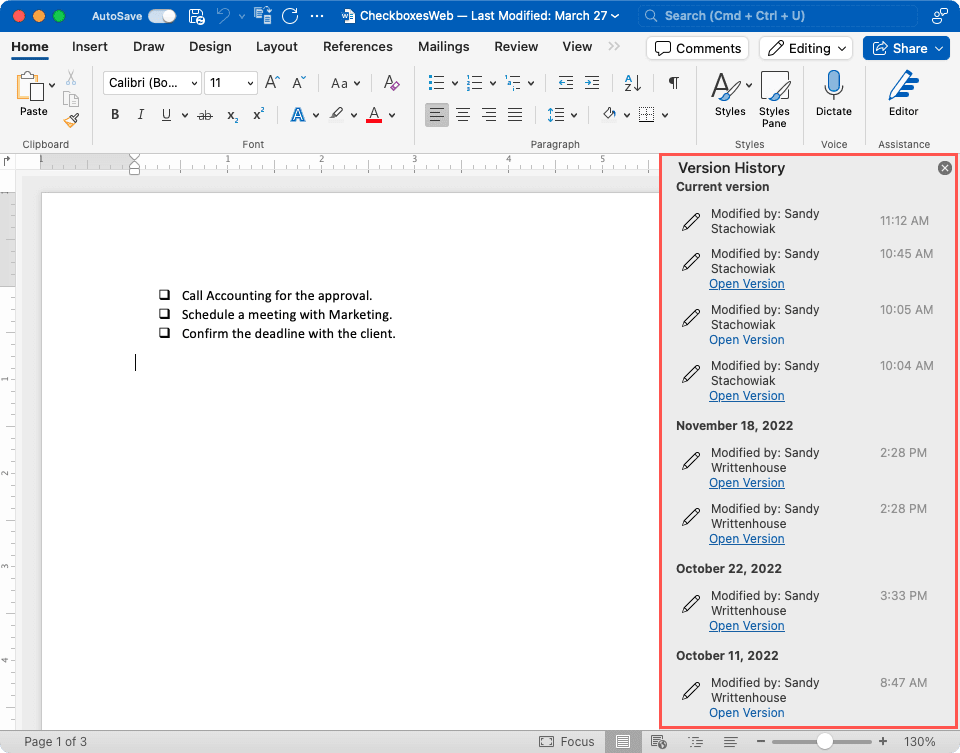Microsoft Word 에서 문서의 생성 날짜나 마지막 수정 날짜를 확인하려는 데는 여러 가지 이유가 있습니다 . 편지를 작성한 지 얼마나 됐는지, 회사 보고서를 마지막으로 변경한 게 언제인지 알고 싶을 수도 있습니다.
이유가 무엇이든, Mac 에서 (Mac)Word 문서가 언제 생성되고 수정되었는지 확인하는 방법을 알려드리겠습니다 .
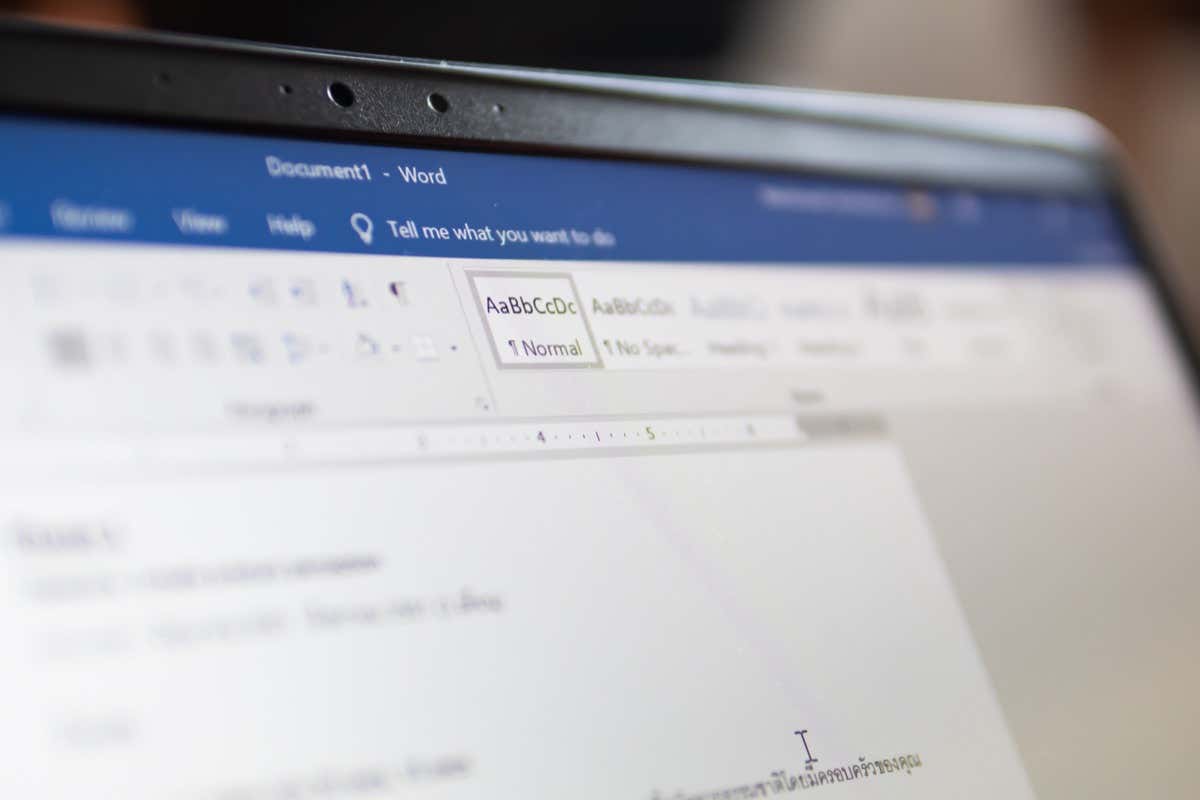
Word 문서(Word Document) 속성
에 액세스
Word 문서가 열려 있는(have your Word document open) 경우 작성 날짜와 수정 날짜를 확인하는 가장 간단한 방법은 속성을 사용하는 것 입니다(Properties) .
- Select File > 메뉴 표시줄에서
파일 > 속성을 선택합니다.(Properties)
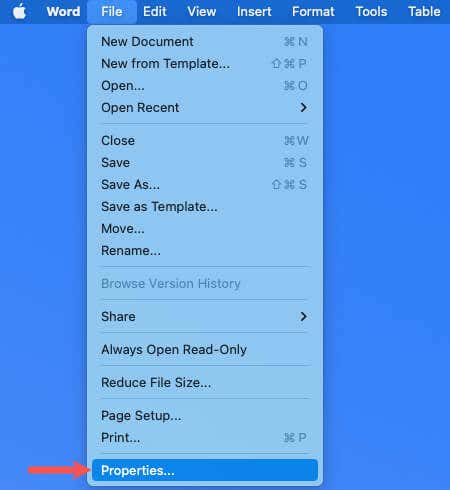
- 대화 상자의
일반(General) 탭 으로 이동합니다 .
- 목록 하단에
생성(Creation) 및 수정(Modification) 날짜가 포함된 간략한 문서 속성 목록이 표시됩니다 .
- (Select OK)완료되면 확인을 선택하여 속성(Properties) 창을 닫습니다.
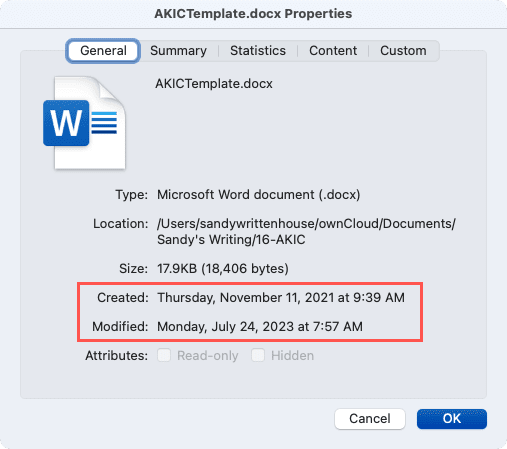
팁: 통계(Statistics) 탭 에서 단어 수(the word count) 와 같은 다른 문서 세부정보를 확인하는 경우 생성(Created) 날짜 와 수정(Modified) 날짜도
표시됩니다 .
최근에(Word Recently) 열었던 단어 화면(Screen) 보기
Mac 에 (Mac)Word가(Word) 열려 있을 수도 있지만 반드시 확인하려는 문서가 아닐 수도 있습니다. 올바른 파일을 열고 있는지 확인하기 위해 생성 또는 수정 날짜를 먼저 확인하고 싶을 수도 있습니다. 최근에 열린(recently-opened) 메뉴 부터 시작할 수 있습니다 .
- Word가(Word) 활성화된 상태에서 메뉴 모음에서 File > Open Recent 선택 하고 목록 하단에서 자세히를 선택합니다.
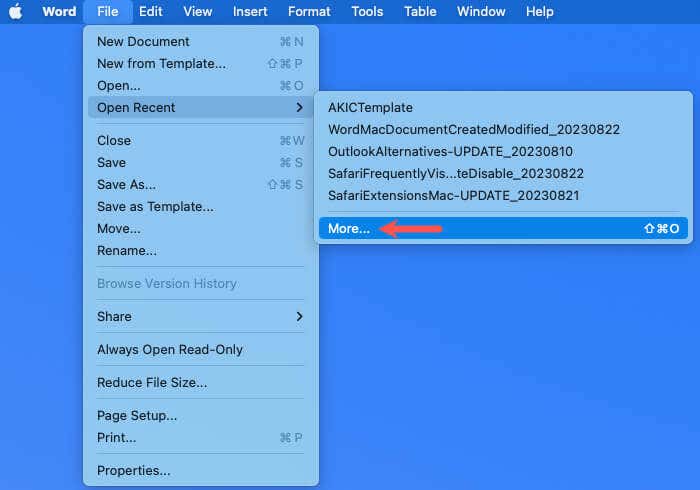
- 다음 화면 왼쪽에서 열기 를(Open) 선택합니다 .
- 오른쪽에서 최근 폴더(Recent Folders) , OneDrive 또는 파일이 포함된 다른 저장 위치를 선택합니다.
- 파일을 찾아서(Locate) 선택하면 오른쪽에 미리보기가 표시됩니다. 미리보기 아래에
생성(Created) 날짜 와 수정(Modified) 날짜가 표시됩니다 .
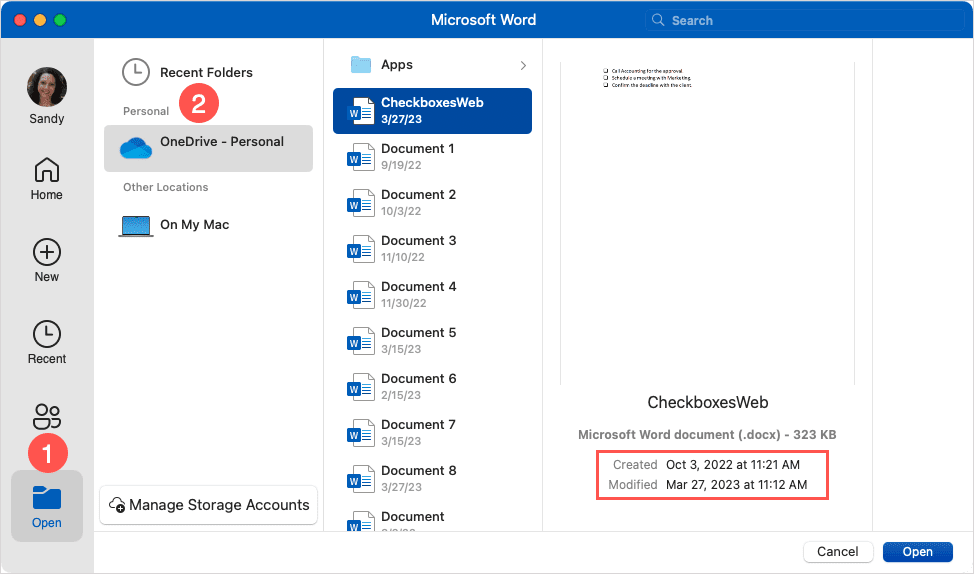
- 올바른 Word(Word) 문서를 찾으면 열기를(Open) 선택 하거나 취소를(Cancel) 선택하여 화면을 종료합니다.
Mac에서 Finder 사용하기
Word 나 문서가 열려 있지 않은 경우 Finder를 사용하여(you can use Finder) 생성 날짜와 수정 날짜를 확인할 수 있습니다. 기본 설정이나 Finder(Finder) 보기 설정 에 따라 두 가지 방법이 있습니다 .
Finder 미리보기를 살펴보세요
선택한 파일의 빠른 스냅샷을 위해 Finder 미리보기(Finder Preview) 창을 사용하십니까 ? 이 편리한 지점에서는 생성 및 수정 날짜를 포함한 세부정보를 제공할 수 있습니다.
Finder를(Finder) 열고 Word 문서를 선택한 다음 오른쪽의 미리 보기 창을 확인합니다. (Preview)정보(Information) 섹션 에서 생성(Created) 날짜 와 수정(Modified) 날짜를 볼 수 있습니다 .
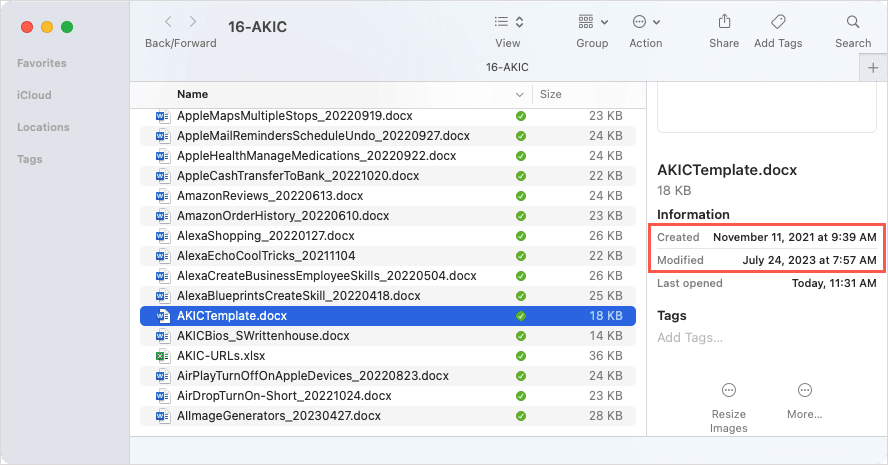
미리보기(Preview) 창이 표시되지 않나요 ? 메뉴 표시줄에서 Select View > Show Preview그러면 위 스크린샷과 같이
Finder 창 오른쪽에 창이 열립니다 .
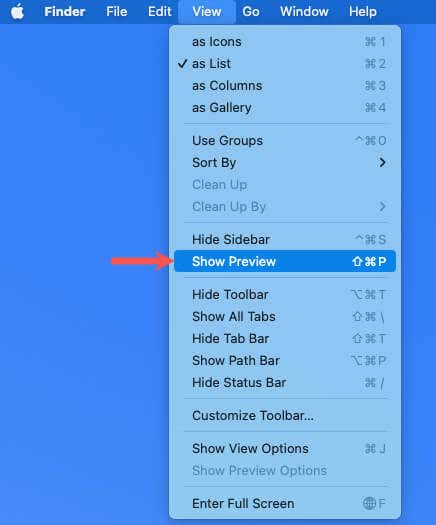
미리보기(Preview) 에 해당 날짜가 표시되지 않습니까 ? Select View > Show Preview Options . 날짜 확인란을 선택한 다음 생성(Created) 및 수정(Modified) 확인란을 선택합니다 . 창을 닫으면 미리보기(Preview) 에 두 날짜가 모두 표시됩니다 .
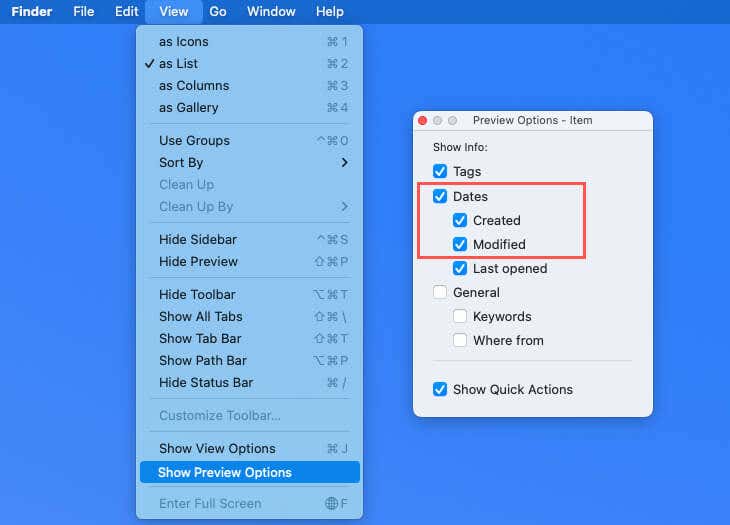
Finder 열 보기
어쩌면 일반적으로 Finder(Finder) 의 미리보기(Preview) 창을 사용하지 않을 수도 있습니다 . 대신 생성 및 수정 날짜를 표시하는 열을 볼 수 있습니다. 자주 볼 날짜인 경우 특히 유용합니다.
(Right-click)Finder 상단에 있는 열 제목을 마우스 오른쪽 버튼으로 클릭합니다 . 드롭다운 메뉴에서 수정한 날짜(Date Modified) 와 생성된 날짜를(Date Created) 선택하여 각 항목 옆에 확인 표시를 합니다.
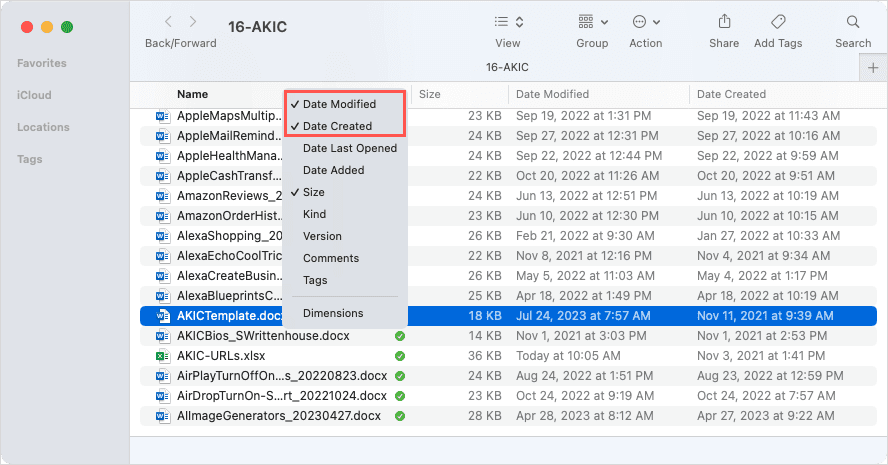
그러면 Finder(Finder) 창 에 해당 열이 표시됩니다 . Word 파일을 선택하여 강조 표시하고 해당 열에서 날짜를 확인하세요.
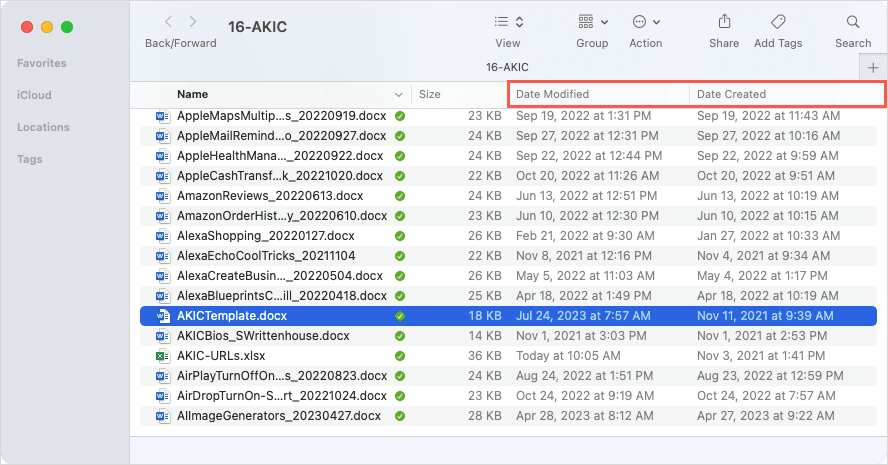
정보 가져오기 도구 열기
Mac 에서 Word 문서 의 생성 및 수정 날짜를 확인하는 또 다른 간단한 방법은 정보 가져오기(Get Info) 도구를 사용하는 것입니다 . 이는 바탕 화면에 간단한 Word(Word) 아이콘 으로 문서가 있는 경우 편리합니다 . 그러나 Finder(Finder) 폴더 에서도 사용할 수 있습니다 .
- (Right-click)Word 문서를 마우스 오른쪽 버튼 으로 (Word)클릭 하고 정보 입수 를(Get Info) 선택합니다 .
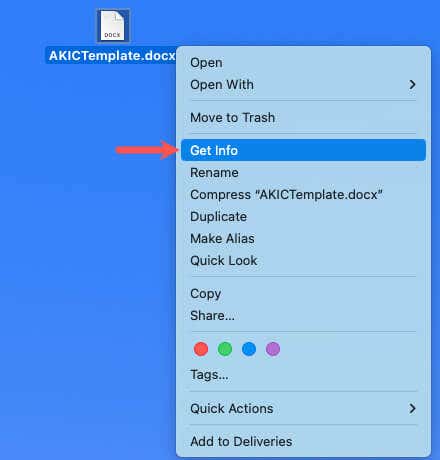
- 작은 창이 열리면 필요한 경우
왼쪽 상단 근처의 화살표를 사용하여 일반을 확장합니다.(General)
- 세부정보 목록 하단에
생성(Created) 날짜 와 수정(Modified) 날짜가 표시됩니다 .
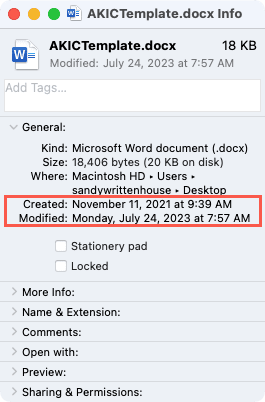
- 정보 가져오기(Get Info) 창을 닫으려면 왼쪽 상단에 있는 빨간색 X를 사용하세요 .
보너스: Mac 에서 Word 문서(Word Document) 의 수정된 날짜를 모두 확인하세요(Modified Dates)
Microsoft 365 의 OneDrive 또는 SharePoint 에 Word 파일을 저장하거나(save your Word files to OneDrive) Mac에 이전 버전의 Microsoft Office가 있는 경우 수정(Mac) 된 날짜 및(Microsoft Office) 시간이 포함된 버전 기록도 볼 수 있습니다.
- Word 문서를 연 상태에서 창 상단의 파일 이름 옆에 있는 화살표를 선택합니다. 이름 옆에
마지막 수정(Modified) 날짜도 표시됩니다 .
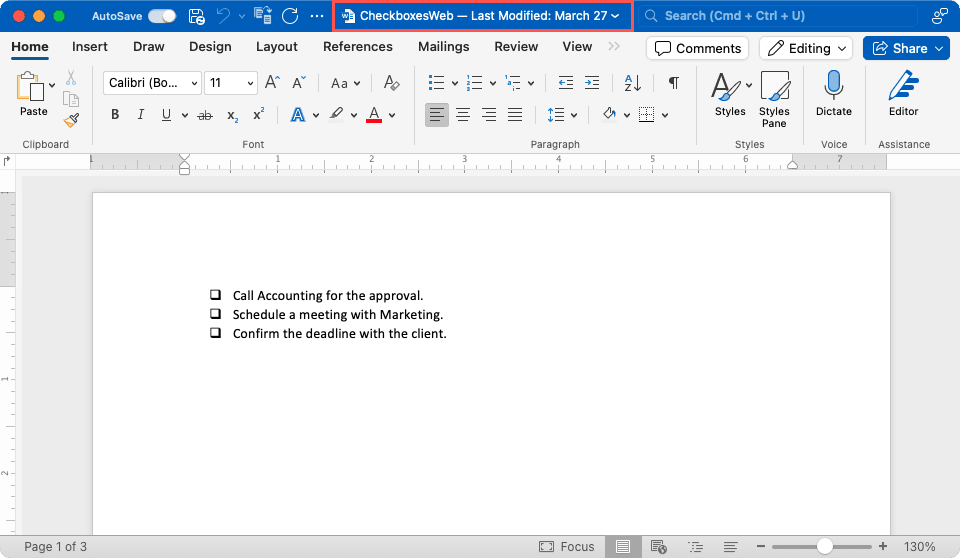
- (Select Browse Version History)작은 팝업 창에서
버전 기록 찾아보기를 선택하세요 .
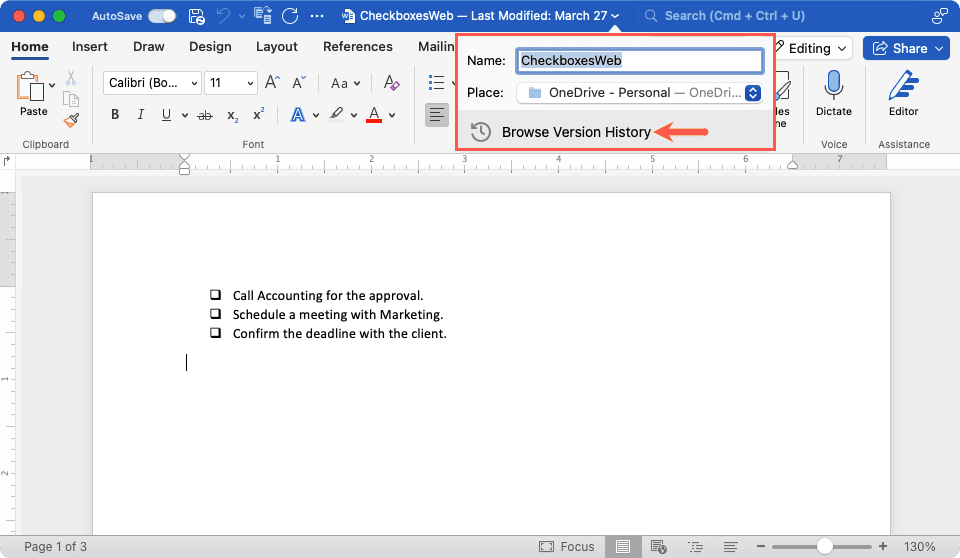
- 그러면 오른쪽 사이드바에 문서 변경 내역이 표시됩니다. 게다가, 원한다면 이전 버전 중 하나를 열 수도 있습니다.
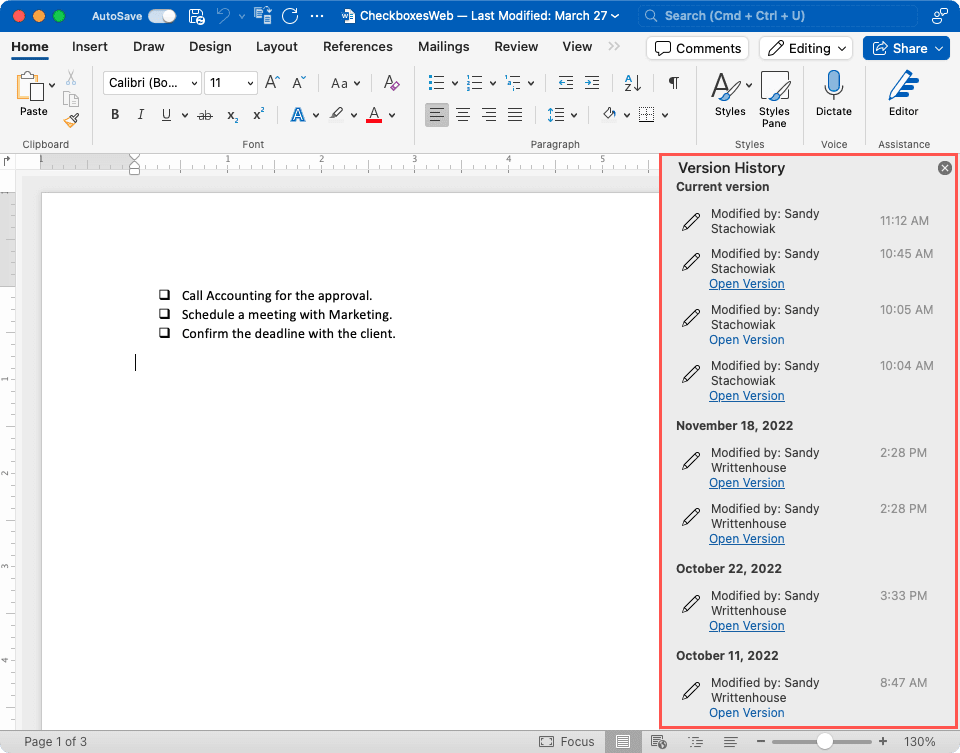
대신 Mac 에서 이전 버전의 Word를 사용하려면 (Word)File > Browse Version History 선택하세요 .
Mac 에서 Word 문서 정보를 쉽게(Word Document Info Easily) 확인하세요
Mac 과 Windows 의 많은 기능 과 마찬가지로 작업을 수행하는 방법에는 여러 가지가 있습니다. 생성 날짜나 Word(Word) 문서를 마지막으로 편집한 시간을 찾는 편리한 방법을 사용하면 더 이상 궁금하지 않을 것입니다.
이제 Mac 에서 (Mac)Word 문서가 언제 생성되거나 수정되었는지 확인하는 방법을 알았으니 다른 튜토리얼을 확인해 보세요. Mac(및 Windows)에서
Microsoft Office 앱을 업데이트하는 방법(updating your Microsoft Office apps) 에 대해 자세히 알아보세요 .(Learn)
How to See When a Microsoft Word Document Was Created Or Modified on Mac
There are many reasons that you may want to find the creation or last modified date for a doсument in Microsоft Word. You might want to sеe how long ago you composed a letter or the last time you changеd a company report.
Whatever your reason, we’ll show you how to see when a Word document was created and modified on Mac.
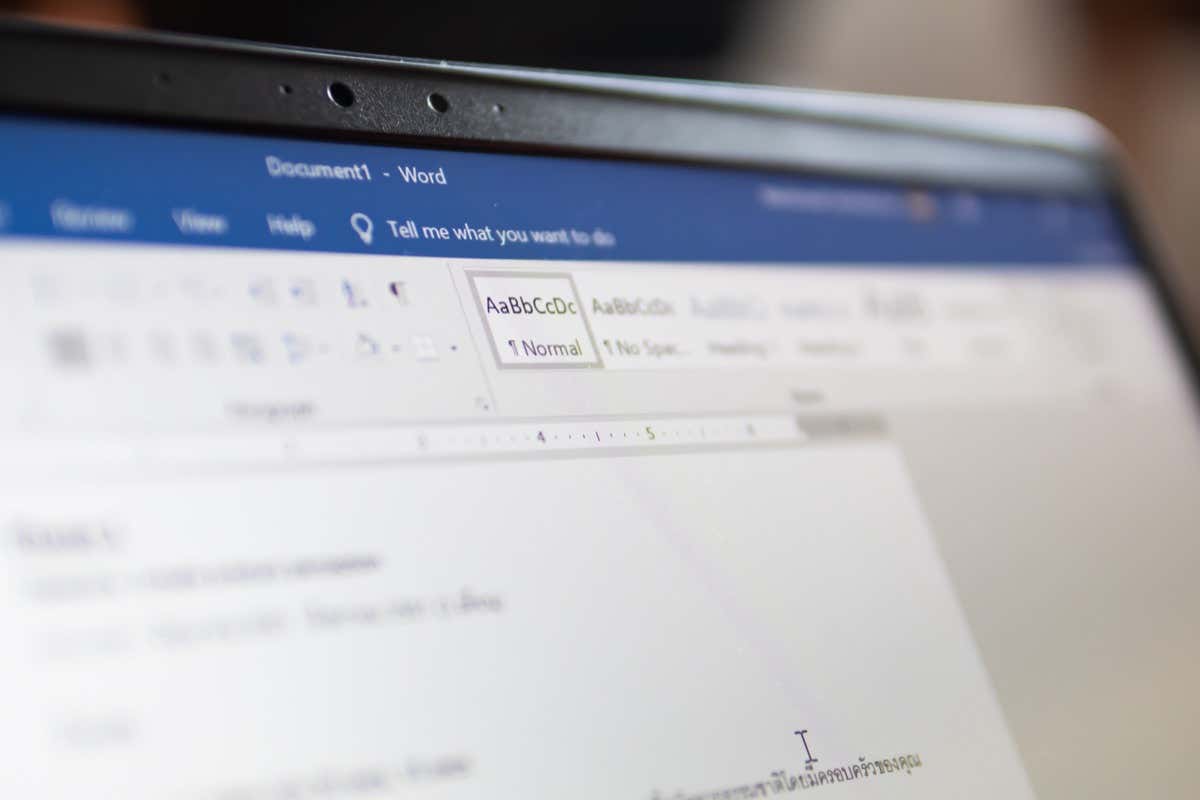
Access the Word Document Properties
If you have your Word document open, the simplest way to see the date it was created as well as modified is using the Properties.
- Select File > Properties in the menu bar.
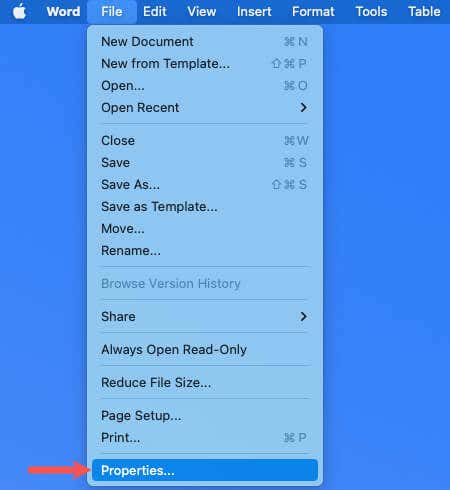
- Go to the General tab in the dialog box.
- You’ll see a brief list of document properties with the Creation and Modification dates at the bottom of the list.
- Select OK when you finish to close the Properties window.
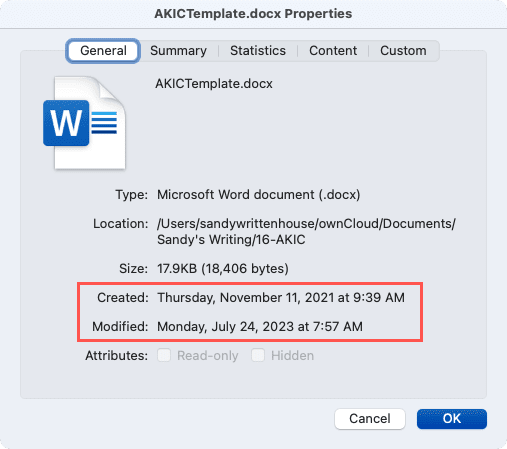
Tip: If you happen to be checking your other document details on the Statistics tab, like the word count, you’ll see the Created and Modified dates there as well.
View the Word Recently Opened Screen
Maybe you have Word open on Mac, but not necessarily the document you want to check. It could be that you want to see the creation or modification date first to make sure you’re opening the correct file. You can start with the recently-opened menu.
- With Word active, select File > Open Recent in the menu bar and choose More at the bottom of the list.
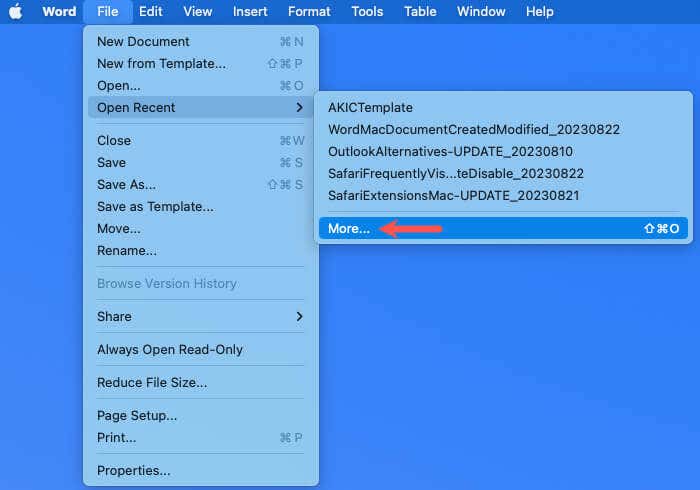
- On the left of the subsequent screen, choose Open.
- To the right, choose Recent Folders, OneDrive, or another storage location containing the file.
- Locate and select the file to display the preview on the right. You’ll see the Created and Modified dates beneath the preview.
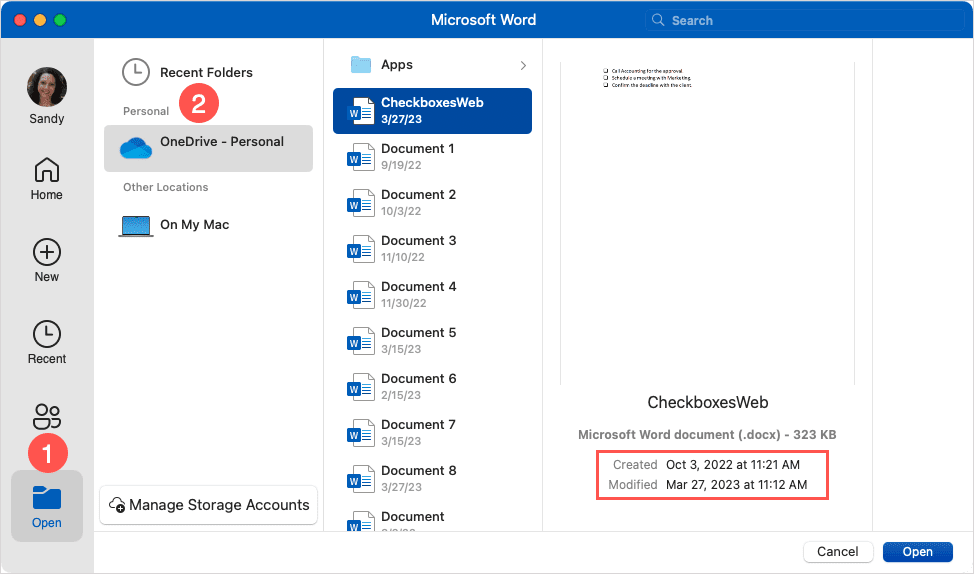
- When you find the correct Word document, choose Open, or pick Cancel to exit the screen.
Use Finder on Mac
If you don’t have Word or the document open, you can use Finder to see the creation and modification dates. There are two ways to do so, depending on your preference or Finder view settings.
Look to the Finder Preview
Do you use the Finder Preview pane for quick snapshots of selected files? This handy spot can provide details including the creation and modification dates.
Open Finder, select the Word document, and then look at the Preview pane on the right. You’ll see the Created and Modified dates in the Information section.
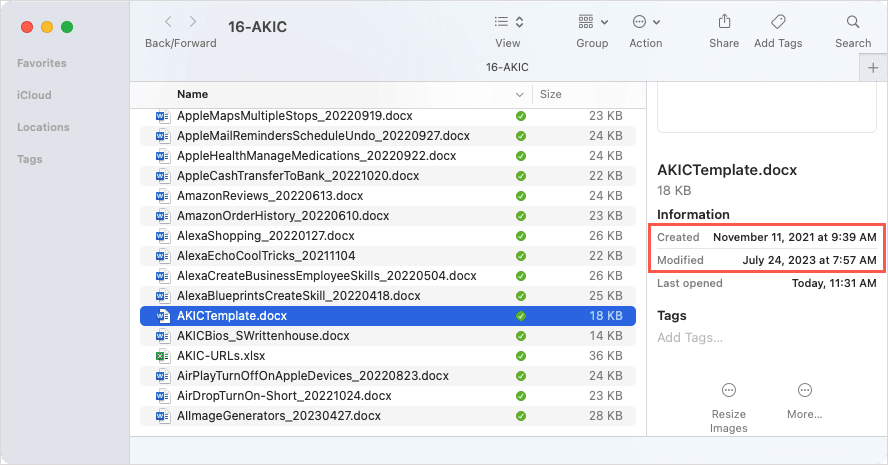
Don’t see the Preview pane? Select View > Show Preview in the menu bar. The pane then opens on the right side of your Finder window as in the above screenshot.
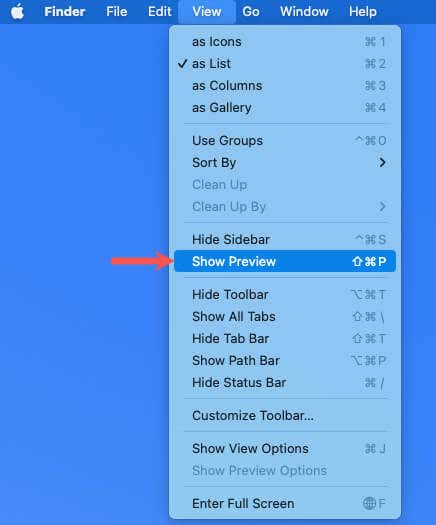
Don’t see those dates in the Preview? Select View > Show Preview Options. Check the box for Dates and then the boxes for Created and Modified. When you close the window, you should see both dates in the Preview.
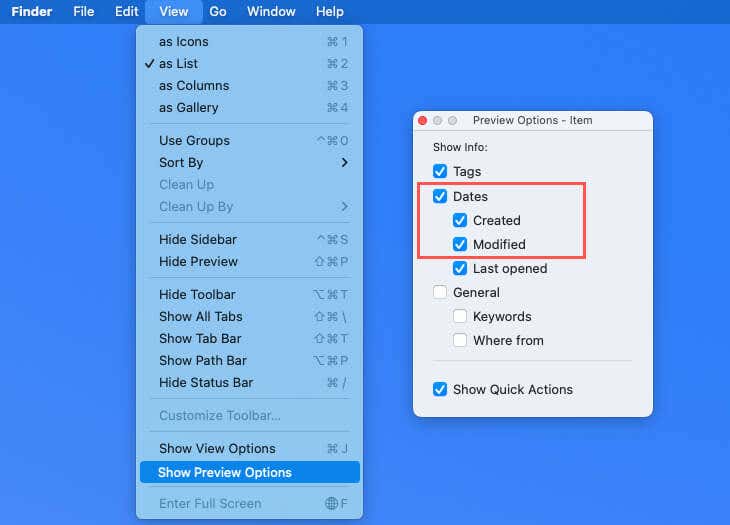
View the Finder Columns
Maybe you don’t normally use the Preview pane in Finder. Instead, you can view the columns that display the creation and modification dates. This is especially useful if these are dates you plan to view often.
Right-click a column heading at the top of Finder. In the drop-down menu, select Date Modified and Date Created to place checkmarks next to each.
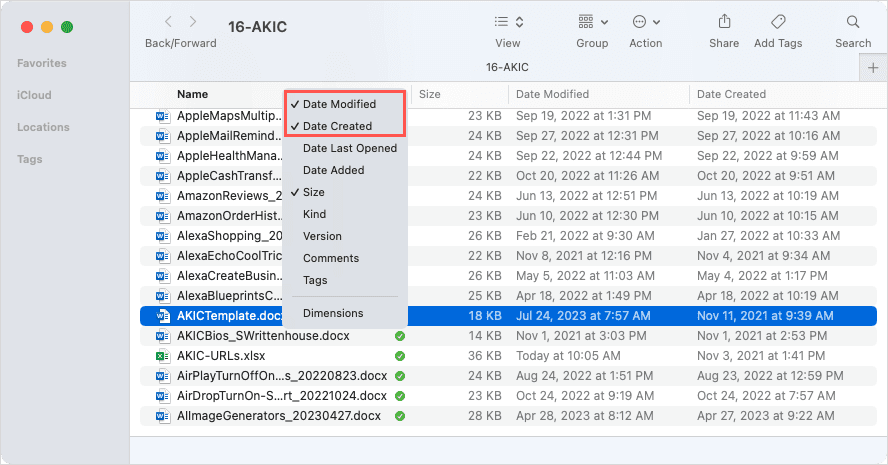
You should then see those columns in your Finder window. Select your Word file to highlight it and look to those columns for the dates.
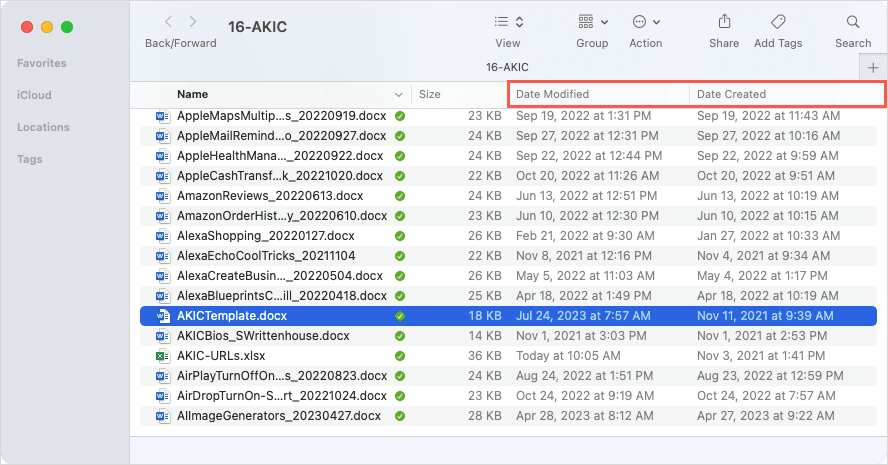
Open the Get Info Tool
One more simple way to see the creation and modification dates for a Word document on Mac is using the Get Info tool. This is convenient if you have the document on your desktop as a simple Word icon; however, you can also use it in a Finder folder.
- Right-click the Word document and select Get Info.
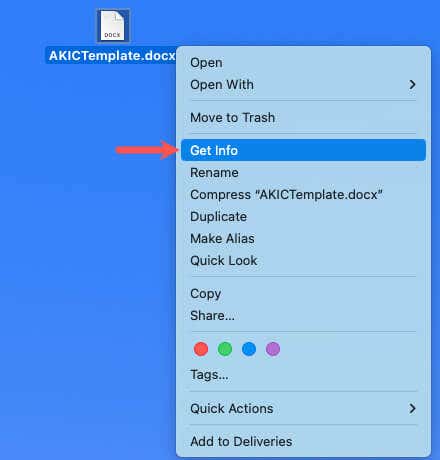
- When the small window opens, use the arrow near the top left to expand General if necessary.
- You’ll see the Created and Modified dates at the bottom of the list of details.
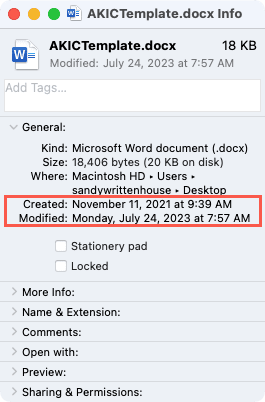
- Use the X in red on the top left to close the Get Info window.
Bonus: See All Modified Dates for a Word Document on Mac
If you save your Word files to OneDrive or SharePoint in Microsoft 365 or have an older version of Microsoft Office on Mac, you can also see the version history with the modified dates and times.
- With the Word document open, select the arrow next to the file name at the top of the window. Note that you can see the Last Modified date next to the name as well.
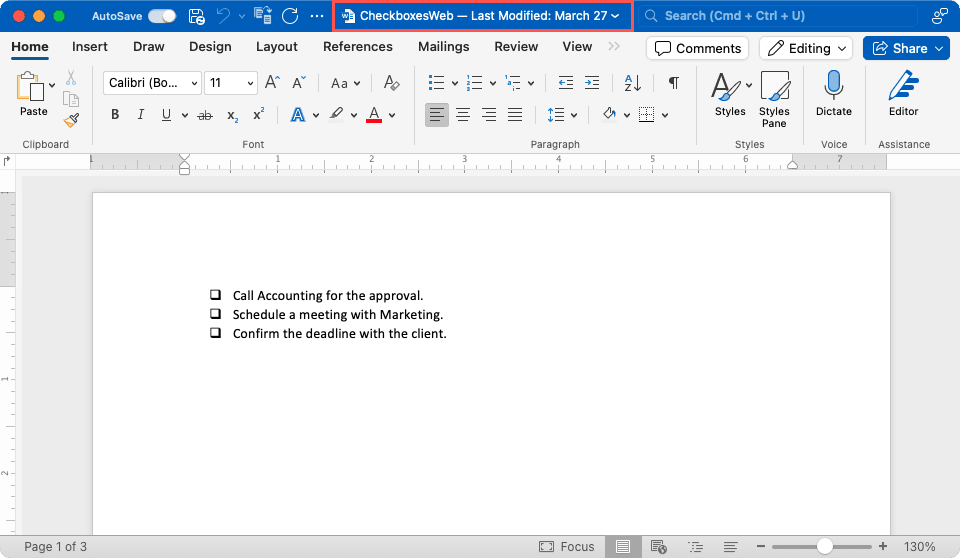
- Select Browse Version History in the small pop-up window.
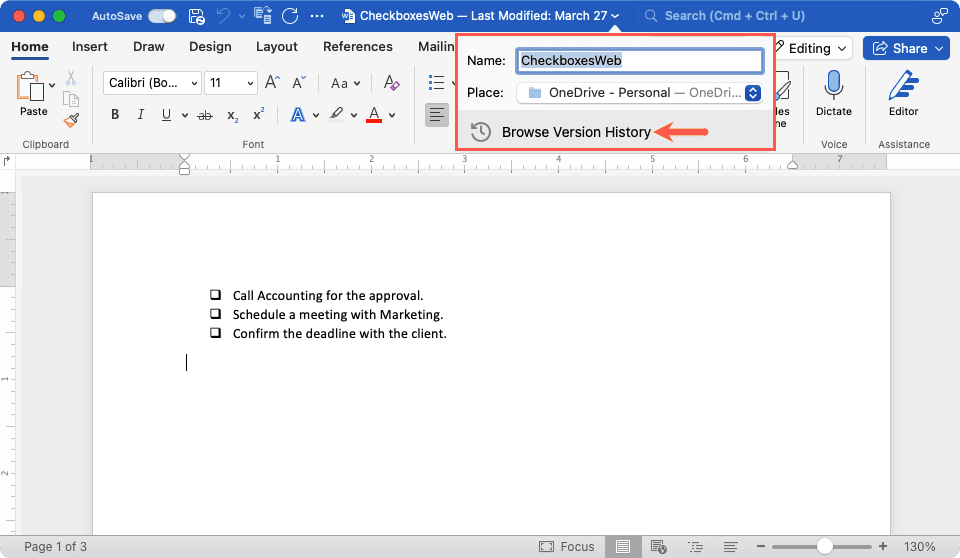
- You’ll then see the history of changes to the document in a sidebar on the right. Plus, you have the option to open one of the previous versions if you like.
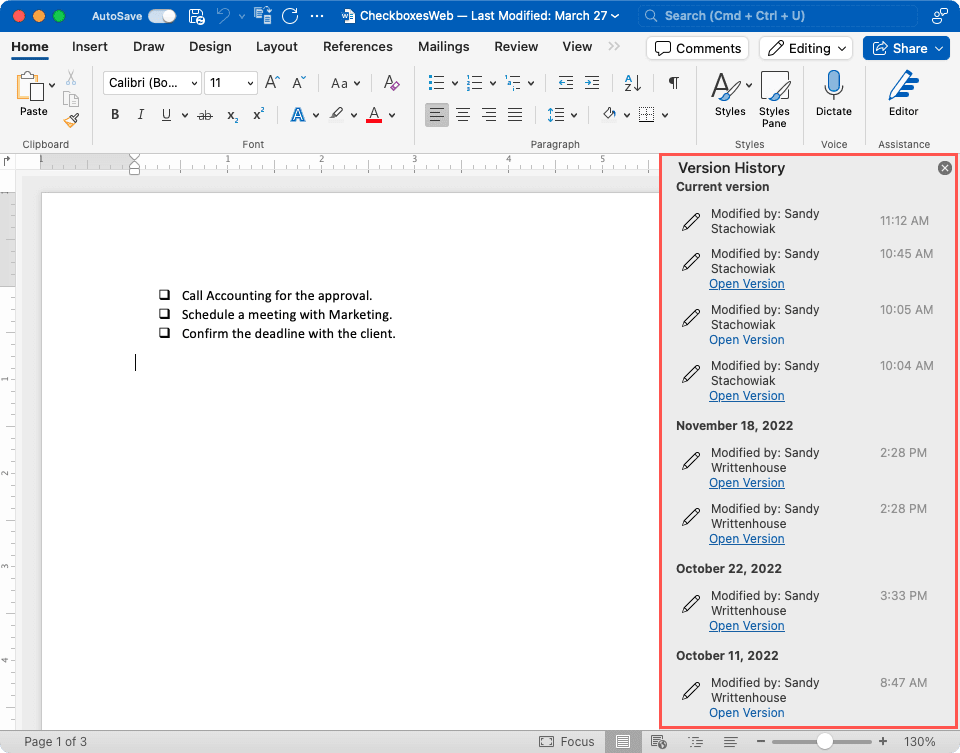
For an older version of Word on Mac instead, select File > Browse Version History.
See Your Word Document Info Easily on the Mac
Like many things on a Mac, as well as Windows, there’s more than one way to perform a task. With these handy ways to find the creation date or last time you edited a Word document, you’ll wonder no more.
Now that you know how to see when a Word document was created or modified on Mac, why not check out another tutorial? Learn all about updating your Microsoft Office apps on Mac (and Windows too).