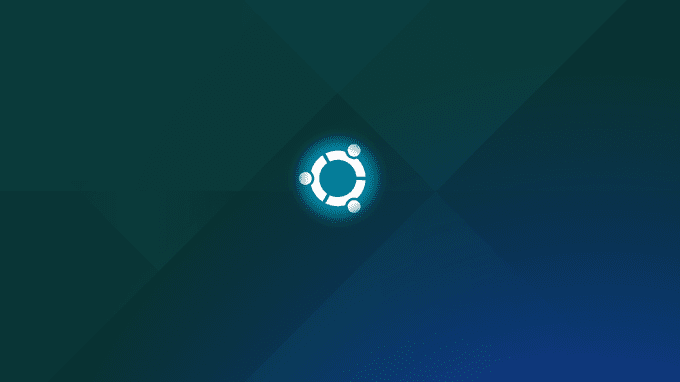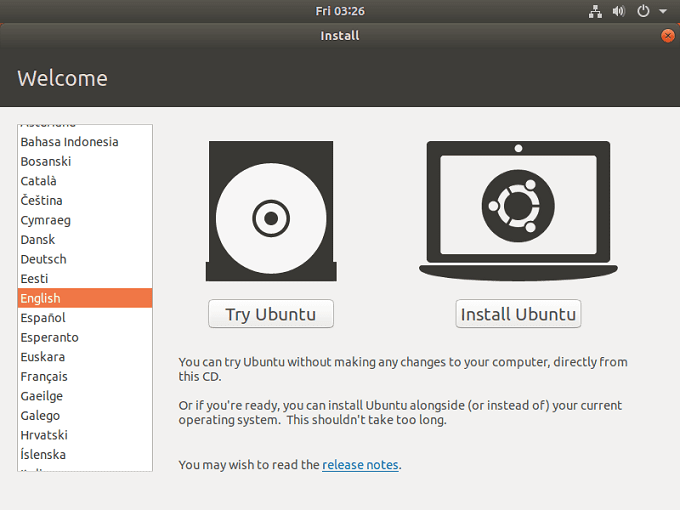Linux , 그것은 괴짜가 아닌 사람들의 눈을 거의 즉시 반짝이게 만드는 단어입니다. 그러나 데스크톱 Linux 제품은 이제 (Linux)Windows 및 MacOS 와 같은 큰 이름과 거의 동등합니다 .
수십 년에 걸친 커뮤니티 작업과 Canonical(Canonical) 과 같은 조직의 지원 덕분에 오늘날 Ubuntu Linux 와 같은 것을 다운로드 하고 Windows 에서 할 수 있는 거의 모든 작업을 수행할 수 있습니다 . 컴퓨터 과학 학위가 없어도 모두 가능합니다. 최신(Modern) 데스크톱 Linux 배포판은 보기 좋고 잘 작동하며 일반 사용자에게 적합합니다.
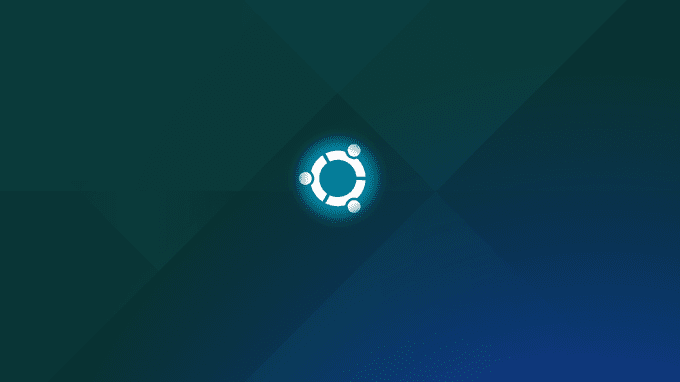
그러나 상용 운영 체제와 비교하여 한 가지 큰 차이점이 있습니다 . 바로 오픈 소스(– Open Source) 라이선스입니다.
이것은 우리가 Linux 의 모든 내부 작업에 완전히 액세스할 수 있음을 의미 합니다. 사용하기 위해 비용을 지불할 필요가 없으며 원하는 방식으로 사용자 정의할 수 있습니다. 이것은 너트와 볼트를 만지작거리는 것을 좋아하는 고급 사용자에게 적합하지만, 조정된 사용자 지정 Linux(Linux) 설치 를 유지하려는 경우에는 어떻게 해야 합니까?
실제로 Linux(Linux) 를 새로 설치 하고 원하는 방식으로 설정한 다음 라이브 부팅 가능한 설치로 전환할 수 있습니다. 이것은 몇 가지 이유로 매우 유용합니다. 우선(First) , 운영 체제를 다시 설치해야 하는 경우 가동 중지 시간이 없다는 것을 의미합니다.
모든 설정과 소프트웨어는 처음부터 이미 기다리고 있을 것입니다. 또한 배포를 위한 사용자 지정 설치를 매우 쉽게 만들 수 있습니다. PC로 가득 찬 컴퓨터 랩 전체에 Linux 를 설치한 다음 교육용 패키지를 설치해야 한다고 가정해 보겠습니다 . 사용자 지정 배포 도구를 사용하면 해당 사용자 지정을 한 번만 수행한 다음 평소와 같이 설치하기만 하면 됩니다.

가장 쉬운 도구 중 하나는
Linux Live Kit 이며 기존 (Linux Live Kit)Linux 설치를 사용자 지정 배포판으로 다시 변경할 수 있는 방법을 정확히 살펴보겠습니다 .
기기 설정
Linux Live Kit 를 사용하려면 사용자 정의할 Linux 를 설치해야 합니다 . 계속해서 기본 설치로 수행할 수 있지만 기본 컴퓨터가 아닌 다른 것에 대한 사용자 정의 배포를 생성하려는 경우 가장 실용적인 접근 방식이 아닙니다.
따라서 우리가 할 일은 Ubuntu
Linux 를 VirtualBox 가상 머신에 설치하는 것입니다. 이는 우리에게 깨끗하고 통제된 설치 환경을 제공합니다. 또한 원하는 경우 Windows(Windows) 시스템 에서 사용자 지정 Linux 배포판을 만들 수 있음을 의미합니다 . 마지막으로 방금 만든 배포판을 테스트하여 제대로 작동하는지 확인하는 좋은 방법입니다.
다음 구성 요소를 사용할 것입니다.
(Remember)가상 머신이 아닌 컴퓨터에서 정상적으로 실행되는 Linux 설치 에서 (Linux)Linux Live Kit 를 사용하는 경우 프로세스가 정확히 동일하게 작동 한다는 것을 기억하십시오 .
리눅스 설치
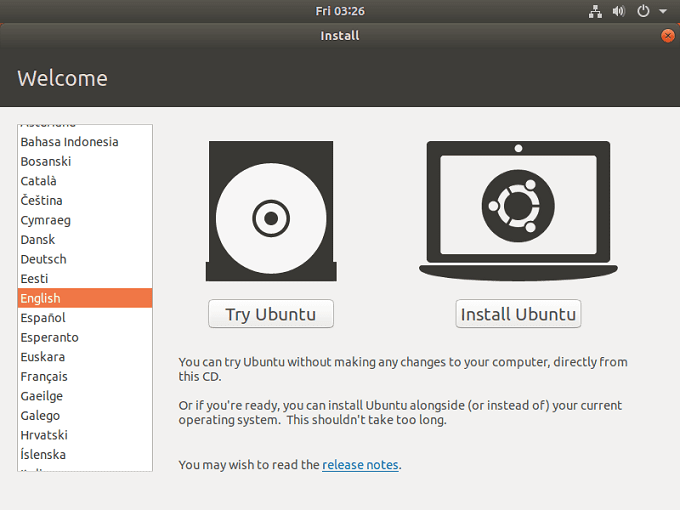
가장 먼저 할 일은 Linux 를 설치하는 것입니다 . 분명히 기존 설치를 사용하려는 경우 이 단계를 건너뛸 수 있습니다.
일반적인 방법으로 Linux(Linux) 를 설치 하려면 DVD 또는 USB 설치 미디어에서 부팅하기만 하면 됩니다. 우리는
VirtualBox 를 사용하고 있기 때문에 새로운 가상 머신을 생성한 다음 다운로드한 (VirtualBox)Ubuntu 디스크 이미지 를 가리키기만 하면 됩니다 . 다음은 따라야 할 단계입니다.
종속성 관리
Linux Live Kit 는 영리한 스크립트 모음 이므로 Linux 시스템 에 다른 특정 소프트웨어 패키지가 있어야 합니다 . 대부분의 경우 이미 선택한 Linux 버전의 기본 부분 이지만 어느 쪽이든 확인해야 합니다.
선택한 Linux(Linux) 배포판 에서 사용하는 커널이 aufs 를 지원 하는지 확인해야 합니다 . 여기에서(here) aufs를 지원하는 커널 버전을 확인할 수 있습니다 . 선택한 커널이 aufs를 지원하지 않는 경우 Linux Live Kit(Linux Live Kit) 에 대한 대체 솔루션을 살펴봐야 합니다 .
이제 Squashfs(Squashfs) 가 시스템에 설치되어 있는지 확인해야 합니다. Linux Live Kit에서 사용하는 압축 기술입니다. 설치하려면 다음을 수행하십시오.
먼저 터미널(Terminal) 을 엽니다 . Ubuntu 에서는 화면 왼쪽 하단에 있는 "응용 프로그램 표시"( “Show Application” ) 버튼을 클릭하여 이 작업을 수행할 수 있습니다 . 그러면 검색창이 나타납니다. "터미널"( “Terminal” ) 을 검색 하고 나타나면 클릭하십시오.

이제 터미널에서 다음을 입력합니다.
sudo apt-get 업데이트 및 sudo apt-get 설치 squashfs-tools(sudo
apt-get update && sudo apt-get install squashfs-tools)

모든 것이 잘되면 패키지가 설치됩니다. 문제가 발생하면 OS 설명서 버전을 참조해야 합니다. 리포지토리 및 설치 문제 해결은 이 자습서의 범위를 벗어납니다.
지방 제거
라이브 배포판에는 설치된 것과 동일한 콘텐츠가 모두 포함되므로 설치에서 필요하지 않은 파일을 제거해야 합니다. 플래시 드라이브를 사용하는 경우 요즘에는 이 작업을 수행할 필요가 없으며 스토리지가 저렴합니다. 제거하는 것이 안전한지 모르는 경우 지금은 이 부분을 건너뛰십시오.
커스터마이징
이제 라이브 배포판에 대해 원하는 대로 변경할 수 있습니다. 응용 프로그램을 설치(Install) 하고 설정을 조정하는 등의 작업을 수행합니다. 이 작업이 완료되면 Live Kit 자체로 이동할 수 있습니다.
Linux 라이브 키트 다운로드
이제 필요한 스크립트를 다운로드할 차례입니다. GitHub 에서 찾을 수 있습니다 . 여기 README 의 팁에 (Pay)특히(README) 주의 하십시오. 그들 중 일부는 귀하의 필요 또는 상황과 관련이 있을 수 있습니다. 예를 들어 부팅 가능한 라이브 CD를 만들려는 경우 특정 지침이 있습니다.
Save
the downloaded files to /tmp . 다운로드에서 “/DOC/. 여기에는 문제가 발생한 경우에 도움이 되는 추가 readme 정보로 채워져 있습니다.
라이브 OS 생성
이제 스크립트 파일이 있어야 할 위치에 있으므로 실제로 스크립트를 실행하려고 합니다. 이렇게 하려면 일반 사용자에서 수퍼유저(Super User) 로 전환해야 합니다 . Ubuntu 에서 터미널 을 열고(open the terminal) 다음 을 입력합니다.(type the following:)
cd /tmp
그러면 Live Kit 파일 의 압축을 푼 TMP 폴더로 전환됩니다.
마지막으로 해야 할 일은 스크립트를 실행하는 것이므로 다음을 입력합니다.(type:)
sudo ./build

이제 스크립트가 완료될 때까지 기다리세요!
라이브 배포판 실행
그렇다면 라이브 배포판을 어떻게 얻습니까? 스크립트는 /TMP 폴더에 두 가지 버전을 생성합니다. 테스트를 위해 디스크에 굽거나 가상 머신에 로드할 수 있는 ISO 이미지가 있습니다. (ISO)그러나 대부분의 사람들은 부팅 가능한 USB 파일에 관심을 가질 것입니다. 이들은 /TMP 폴더에도 있습니다.
플래시 드라이브에 복사하고 과정에서 압축을 푸는 것을 잊지 마십시오. 일단 거기에 있으면 터미널(Terminal) 을 사용하고 /boot 디렉토리로 이동하십시오. 그런 다음 "bootinst.sh" 스크립트를 실행하여 해당 플래시 드라이브를 부팅 가능하게 만드십시오.
모든 것이 순조롭게 진행된다면 이제 자신만의 라이브 OS를 갖게 될 것입니다!
Make a Custom Live Linux Distro with Linux Live Kit
Linux, it’s a word thаt makes many a non-geek’s eyes glaze over аlmost immediately. Howеver, desktop Linux offerings arе now pretty much on par with the big names ѕuch as Windоws and MacOS.
Thanks to decades of community work and support from organizations like Canonical, you can download something like Ubuntu Linux today and do almost all the things you can with Windows. All without needing a degree in computer science. Modern desktop Linux distros look good, work well and are suitable for average users.
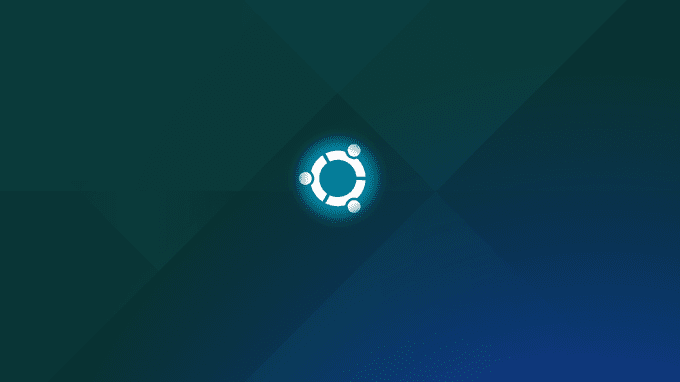
However, they have one huge difference
compared to commercial operating systems – Open Source licensing.
This means we have full access to all the
inner workings of Linux. You don’t have to pay to use it and you can customize
it in just about any way you like. That’s great for power users who like to
tinker with the nut and bolts, but what if you just want to preserve your own
tweaked custom Linux installation?
You can actually create a fresh install of Linux, set it up just the way you want it and then turn it into a live, bootable installation. This is super-useful for a few reasons. First of all, it means you won’t have any downtime if you have to reinstall your operating system.
All your settings and software will already be waiting right from the start. It also makes it very easy to create custom installations for distribution. Let’s say you have to install Linux on a whole computer lab full of PCs and then install educational packages. Using a custom distribution tool means you only have to do that customization once and then simply install as usual.

One of the easiest tools out there is called
Linux Live Kit and we’re going to look at exactly how you can change an
existing Linux installation back into a custom distro.
Setting Up The Machine
In order to use the Linux Live Kit, you need
an installation of Linux to customize. While you can go ahead and do it with
your main installation, it’s not the most practical approach if you want to
create customized distributions for something other than your main computer.
So what we’ll be doing is installing Ubuntu
Linux to a VirtualBox virtual machine. That gives us a clean, controlled
installation environment. It also means you can make custom Linux distros from
a Windows machine if you like. Finally, it’s a good way to test the distro
you’ve just created, to make sure it works properly.
We are going to use the following components:
- Windows 10
- VirtualBox
- Ubuntu 18 LTS
Remember, the process works exactly the same
if you use the Linux Live Kit on a Linux installation that running as normal on
a computer, rather than in a virtual machine.
Installing Linux
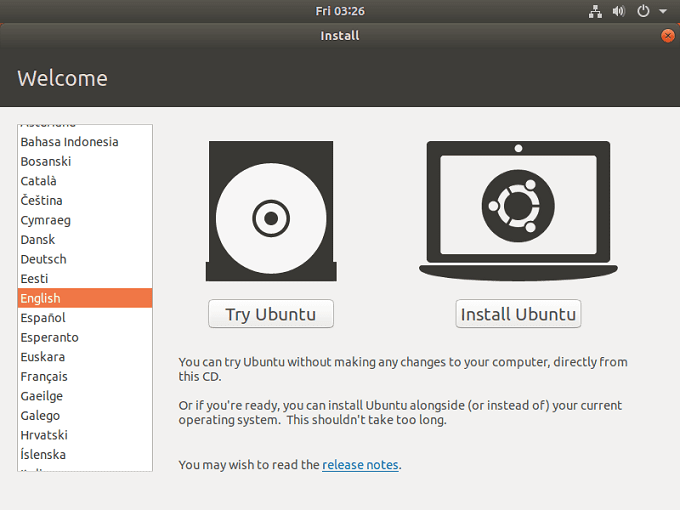
The first thing to do is install Linux.
Obviously if you want to use an existing installation, you can skip this step.
Installing Linux the usual way simply requires
that you boot from the DVD or USB installation media. Because we’re using
VirtualBox, we just have to create a new virtual machine and then point it
towards the Ubuntu disc image we downloaded. Here are the steps you need to
follow.
Taking Care of Dependencies
Since Linux Live Kit is just a clever
collection of scripts, it needs certain other software packages to be present
on your Linux machine. In many cases they will already be a default part of the
version of Linux you have chosen, but you’ll have to verify this either way.
You need to make sure that aufs is supported by the kernel used by your chosen Linux distribution. You can check which kernel versions supports aufs here. If your chosen kernel does not support aufs, you’ll need to look at an alternative solution to Linux Live Kit.
Now we need to make sure that Squashfs is
installed on the system. This is the compression technology used by Linux Live
Kit. To install it, here’s what to do.
First, open the Terminal. In Ubuntu you can do this by clicking the “Show Application” button at the bottom left of the screen. This will bring up a search bar. Search for “Terminal” and click it when it comes up.

Now, in the terminal, type the following:
sudo
apt-get update && sudo apt-get install squashfs-tools

If all goes well the package will be
installed. If you run into trouble, you’ll have to refer to your version of the
OS documentation. Troubleshooting repository and installation issues are
outside our scope for this tutorial.
Trimming the Fat
Since your live distro iw going to have all
the same content as your installed one, you should remove any files you don’t
need from your installation. You don’t have to do this and storage is cheap
these days if you’re using a flash drive. If you don’t know what’s safe to remove,
skip this part for now.
Customizing
Now you can go ahead and make the changes you
want for your live distro. Install applications, tweak settings and so on. Once
you are done with that, we can move on to the Live Kit itself.
Download Linux Live Kit
Now it’s time to download the scripts we need.
You can find it on GitHub. Pay special attention to the tips in
the README here. Some of them may be relevant to your needs or situation. For
example, there are specific instructions if you want to make a bootable live
CD.
Save
the downloaded files to /tmp. In the download you’ll
find a folder named “/DOC/. This is filled with additional readme information
to help you in case you hit a snag.
Generating Your Live OS
Now that the script files are where they
should be, we want to actually run the script. To do this, we’ll have to switch
from being a regular user to being a Super User. In Ubuntu, open the terminal and type the following:
cd /tmp
This switches you to the TMP folder where we
unpacked the Live Kit files.
The
last thing we need to do is run the script, so type:
sudo ./build

Now just wait until the script is done!
Running Your Live Distro
So how do you get your live distro? The script
generates two version in the /TMP folder. There’s an ISO image that you can
burn to a disc or load up in a virtual machine to test. Most people are however
going to care about the bootable USB files. These are also in the /TMP folder.
Copy them to your flash drive, remember to
unzip them in the process. Once they are on there, use the Terminal and
navigate to the /boot directory. Then run the “bootinst.sh” script to make that
flash drive bootable.
If all goes well, you’ll now have your own
live OS!